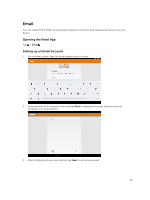Dell Venue 10 5050 Dell 5050 Users Guide - Page 20
Managing Your Device’s Storage, Checking Storage Space, Erasing App Data and Cache - factory reset
 |
View all Dell Venue 10 5050 manuals
Add to My Manuals
Save this manual to your list of manuals |
Page 20 highlights
• Tap and hold to type numbers. 2 • Tap to use voice input. The device enters the words that it can recognize. NOTE: It is recommended to speak close to the microphone and use this feature in a quiet environment to improve speech-recognition accuracy. 3 • Tap to delete a character, symbol, or a space to the left of the cursor. • Tap and hold to delete text to the left of the cursor. 4 • Tap once to show the uppercase keyboard for typing a capital letter. • Tap twice to enable the Caps Lock mode and tap once to change back to the lowercase mode. 5 Tap to display the keys for typing numbers and punctuation marks. Managing Your Device's Storage Checking Storage Space Tap → Settings→ Storage. The used, unused, and total space on the device's internal storage and microSD card is displayed. Erasing App Data and Cache 1. Tap → Settings→ Apps → DOWNLOADED/RUNNING/All. 2. From the Apps list, tap the app whose cache or data you want to remove. 3. In the app screen, tap Clear cache or Clear data. Un-mounting the SD Card 1. Tap → Settings→ Storage. 2. Tap Unmount → OK to remove the SD card. CAUTION: It is recommended that you unmount the SD card before removing it. Removing the SD card while it is in use may cause data loss or result in app errors. Erasing All Data From Your Device CAUTION: Performing these steps erases all data, including your personal information and downloaded apps from your device. Make sure that you back up all the required data before you proceed. 1. Tap → Settings→ Backup & reset→ Factory data reset. 2. Tap Reset tablet. 3. Read the warning and tap Erase everything. Internet You can connect your device to Wi-Fi or mobile networks to access the Internet. 20