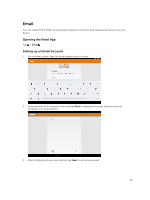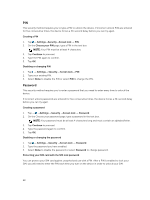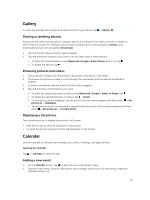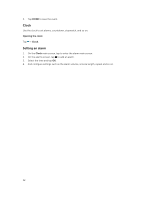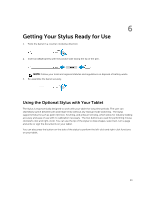Dell Venue 10 5050 Dell 5050 Users Guide - Page 28
PIN, Password, Choose your PIN
 |
View all Dell Venue 10 5050 manuals
Add to My Manuals
Save this manual to your list of manuals |
Page 28 highlights
PIN This security method requires you to type a PIN to unlock the device. If incorrect unlock PINs are entered for five consecutive times, the device forces a 30-second delay before you can try again. Creating a PIN 1. Tap → Settings→Security→Screen lock → PIN. 2. On the Choose your PIN page, type a PIN in the text box. NOTE: Your PIN must be at least 4 characters. 3. Tap Continue to proceed. 4. Type the PIN again to confirm. 5. Tap OK. Disabling or changing PIN 1. Tap → Settings→ Security→ Screen lock→ PIN. 2. Type your existing PIN. 3. Select None to disable the PIN or select PIN to change the PIN. Password This security method requires you to enter a password that you need to enter every time to unlock the device. If incorrect unlock passwords are entered for five consecutive times, the device forces a 30-second delay before you can try again. Creating a password 1. Tap → →Settings →Security →Screen lock → Password. 2. On the Choose your password page, type a password in the text box. NOTE: Your password must be at least 4 characters long and must contain an alphabet/letter. 3. Tap Continue to proceed. 4. Type the password again to confirm. 5. Tap OK. Disabling or changing the password 1. Tap → Settings →Security →Screen lock → Password. 2. Type the password you have enabled. 3. Select None to disable the password or select Password to change password. Protecting your SIM card with the SIM lock password You can protect your SIM card against unauthorized use with a PIN. After a PIN is enabled to lock your SIM, you will need to enter the PIN each time you turn on the device in order to unlock your SIM. 28