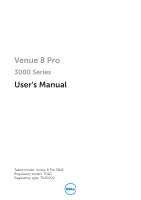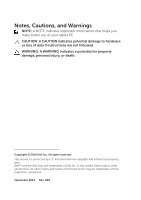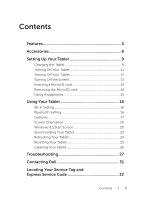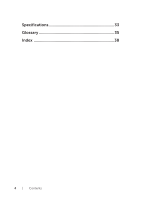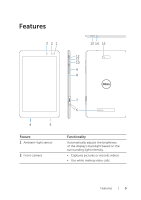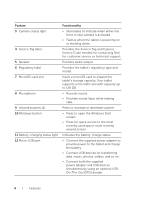Dell Venue 8 Pro 3845 Dell Users Manual
Dell Venue 8 Pro 3845 Manual
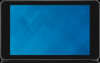 |
View all Dell Venue 8 Pro 3845 manuals
Add to My Manuals
Save this manual to your list of manuals |
Dell Venue 8 Pro 3845 manual content summary:
- Dell Venue 8 Pro 3845 | Dell Users Manual - Page 1
Venue 8 Pro 3000 Series User's Manual Tablet model: Venue 8 Pro 3845 Regulatory model: T01D Regulatory type: T01D002 - Dell Venue 8 Pro 3845 | Dell Users Manual - Page 2
make better use of your tablet PC. CAUTION: A CAUTION indicates potential damage to hardware or loss of data if instructions are not followed. WARNING: and international copyright and intellectual property laws. Dell™ and the Dell logo are trademarks of Dell Inc. in the United States and/or other - Dell Venue 8 Pro 3845 | Dell Users Manual - Page 3
Setting 16 Gestures 17 Screen Orientation 20 Windows 8.1 Start Screen 20 Synchronizing Your Tablet 23 Refreshing Your Tablet 24 Resetting Your Tablet 25 Cleaning Your Tablet 26 Troubleshooting 27 Contacting Dell 31 Locating Your Service Tag and Express Service Code 32 Contents | 3 - Dell Venue 8 Pro 3845 | Dell Users Manual - Page 4
Specifications 33 Glossary 35 Index 38 4 | Contents - Dell Venue 8 Pro 3845 | Dell Users Manual - Page 5
Features 3 21 13 14 15 12 11 10 9 8 4 5 Feature 1 Ambient-light sensor 2 Front camera 7 6 Functionality Automatically adjusts the brightness of the display's backlight based on the surrounding light intensity. • Captures pictures or records - Dell Venue 8 Pro 3845 | Dell Users Manual - Page 6
(2) 10 Windows button 11 Battery-charging status light 12 Micro-USB port Functionality • Illuminates to indicate when either the front or rear camera is activated. • Flashes when the tablet is powering on or shutting down. Provides the Service Tag and Express Service Code needed for contacting Dell - Dell Venue 8 Pro 3845 | Dell Users Manual - Page 7
or the touch-to-focus feature. NOTE: The rear camera supports continuous auto-focus and touch‑to‑focus, but does not support zoom or the face tracking feature. NOTE: The micro-USB port does not support connecting to a computer. NOTE: Your tablet connects to the internet only via a Wi‑Fi network. For - Dell Venue 8 Pro 3845 | Dell Users Manual - Page 8
Accessories Your tablet supports the following accessories: 10 W power adapter and micro-USB cable Provides power to your tablet and charges the battery. 8 | Accessories - Dell Venue 8 Pro 3845 | Dell Users Manual - Page 9
of the procedures in this section, read the safety information that shipped with your tablet. For additional best practices information, go to dell.com/regulatory_compliance. Charging the Tablet CAUTION: Charge the battery in an ambient temperature of 0°C to 35°C (32°F to 95°F). CAUTION: Use only - Dell Venue 8 Pro 3845 | Dell Users Manual - Page 10
to a power supply and the battery is getting charged. Tablet is running on the battery power and the battery is discharging. Tablet is running on the battery power and the battery charge is low. Tablet is running on the battery power and the battery charge is critically low. 10 | Setting Up Your - Dell Venue 8 Pro 3845 | Dell Users Manual - Page 11
Turning On Your Tablet When you turn on the tablet for the first time, you must finish Windows setup to start using your tablet. For more information, see the Quick Start Guide that shipped with your tablet. 1 Press and hold the power button for 2 seconds to turn on your tablet. The lock screen - Dell Venue 8 Pro 3845 | Dell Users Manual - Page 12
the shutdown confirmation screen to the bottomedge of the display to turn off the tablet. Using the charms: 1 Swipe in from the right-edge of the display the screen. NOTE: If your tablet is in a standby state (tablet is on, but screen is off), press the power button or Windows button once to turn on - Dell Venue 8 Pro 3845 | Dell Users Manual - Page 13
Inserting a MicroSD card 1 Open the slot cover. 2 Align the microSD card so that the pins are pointed toward the card slot and are facing toward the front of the tablet. 3 Push the microSD card into the card slot until it locks into place. 4 Close the slot cover. Setting Up Your Tablet | 13 - Dell Venue 8 Pro 3845 | Dell Users Manual - Page 14
, touch Show hidden icons to display all icons in the notification area. 3 Touch Eject SD Memory Card. A message appears confirming that the microSD card can be safely removed. If a warning message appears stating the microSD card cannot be removed, make sure all data transfers involving the microSD - Dell Venue 8 Pro 3845 | Dell Users Manual - Page 15
. WARNING: Listening to loud music for an extended period of time can lead to hearing loss. 1 Connect headphones to the headset port (3.5 mm) on the tablet. 2 Insert the earphones in your ears and adjust the volume to a comfortable level. NOTE: When you connect an audio device to the 3.5 mm headset - Dell Venue 8 Pro 3845 | Dell Users Manual - Page 16
to the right or left to turn Bluetooth on or off. Pairing with Bluetooth-enabled devices: NOTE: Bluetooth connection between your tablet and Apple devices are not supported. 1 Turn on Bluetooth. For information on turning on Bluetooth, see "Turning on/off Bluetooth". 2 Swipe in from the right-edge - Dell Venue 8 Pro 3845 | Dell Users Manual - Page 17
screen to operate the tablet. Finger gestures Touch Tap gently on the display with your fingertip. Allows you to: • Select items on the screen including options, entries, images, and icons. • Start apps. • Touch buttons on the screen. • Input text using the on-screen keyboard. Touch and Hold - Dell Venue 8 Pro 3845 | Dell Users Manual - Page 18
in Enlarge the view of an image or Touch the display with two fingers and web page. then move the fingers apart. 18 | Using Your Tablet - Dell Venue 8 Pro 3845 | Dell Users Manual - Page 19
display with two or more fingers and then move the fingers in a clockwise or counter-clockwise arc. Rotate an object by 90 degrees. Using Your Tablet | 19 - Dell Venue 8 Pro 3845 | Dell Users Manual - Page 20
tablet. You can disable automatic screen rotation and lock the screen in portrait or landscape mode. NOTE: Some apps may not support the screen orientation, or touch to unlock the screen orientation. Windows 8.1 Start Screen The Windows 8.1 Start screen displays a list of default and custom live - Dell Venue 8 Pro 3845 | Dell Users Manual - Page 21
To access the Start screen from any other window or app, use any of the following methods: • Press the Windows button. • Swipe in from the right-edge recently viewed screen. NOTE: The functionality of the Start icon is same as Windows button. Swipe left Swipe in from the right-edge of the display to - Dell Venue 8 Pro 3845 | Dell Users Manual - Page 22
Apps icon . Touch the Apps icon to show an alphabetical list of all apps installed on your tablet. • From the Start screen, swipe in from the bottom-edge or topedge of the display to the app. For more information on using Windows 8.1 Start screen, go to dell.com/windows8. 22 | Using Your Tablet - Dell Venue 8 Pro 3845 | Dell Users Manual - Page 23
settings including internet browser history, app settings, and personal files are synchronized with other Windows 8 or 8.1 tablets and computers on which you use the same Microsoft account. 1 On the tablet, access the charms and click Settings → Change PC Settings→ Accounts→ Your account→ Connect to - Dell Venue 8 Pro 3845 | Dell Users Manual - Page 24
tablet. Refreshing your tablet restores Windows to original factory settings without deleting any of your personal files, apps installed from Windows Store, or personalization settings. To restore your tablet sources other than the Windows Store are removed and have to be manually installed. An HTML - Dell Venue 8 Pro 3845 | Dell Users Manual - Page 25
music, pictures, files, and so on. Make sure that you back up all the required data before you proceed. Resetting your tablet returns Windows to original factory settings. To reset your tablet: 1 Swipe in from the right-edge of the display to access the charms. 2 Touch Settings → Change PC settings - Dell Venue 8 Pro 3845 | Dell Users Manual - Page 26
for cleaning displays and follow the instructions included with the product. CAUTION: Do not clean the keyboard (sold separately) with a moist cloth. 1 Turn off your tablet. For information on turning off your tablet, see "Turning Off Your Tablet". 2 Disconnect any attached devices, headphones, and - Dell Venue 8 Pro 3845 | Dell Users Manual - Page 27
Dell's support service. Go to dell.com/support. Battery does not charge when the battery charge is at 95% to 99% The battery is in • Let the battery drain until maintenance mode to the battery charge drops prolong battery life. below 95%. • Restart the tablet. See "Turning Off Your Tablet - Dell Venue 8 Pro 3845 | Dell Users Manual - Page 28
Problems Possible causes Possible solutions Battery charge values The battery charge 1 Press and hold the power are not accurate values are wrong button for 10 seconds or there is a rapid to forcefully turn off the change in the ambient tablet, and force the temperature. system to obtain - Dell Venue 8 Pro 3845 | Dell Users Manual - Page 29
network. Move your tablet to a different location for better signal reception. 1 Make sure Bluetooth is enabled and follow proper Bluetooth pairing instructions. See "Bluetooth Setting". 2 If the issue is unresolved, contact Dell's support service. Go to dell.com/support. Troubleshooting | 29 - Dell Venue 8 Pro 3845 | Dell Users Manual - Page 30
" and "Turning On Your Tablet". 2 Refresh the tablet. See "Refreshing Your Tablet". 3 If the issue is unresolved, contact Dell's support service. Go to dell.com/support. Tablet cannot boot into Windows Contact Dell's support service. Go to dell.com/support. Software or feature is not working - Dell Venue 8 Pro 3845 | Dell Users Manual - Page 31
link based on your requirement or choose the method of contacting Dell that is convenient for you. Dell provides several online and telephone-based support and service options. Availability varies by country and product, and some services may not be available in your area. NOTE: If you do not - Dell Venue 8 Pro 3845 | Dell Users Manual - Page 32
the Service Tag and Express Service Code of your tablet when contacting Dell for customer service or technical support. NOTE: The telephone systems prompts you to enter the Express Service Code that helps in routing your call efficiently. The Service Tag and Express Service Code for your tablet are - Dell Venue 8 Pro 3845 | Dell Users Manual - Page 33
Operating -15.20 m to 3048 m (-50 ft to 10,000 ft) Storage -15.20 m to 10,668 m (-50 ft to 35,000 ft) Ports and Connectors Audio MicroSD card USB One headset port (audio in and out supported) One microSD-card slot NOTE: Your tablet supports a microSD card with capacity up to 128 GB. One micro - Dell Venue 8 Pro 3845 | Dell Users Manual - Page 34
current Rated output voltage Temperature range: Operating Storage Camera Resolution: Front camera Rear camera 8-inch WXGA display with multi-point capacitive touch 1280 x 800 16:10 400 nits Symmetrical 80 degrees 800:1 (minimum); 1000:1 (typical) 24 bit/pixel 100-240 VAC 0.5 A 50-60 Hz - Dell Venue 8 Pro 3845 | Dell Users Manual - Page 35
, it must be qualified to standards defined by the Bluetooth SIG. C Charms - a Microsoft Windows 8, 8.1, or RT term for the icons that appear when you swipe in from the right- - Hardware such as a disk drive, printer, or keyboard that is installed in or connected to your tablet. Glossary | 35 - Dell Venue 8 Pro 3845 | Dell Users Manual - Page 36
or terahertz (THz). M MicroSD - micro-Secure Digital - A smaller size of SD which is a removable flash memory card used for storing information in portable devices, such as mobile phones, digital cameras, and tablet computers. The standard size of SD is 32 x 24 x 2.1 mm (1.260 x 0.945 x 0.083 inches - Dell Venue 8 Pro 3845 | Dell Users Manual - Page 37
tablet that identifies your tablet when you call Dell for customer service or technical support. Shortcut - An icon that provides quick access to frequently used programs, files, folders, and drives. The 'live tiles' arrangement of your Start screen changes when a shortcut is placed on your Windows - Dell Venue 8 Pro 3845 | Dell Users Manual - Page 38
Index A Accessory Micro-USB cable, 8 Power adapter, 8 B Battery Tablet battery status, 10 Tablet charge, 9 Bluetooth setting, 16 Button Power, 7 Volume up/down, 6 C Charging Tablet, 9 Charms, 21 Connection Bluetooth, 16 Wi-Fi, 16 G Gestures Drag, 18 Rotate, 19 Swipe or Slide, 18 Touch, 17 Touch and - Dell Venue 8 Pro 3845 | Dell Users Manual - Page 39
T Tablet Charge, 9 Clean, 26 Overview, 5 Refresh, 24 Reset, 25 Setting, 9 Turn off, 12 Turn on, 11 Touchscreen Display Orientation, 20 Turn off/on, 12 Troubleshooting Battery, 27 Network, 29 System, 30 Touchscreen, 29 W Wi-Fi setting, 16 Windows button Location, 5 Windows Start screen, 20 Index |
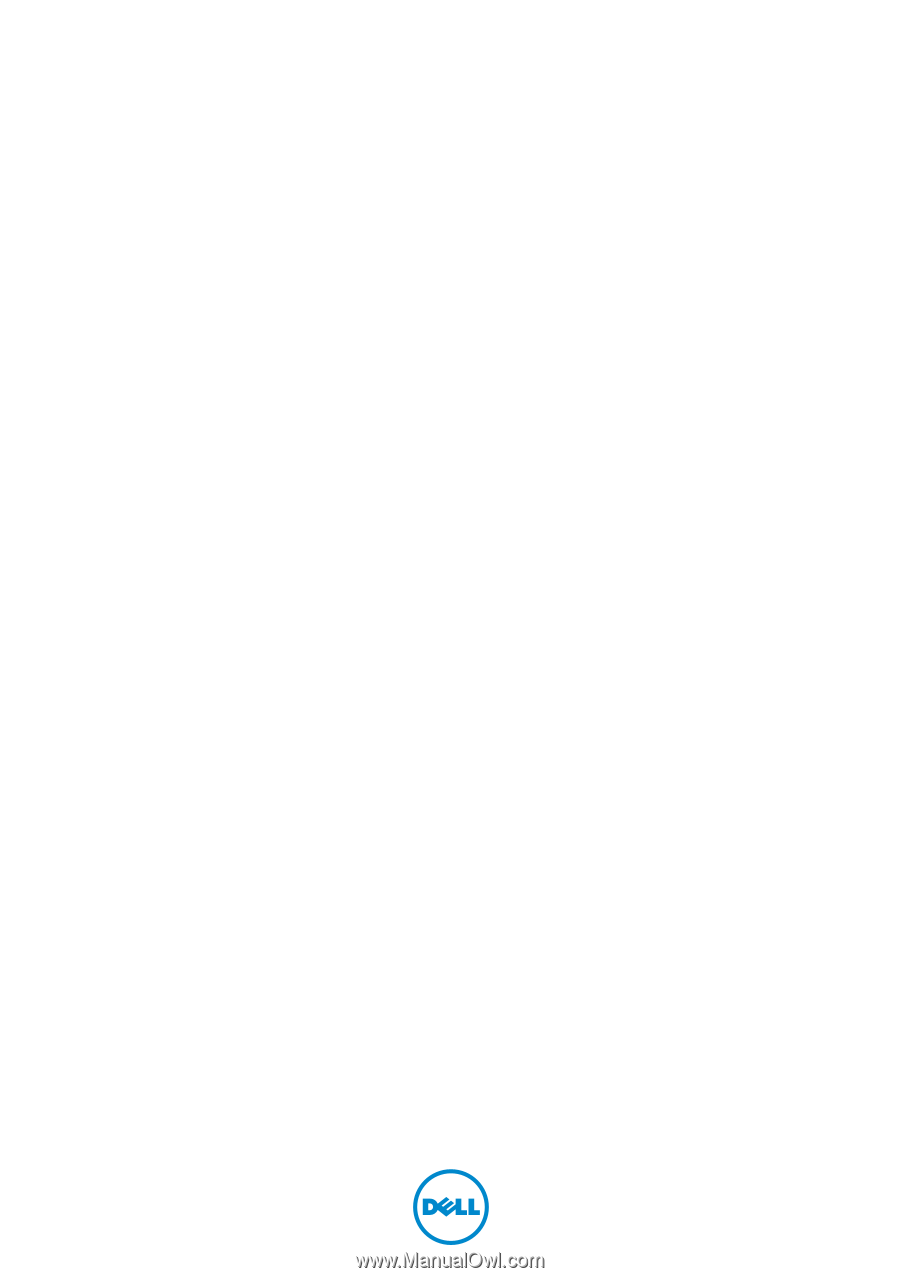
Venue 8 Pro
3000 Series
User’s Manual
Tablet model: Venue 8 Pro 3845
Regulatory model: T01D
Regulatory type: T01D002