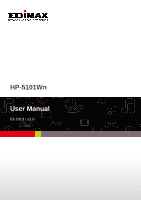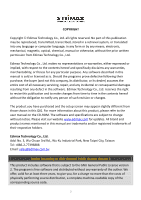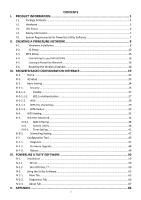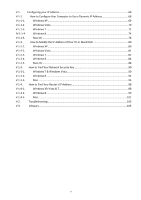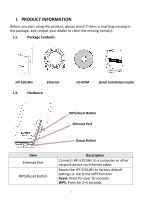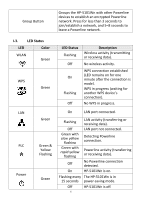Edimax HP-5101Wn User Manual
Edimax HP-5101Wn Manual
 |
View all Edimax HP-5101Wn manuals
Add to My Manuals
Save this manual to your list of manuals |
Edimax HP-5101Wn manual content summary:
- Edimax HP-5101Wn | User Manual - Page 1
HP-5101Wn User Manual 03-2013 / v1.0 1 - Edimax HP-5101Wn | User Manual - Page 2
of all necessary servicing, repair, and any incidental or consequential damages resulting from any defect in the software. Edimax Technology Co., Ltd setup screen may appear slightly different from those shown in this QIG. For more information about this product, please refer to the user manual - Edimax HP-5101Wn | User Manual - Page 3
Installation ...8 II-2. iQ Setup ...10 II-3. WPS Setup...15 II-4. Connecting to your HP-5101Wn 16 II-5. Leaving a Powerline Network 18 II-6. Resetting the Wireless Extender 18 III. BROWSER BASED CONFIGURATION INTERFACE 19 III-1. Home...21 III-2. iQ Setup ...23 III-3. Basic Setting - Edimax HP-5101Wn | User Manual - Page 4
90 V-1-3-1. Windows 7 & Windows Vista 90 V-1-3-2. Windows 8 ...92 V-1-3-3. Mac ...95 V-1-4. How to Find Your Router's IP Address 98 V-1-4-1. Windows XP, Vista & 7 98 V-1-4-2. Windows 8 ...99 V-1-4-3. Mac ...101 V-2. Troubleshooting ...103 V-3. Glossary ...105 4 - Edimax HP-5101Wn | User Manual - Page 5
Ethernet Cable CD-ROM Quick Installation Guide WPS/Reset Button Ethernet Port Group Button Item Ethernet Port WPS/Reset Button Description Connects HP-5101Wn to a computer or other network device via Ethernet cable. Resets the HP-5101Wn to factory default settings or starts the WPS function - Edimax HP-5101Wn | User Manual - Page 6
Off On Flashing Off Description Wireless activity (transmitting or receiving data). No wireless activity. WPS connection established ( Powerline connection. Powerline activity (transferring or receiving data). No Powerline connection detected. On HP-5101Wn is on. Flashing every The HP-5101Wn - Edimax HP-5101Wn | User Manual - Page 7
children. 6. Do not place the wireless extender on paper, cloth, or other flammable materials. The wireless extender will become hot during use. 7. There are no user-serviceable parts inside the wireless extender. If you experience problems with the wireless extender, please contact your dealer of - Edimax HP-5101Wn | User Manual - Page 8
multi-socket adapters. It may be convenient to install and configure your Powerline adapters in the same room, and then relocate the HP-5101Wn to its preferred location after setup is complete. II-1. Hardware Installation 1. Connect one Powerline adapter to your router via Ethernet cable and plug - Edimax HP-5101Wn | User Manual - Page 9
4. Press the "Group" button button on each Powerline adapter for less than 3 seconds, within 2 minutes of each other. The adapters will automatically group together and generate an encrypted network. You can now setup the HP-5101Wn's Wi-Fi using either II-2. iQ Setup or II-3. WPS Setup. 9 - Edimax HP-5101Wn | User Manual - Page 10
"Get Started" screen shown below, enter the URL http://edimax.setup. Select your language from the drop down menu and click "Get Started" to begin the setup process. If you cannot access http://edimax.setup, please make sure your computer is set to use a dynamic IP address. If you are unsure, see - Edimax HP-5101Wn | User Manual - Page 11
3. Select "Obtain an IP address automatically" and then click "NEXT". Advanced users who need to specify an IP address for the HP-5101Wn, select "Use the following IP address". 4. Please wait a moment. 11 - Edimax HP-5101Wn | User Manual - Page 12
- this is a name to identify the HP-5101Wn's Wi-Fi network, which you will connect to from your wireless device. Then select a channel number ("Auto" labeled "I don't want to set up the Wi-Fi password". 6. A summary of your HP-5101Wn's Wi-Fi settings will be displayed, as shown below. Click " - Edimax HP-5101Wn | User Manual - Page 13
Please wait while the HP-5101Wn restarts. 8. When the HP-5101Wn has restarted, the following "Congratulations" screen will be displayed, indicating that wireless setup is complete. Your HP-5101Wn's Wi-Fi should now be active and ready for use. If you need, you can relocate the HP-5101Wn to any power - Edimax HP-5101Wn | User Manual - Page 14
Refer to II-4. Connecting to your HP-5101Wn for help with connecting a Wi-Fi device to the extender's Wi-Fi. 14 - Edimax HP-5101Wn | User Manual - Page 15
to II-2. iQ Setup. The HP-5101Wn's Wi-Fi settings (including SSID) will be the same as your existing router/access point. 1. Press the WPS button (often the WPS/Reset button) on your router/access point to activate WPS. Please check the instructions for your wireless router/access point for - Edimax HP-5101Wn | User Manual - Page 16
II-4. Connecting to your HP-5101Wn The following steps 9-11 are an example of how to connect to a Wi-Fi network using Windows Vista ". 2. Search for the SSID of your Wi-Fi network, click it and then click "Connect". If you set a password for your network, you will then be prompted to enter it. 16 - Edimax HP-5101Wn | User Manual - Page 17
3. After correctly entering your password, you will be successfully connected to your Wi-Fi network. 4. You can also use the Ethernet port on the underside of the HP-5101Wn to connect a computer or other device via Ethernet cable. 17 - Edimax HP-5101Wn | User Manual - Page 18
and ready to reconnect to any Powerline network. II-6. Resetting the Wireless Extender If you experience a problem with your HP-5101Wn you can reset the device back to its factory default settings. This resets all settings back to default. Press and hold the WPS/Reset button for at least 10 seconds - Edimax HP-5101Wn | User Manual - Page 19
detailed in II. CREATING A POWERLINE NETWORK or the included QIG, you can further configure the settings of the wireless extender or run iQ Setup again using the browser based configuration interface. To access the browser based configuration interface, enter http://edimax.setup into the URL bar of - Edimax HP-5101Wn | User Manual - Page 20
- III-1. Home - III-2. iQ Setup - III-3. Basic Setting - III-4. WPS Setting - III-5. Wireless Advanced - III-6. System Utility - III-7. Configuration Tool 20 - Edimax HP-5101Wn | User Manual - Page 21
III-1. Home The Home page shows the basic status and information of the wireless extender. The screenshots shown in this manual are examples. The information you see on your screen will be unique to your configuration. System Uptime Displays the total passed time since the device was turned 21 - Edimax HP-5101Wn | User Manual - Page 22
Runtime Code Displays the current firmware version. Version Wireless Configuration Mode Displays the current wireless operating mode. ESSID Displays the current ESSID (the name used to identify the wireless extender). Channel Displays the current wireless channel number. Number Security - Edimax HP-5101Wn | User Manual - Page 23
point will disassociate with it. When the wireless client becomes active, it will have to re-associate with the access point. III-2. iQ Setup To perform iQ Setup again and configure the Wi-Fi networks which the extender will connect to, select "iQ Setup". You will see the screen below. Please - Edimax HP-5101Wn | User Manual - Page 24
III-3. Basic Setting The "Basic Setting" page enables you to configure the ESSID, channel number and other basic parameters of the wireless extender. Mode Band The extender's mode cannot be configured - the default mode is "Access Point". The device acts as a wireless access point to a wired - Edimax HP-5101Wn | User Manual - Page 25
note that the ESSID is case sensitive. When this is set to "Enabled", wireless clients connected to this device will be able to access the for the wireless extender. Click the "Show Active Clients" button and a new window will appear which displays information about wireless clients connected - Edimax HP-5101Wn | User Manual - Page 26
III-3-1. Security The wireless extender provides a variety of wireless security options (data encryption) which can be and change your security key regularly. SSID choice Encryption Select which SSID's security settings to configure. Select an encryption type from the drop down menu and refer - Edimax HP-5101Wn | User Manual - Page 27
III-3-1-1. Disable Select "Disable" to disable wireless encryption for the network. This is not recommended - anyone within range can connect to the device's SSID. to save the changes and continue configuring other settings, or click "APPLY" to restart the system and make the changes take effect. 27 - Edimax HP-5101Wn | User Manual - Page 28
III-3-1-2. WEP Wired Equivalent Privacy (WEP) is a basic encryption type. WPA encryption is recommended - though some legacy wireless devices may only support WEP. WEP supports data rates up to a maximum 54Mbps. Key Length Key Format Default Key Encryption Key 1 to 4 Enable 802.1x Authentication - Edimax HP-5101Wn | User Manual - Page 29
" to save the changes and continue configuring other settings, or click "APPLY" to restart the system than TKIP, but not supported by all wireless clients. WPA2(AES) or WPA2 is recommended if supported by your wireless client. Mixed is recommended if your client does not support AES. Select the pre - Edimax HP-5101Wn | User Manual - Page 30
), WPA2 (AES) or WPA2 Mixed. AES is safer than TKIP, but not supported by all wireless clients. WPA2(AES) or WPA2 is recommended if supported by your wireless client. Mixed is recommended if your client does not support AES. Enter the IP address of the RADIUS authentication server here. Enter the - Edimax HP-5101Wn | User Manual - Page 31
Click "CONTINUE" to save the changes and continue configuring other settings, or click "APPLY" to restart the system and make the changes take effect. 31 - Edimax HP-5101Wn | User Manual - Page 32
. By default, the WPS Settings page displays settings for WPS between your extender and a wireless client. For WPS Setup between your extender and router/access point, please refer back to (II-3. WPS Setup). The wireless extender supports two types of WPS for wireless clients: PBC (Push Button - Edimax HP-5101Wn | User Manual - Page 33
Click the "Start PBC" button to activate WPS - do not push the WPS/Reset button on the extender. PIN code setup varies slightly in that it requires you to manually enter a PIN code into each device via the WPS Settings before activating WPS. WPS Status Device PIN Code Displays "Configured" or " - Edimax HP-5101Wn | User Manual - Page 34
" you can configure the advanced features of the wireless extender. Please do not modify these settings unless you know what effect the changes will have on your access point; advanced settings are for experienced users only. Changing these settings can adversely affect the performance of your - Edimax HP-5101Wn | User Manual - Page 35
the data rate of 802.11n. The default value is "Auto". Select wireless channel width. Set the wireless radio preamble type. Set if the access point will broadcast its own ESSID. To hide the ESSID of your extender select "Disable" - only users who know the ESSID of your access point will be able to - Edimax HP-5101Wn | User Manual - Page 36
settings, or click "APPLY" to restart the system and make the changes take effect. III-5-1. MAC Filtering The MAC filtering feature allows you to define a list of wireless to connect to the extender, it will be denied. Check the box "Enable Wireless Access Control" box to enables MAC address filtering - Edimax HP-5101Wn | User Manual - Page 37
. MAC Address Filtering Table: Select Delete Selected Delete All Reset Enable Wireless Access Control MAC address Comment Add Clear Check this box enable MAC address filtering. Enter a MAC address permitted to connect to the extender. Only enter characters 0 to 9 or a to f. Enter an optional - Edimax HP-5101Wn | User Manual - Page 38
the system and make the changes take effect. III-6. System Utility In "System Utility" you can configure the extender's administrative password and manage the extender's IP and DHCP settings. You can change the password used to login to the browser-based configuration interface here. It is advised - Edimax HP-5101Wn | User Manual - Page 39
an IP address here. This IP address will be assigned to your extender, and will replace the default IP address 192.168.10.1. Input the function of the extender, as detailed below. Please write down and remember the new IP address you assigned to the wireless extender. If you forget this IP - Edimax HP-5101Wn | User Manual - Page 40
edimax.setup, it is possible that you assigned an incorrect IP address to the extender. In this case you can reset the wireless extender back to its default IP address. See II-4. Resetting The Wireless Extender. The extender of the IP range. Input the end address of the IP range. Input the domain - Edimax HP-5101Wn | User Manual - Page 41
changes and continue configuring other settings, or click "APPLY" to restart the system and make the changes take effect. III-6-1. Time Setting You can configure the time settings of your wireless extender here. The date and time of the device can be configured manually or can be synchronized with - Edimax HP-5101Wn | User Manual - Page 42
. The extender supports NTP (Network Time Protocol) for automatic time and date setup. Input the host name or IP address of the IP server manually. If other settings, or click "APPLY" to restart the system and make the changes take effect. III-6-2. Scheduling Setting The wireless extender includes - Edimax HP-5101Wn | User Manual - Page 43
Click "Add" to open a new window and create a new scheduled event. Ensure that you have correctly configured the time settings of your wireless extender before enabling the scheduling function. 43 - Edimax HP-5101Wn | User Manual - Page 44
Service Select the type of event to be scheduled. "Wireless off" will switch off wireless and "Auto reboot" will restart be scheduled. Edit Delete Select the type of event to be scheduled. "Wireless off" will switch off wireless and "Auto reboot" will restart the device. Assign the event an - Edimax HP-5101Wn | User Manual - Page 45
configuration tool page you can backup the extender's current settings, restore the settings to a previously saved version or reset the extender back to it's original, factory default state. Restoring settings to the factory default will restore all settings, configurations and passwords back to the - Edimax HP-5101Wn | User Manual - Page 46
device to factory defaults by pressing and holding the Reset/WPS button for at least 10 seconds. See II-3. Resetting The Wireless Extender. Backup Settings Restore Settings Restore to Factory Defaults Click "Save" to save the current settings of the extender as a config.bin file to your specified - Edimax HP-5101Wn | User Manual - Page 47
III-7-1. Diagnosis Using the diagnosis tool, you can ping a specific IP address and automatically reboot the device if there is no response. Watchdog and reboot device Ping address Time interval Select "Enable" or "Disable" for the automatic reboot function. Specify the IP address to ping. - Edimax HP-5101Wn | User Manual - Page 48
III-7-2. Firmware Upgrade The wireless extender's firmware upgrade feature allows you to upgrade the system firmware to a more recent version. You can download the latest firmware from the Edimax website. Do not switch off or disconnect the access point during a firmware upgrade, as this could - Edimax HP-5101Wn | User Manual - Page 49
of the access point is not convenient to physically use the hardware reset button. A system reboot will restart the device without affecting existing settings. If the wireless extender is still not responding after a reset, then switch off the device by disconnecting the power supply and wait - Edimax HP-5101Wn | User Manual - Page 50
into your CD-ROM drive and the setup wizard should begin automatically. If not, please manually locate and open the "AutoRun.exe" file in the CD. IV-1.1 Win 8 Step 1 Before installing the utility software, make sure that no other powerline utility is installed on your computer. If any other utility - Edimax HP-5101Wn | User Manual - Page 51
Step 3 Then click "Setup Utility". 51 - Edimax HP-5101Wn | User Manual - Page 52
Step 4 Click right button on WinPCap4.1.2 then click "Properties". Step 5 Click Compatibility tab and check "Run this program in compatibility mode for:", then select Windows 7, then click "Apply". 52 - Edimax HP-5101Wn | User Manual - Page 53
Step 6 Then click "WinPcap_4_1_2". The wizard will guide you through the setup process. 53 - Edimax HP-5101Wn | User Manual - Page 54
Step 7 When the following WinPcap Compatibility Assistant appears, select Run the program without getting help. 54 - Edimax HP-5101Wn | User Manual - Page 55
Step 8 After the installation is complete, click "Finish". 55 - Edimax HP-5101Wn | User Manual - Page 56
Step 9 Click the "Edimax PowerLine Utility", the "PLC 500Mbps Utility" appears, click "Next" to continue. 56 - Edimax HP-5101Wn | User Manual - Page 57
Step 10 Select where you want to install the utility software, and then click "Next". Step 11 After the installation is complete, click "Close". 57 - Edimax HP-5101Wn | User Manual - Page 58
Step 12 An icon will appear on your desktop. Click the icon to open the utility software. Note: You can manage all the connected powerline adapters with the utility software. However, installing the utility software is optional. 58 - Edimax HP-5101Wn | User Manual - Page 59
, make sure that no other powerline utility is installed on your computer. If any other utility software is installed, uninstall it and reboot the computer. Step 2 Insert the CD into your CD-ROM drive. When the following EZmax Wizard appears, select your model. Step 3 Then click "Setup Utility". 59 - Edimax HP-5101Wn | User Manual - Page 60
Step 4 If you have not installed WinPcap version 4.1.2 (or higher) on your computer before. The wizard will guide you through the setup process. 60 - Edimax HP-5101Wn | User Manual - Page 61
61 - Edimax HP-5101Wn | User Manual - Page 62
Step 5 When the "Edimax PowerLine Utility" setup wizard appears, click "Next" to continue. Step 6 In the "License Agreement" screen, please select "I Agree" and then click "Next" to continue. 62 - Edimax HP-5101Wn | User Manual - Page 63
Step 7 Select where you want to install the utility software, and then click "Next". Step 8 If you confirm to install the utility, click "Next". 63 - Edimax HP-5101Wn | User Manual - Page 64
Step 9 After the installation is complete, click "Close". Step 10 An icon will appear on your desktop. Click the icon to open the utility software. Note: You can manage all the connected powerline adapters with the utility software. However, installing the utility software is optional. 64 - Edimax HP-5101Wn | User Manual - Page 65
adapters connected to the network. The upper panel displays local powerline adapters. The lower panel displays remote powerline adapters in the network. Set Name Enter Password Scan Select a device and click "Set Name" to rename the device. By default, this column is blank. Select a device - Edimax HP-5101Wn | User Manual - Page 66
IV-2-2. Diagnostics Tab The "Diagnostics" tab displays the system information and history of all remote devices. The upper panel displays technical data concerning the software and hardware on the host computer and the lower panel displays the history of all remote devices. 66 - Edimax HP-5101Wn | User Manual - Page 67
IV-2-3. About Tab The "About" tab contains some basic information about the software. You can also enable or disable the autoscan function under "Preferences". 67 - Edimax HP-5101Wn | User Manual - Page 68
you change it or switch to a dynamic IP address. Unfortunately, not all networks support DHCP capability. In this case, you need to use a static IP address for the wireless extender and your PC or Macintosh. The wireless extender uses the default IP address 192.168.10.1, which may not be in the - Edimax HP-5101Wn | User Manual - Page 69
V-1-1-1. Windows XP 1. Click the "Start" button (it should be located in the lower-left corner of your computer), then click "Control Panel". Double-click the "Network and Internet Connections" icon, click "Network Connections", and then double-click "Local Area Connection". The "Local Area - Edimax HP-5101Wn | User Manual - Page 70
V-1-1-2. Windows Vista 1. Click the "Start" button (it should be located in the lower-left corner of your computer), then click "Control Panel". Click "View Network Status and Tasks", then click "Manage Network Connections". Right-click "Local Area Network", then select "Properties". The "Local Area - Edimax HP-5101Wn | User Manual - Page 71
2. Select "Obtain an IP address automatically" and "Obtain DNS server address automatically", then click "OK". 71 - Edimax HP-5101Wn | User Manual - Page 72
V-1-1-3. Windows 7 1. Click the "Start" button (it should be located in the lower-left corner of your computer), then click "Control Panel". 2. Under "Network and Internet" click "View network status and tasks". 3. Click "Local Area Connection". 72 - Edimax HP-5101Wn | User Manual - Page 73
4. Click "Properties". 5. Select "Internet Protocol Version 4 (TCP/IPv6) and then click "Properties". 73 - Edimax HP-5101Wn | User Manual - Page 74
3. Select "Obtain an IP address automatically" and "Obtain DNS server address automatically", then click "OK". IV-1-1-4. Windows 8 1. From the Windows 8 Start screen, you need to switch to desktop mode. Move your curser to the bottom left of the screen and click. 74 - Edimax HP-5101Wn | User Manual - Page 75
2. In desktop mode, click the File Explorer icon in the bottom left of the screen, as shown below. 3. Right click "Network" and then select "Properties". 75 - Edimax HP-5101Wn | User Manual - Page 76
4. In the window that opens, select "Change adapter settings" from the left side. 5. Choose your connection and right click, then select "Properties". 76 - Edimax HP-5101Wn | User Manual - Page 77
6. Select "Internet Protocol Version 4 (TCP/IPv6) and then click "Properties". 4. Select "Obtain an IP address automatically" and "Obtain DNS server address automatically", then click "OK". 77 - Edimax HP-5101Wn | User Manual - Page 78
V-1-1-5. Mac OS Note: Please ensure that your wireless extender is switched on and connected to your Macintosh via Ethernet cable before you begin. 1. Have your Macintosh computer operate as usual, and click on "System Preferences". 2. In System Preferences, click on "Network". 78 - Edimax HP-5101Wn | User Manual - Page 79
3. Here you will see all of your network connections. Network Preferences will now display an Ethernet adapter, as shown below. The status of "Ethernet" should be "Connected". 4. Click on "Ethernet" in the left panel and then click the drop down arrow for the menu labeled "Configure IPv4" in the - Edimax HP-5101Wn | User Manual - Page 80
use any IP address in the range 192.168.9.x (x = 3 - 254) in order to access the browser based configuration interface. Note: Please make a note of your static IP before you change it. This is for your convenience if you wish to modify the IP address of the wireless extender in future. To modify the - Edimax HP-5101Wn | User Manual - Page 81
Note: Your existing static IP address will be displayed in the "IP address" field before you replace it. Please make a note of this IP address, subnet mask, default gateway and DNS server addresses. IP address: 192.168.10.20 Subnet Mask: 255.255.255.0 Click 'OK' when finished. V-1-2-2. Windows Vista - Edimax HP-5101Wn | User Manual - Page 82
Note: Your existing static IP address will be displayed in the "IP address" field before you replace it. Please make a note of this IP address, subnet mask, default gateway and DNS server addresses. IP address: 192.168.10.20 Subnet Mask: 255.255.255.0 Click 'OK' when finished. V-1-2-3. Windows 7 1. - Edimax HP-5101Wn | User Manual - Page 83
3. Click "Local Area Connection". 4. Click "Properties". 83 - Edimax HP-5101Wn | User Manual - Page 84
5. Select "Internet Protocol Version 4 (TCP/IPv6) and then click "Properties". 6. Select "Use the following IP address", then input the following values: Note: Your existing static IP address will be displayed in the "IP address" field before you replace it. Please make a note of this IP address, - Edimax HP-5101Wn | User Manual - Page 85
2. In desktop mode, click the File Explorer icon in the bottom left of the screen, as shown below. 3. Right click "Network" and then select "Properties". 85 - Edimax HP-5101Wn | User Manual - Page 86
4. In the window that opens, select "Change adapter settings" from the left side. 5. Choose your connection and right click, then select "Properties". 86 - Edimax HP-5101Wn | User Manual - Page 87
6. Select "Internet Protocol Version 4 (TCP/IPv4) and then click "Properties". 7. Select "Use the following IP address", then input the following values: 87 - Edimax HP-5101Wn | User Manual - Page 88
addresses. IP address: 192.168.10.20 Subnet Mask: 255.255.255.0 Click 'OK' when finished. V-1-2-5. Mac OS Note: Please ensure that your wireless extender is switched on and connected to your Macintosh via Ethernet cable before you begin. 1. Have your Macintosh computer operate as usual, and click on - Edimax HP-5101Wn | User Manual - Page 89
4. Click on "Ethernet" in the left panel and then click the drop down arrow for the menu labeled "Configure IPv4" in the right panel. From the drop down menu, select "Manually". 5. In the panel on the right side, enter IP address 192.168.10.20 and subnet mask 255.255.255.0. Click on "Apply". 89 - Edimax HP-5101Wn | User Manual - Page 90
168.10.20 and subnet mask 255.255.255.0. V-1-3. How to Find Your Network Security Key To find your network security key, please follow the instructions appropriate for your operating system. Note: If you are using Windows XP or earlier, please contact your ISP or router manufacturer to find your - Edimax HP-5101Wn | User Manual - Page 91
3. Click on "Manage wireless networks" in the left menu. 4. You should see the profile of your Wi-Fi network in the list. Right click on your Wi-Fi network - Edimax HP-5101Wn | User Manual - Page 92
V-1-3-2. Windows 8 8. From the Windows 8 Start screen, you need to switch to desktop mode. Move your curser to the bottom left of the screen and click. 9. In desktop mode, click the network icon in the bottom right corner. 92 - Edimax HP-5101Wn | User Manual - Page 93
10. Select your Wi-Fi connection from the list and right click. Select "View connection properties". 11. In the window that opens, click the "Security" tab and check the box labeled "Show characters". Your network security key will be displayed in the field "Network security key". 93 - Edimax HP-5101Wn | User Manual - Page 94
94 - Edimax HP-5101Wn | User Manual - Page 95
V-1-3-3. Mac 1. Open a new Finder window, and select "Applications" from the menu on the left side. Open the folder labeled "Utilities" and then open the application "Keychain Access". 2. Select "Passwords" from the sub-menu labeled "Category" on the left side, as shown below. Then search the list - Edimax HP-5101Wn | User Manual - Page 96
3. Double click the SSID of your network and you will see the following window. 4. Check the box labeled "Show password" and you will be asked to enter your administrative password, which you use to log into your Mac. Enter your password and click "Allow". 96 - Edimax HP-5101Wn | User Manual - Page 97
Your network security password will now be displayed in the field next to the box labeled "Show password". In the example below, the network security password is "edimax1234". Please make a note of your network security password. 97 - Edimax HP-5101Wn | User Manual - Page 98
V-1-4. How to Find Your Router's IP Address To find your router's IP address, please follow the instructions appropriate for your operating system. V-1-4-1. Windows XP, Vista & 7 1. Go to "Start", select "Run" and type "cmd", then press Enter or click "OK". 2. A new window will - Edimax HP-5101Wn | User Manual - Page 99
3. Your router's IP address will be displayed next to "Default Gateway". V-1-4-2. Windows 8 1. From the Windows 8 Start screen, move your curser to the top right corner of the screen to display the Charms bar. 99 - Edimax HP-5101Wn | User Manual - Page 100
12. Click "Search" and enter "cmd" into the search bar. Click the "Command Prompt" app which be displayed on the left side. 13. A new window will open, type "ipconfig" and press Enter. 100 - Edimax HP-5101Wn | User Manual - Page 101
14. Your router's IP address will be displayed next to "Default Gateway". V-1-4-3. Mac 1. Launch "System Preferences" and click on "Network". 2. If you are using an Ethernet cable to connect to your network, your router's IP address will be displayed next to "Router". 101 - Edimax HP-5101Wn | User Manual - Page 102
3. If you are using Wi-Fi, click "Wi-Fi" in the left panel, and then "Advanced" in the bottom right corner. 4. Click the "TCP/IP" tab and your router's IP address will be displayed next to "Router". 102 - Edimax HP-5101Wn | User Manual - Page 103
If you are experiencing problems with your wireless extender, please refer to this troubleshooting guide before contacting your dealer of purchase for help. Note: If you are experiencing problems immediately after a firmware upgrade, please contact your dealer of purchase for help. Scenario - Edimax HP-5101Wn | User Manual - Page 104
settings on your wireless client. wireless extender. The password is case-sensitive. Make sure the "Caps Lock" light is not illuminated. b. Try moving closer to the wireless extender. c. Switch off the extender panel. File downloads are a. Reset the wireless extender very slow or b. Try again - Edimax HP-5101Wn | User Manual - Page 105
wireless extender? V-3. Glossary Default Gateway (Wireless bridge): Every non-access point IP device needs to configure a default gateway's IP address. When the device sends out an IP packet, if the destination - Edimax HP-5101Wn | User Manual - Page 106
(see ISP for definition). The ISP Gateway Address is an IP address for the Internet access point located at the ISP's office. ISP: Internet Service Provider. An ISP is a business that provides connectivity to the Internet for individuals and other businesses or organizations. LAN: Local Area Network - Edimax HP-5101Wn | User Manual - Page 107
which may be a part of the TCP/IP information provided by your ISP, is a set of four numbers (e.g. 255.255.255.0) configured like an IP address. It is used network. Web-based management Graphical User Interface (GUI): Many devices support a graphical user interface that is based on the web browser. - Edimax HP-5101Wn | User Manual - Page 108
installation. This equipment generates, uses, and can radiate radio frequency energy and, if not installed and used in accordance with the instructions range. ※ FCC requires this product to be used indoors for the frequency range , this EUT name has been tested and meets FCC RF exposure guidelines - Edimax HP-5101Wn | User Manual - Page 109
This equipment is designed with the utmost care for the safety of those who install and use it. However, special attention must be paid to the dangers of electric shock and static electricity when working with electrical equipment. All guidelines - Edimax HP-5101Wn | User Manual - Page 110
110
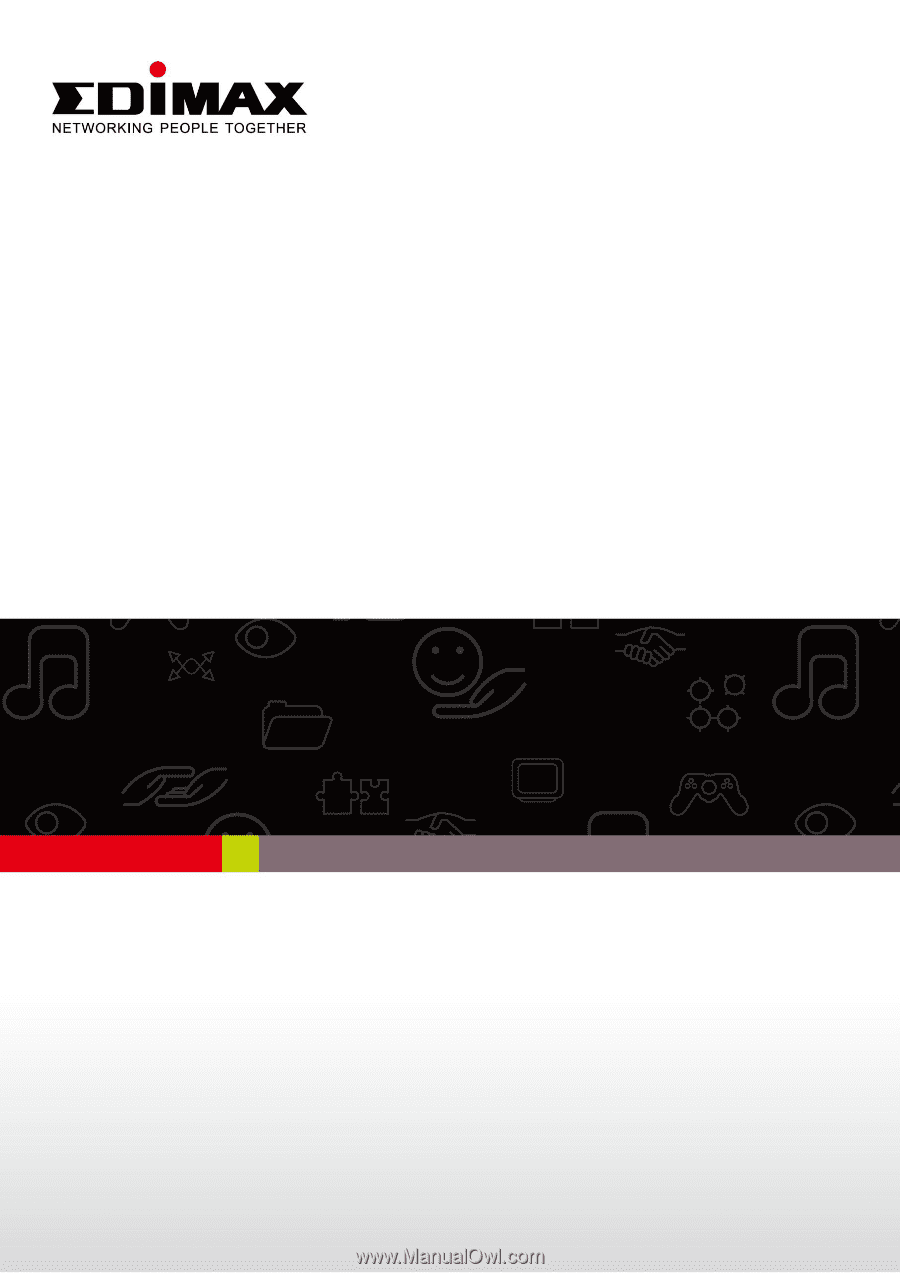
1
HP-5101Wn
User Manual
03-2013 / v1.0