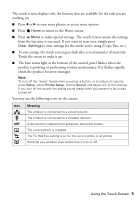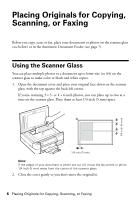Epson Artisan 835 Quick Guide
Epson Artisan 835 Manual
 |
View all Epson Artisan 835 manuals
Add to My Manuals
Save this manual to your list of manuals |
Epson Artisan 835 manual content summary:
- Epson Artisan 835 | Quick Guide - Page 1
Artisan® 835 Series Quick Guide Basic Copying, Printing, Scanning, and Faxing Maintenance Network Setup Solving Problems - Epson Artisan 835 | Quick Guide - Page 2
for Copying, Scanning, or Faxing 6 Using the Line 17 Setting Up a Fax Header 18 Sending a Fax 19 Receiving Faxes 20 Printing From a Memory Card or External Drive 22 Inserting a Memory Card 22 Printing From a USB Drive 23 Printing From Your Computer 25 Printing in Windows 25 Printing - Epson Artisan 835 | Quick Guide - Page 3
the Scan Button 30 Scanning With Epson Scan Software 31 Scanning With Mac OS X 10.6 32 Maintaining Your Product 33 Checking the Print Head Nozzles 33 Cleaning the Print Head 34 Checking the Ink Cartridge Status 35 Purchasing Epson Ink Cartridges 36 Replacing Ink Cartridges 37 Network Setup - Epson Artisan 835 | Quick Guide - Page 4
Using the Control Panel The control panel is adjustable. To raise it, lift it as shown below. To lower it, press and hold the Unlock button until the control panel is at the desired angle. Caution: To avoid damaging the product, make sure you press and hold the Unlock button to lower the control - Epson Artisan 835 | Quick Guide - Page 5
when the product is printing or performing routine maintenance. If it flashes rapidly, check the product for error messages. Note: To turn off the "beep" heard when you press a button, or to reduce its volume, press Setup, select Printer Setup, choose Sound, and adjust one of the settings. If - Epson Artisan 835 | Quick Guide - Page 6
Before you copy, scan, or fax, place your documents or photos on the scanner glass (see below) or in the Automatic Document Feeder (see page 7). Using the Scanner Glass You can place multiple photos or a document up to letter-size (or A4) on the scanner glass to make color or black and white copies - Epson Artisan 835 | Quick Guide - Page 7
the Automatic Document Feeder You can place up to 30 letter-size (or A4) sheets or 10 legal-size sheets in the Automatic Document Feeder. 1. Open the Automatic Document Feeder paper support, and then move the edge guide outward. 2. Fan the originals, then tap them on a flat surface to even the edges - Epson Artisan 835 | Quick Guide - Page 8
lift it up. 2. Squeeze the edge guides and slide them out. Then insert paper with the glossy or printable side face-down. For legal-size paper, squeeze lever to extend tray Note: Load letterhead or pre-printed paper face-down, with the top edge at the back of the paper cassette. 8 Loading Paper - Epson Artisan 835 | Quick Guide - Page 9
3. Slide the left edge guide against the paper. Make sure the paper stack fits under the edge guide 4. Adjust the front edge guide to your paper size. 5. Lower the photo tray. Loading Paper 9 - Epson Artisan 835 | Quick Guide - Page 10
To load paper in the photo tray, squeeze the edge guides and slide them out. Then insert photo paper with the glossy or printable side face-down, making sure the paper is under the edge guide. 7. Slide the left edge guide against the paper. Then adjust the front edge guide to your paper size. Note - Epson Artisan 835 | Quick Guide - Page 11
9. Extend the output tray and flip up the stopper. For details on paper and instructions on loading envelopes and legal-size sheets, see the online User's Guide. Using Special Papers Epson offers a wide array of high quality papers, making it easy to maximize the impact of your photos, - Epson Artisan 835 | Quick Guide - Page 12
× 11 inches) Borderless 4 × 6 inches Letter (8.5 × 11 inches) Epson Ultra Premium Presentation Paper Matte Epson Premium Presentation Paper Matte Letter (8.5 × 11 inches) Borderless 8 × 10 inches Letter (8.5 × 11 inches) Epson Premium Presentation Paper Matte Double-sided Letter (8.5 × 11 inches - Epson Artisan 835 | Quick Guide - Page 13
can make color or black-and-white copies. Copying a Document 1. Load letter-size plain paper, Epson Bright White Paper, or Epson Presentation Paper Size (to print at actual size), Custom Size (to select a percentage), Auto Fit Page (to automatically size the image to fit your paper), or one of the - Epson Artisan 835 | Quick Guide - Page 14
colors in faded photos, print with or without borders, convert photos to black and white, and crop your photos. See the User's Guide for detailed information. 1. Place one or two photos on the scanner glass. Place them at least 1/4 inch (5 mm) apart. 2. Load photo paper (see page 8 for instructions - Epson Artisan 835 | Quick Guide - Page 15
print more than 1 copy, press + or - to select the number (up to 99). 9. To crop the photo and enlarge the resulting image area 10. If you placed two photos on the scanner glass, press l or r to view the second one, select the number of copies, and crop it if desired. 11. Press OK again to continue - Epson Artisan 835 | Quick Guide - Page 16
copy, press x Start. To cancel copying, press y Cancel. Note: When you scan with your computer, you can use additional options to transform faded, dusty, or badly exposed photos into ones with true-to-life color and sharpness. See the online User's Guide for details. 16 Copying a Document or Photo - Epson Artisan 835 | Quick Guide - Page 17
up to 30 pages at a time. For more information on faxing and fax settings, including using the Epson FAX Utility (Windows only), see the online User's Guide. Connecting to a Phone Line 1. Connect the phone cable from the wall jack to the LINE port on the back of the product. Note: If you have a DSL - Epson Artisan 835 | Quick Guide - Page 18
. See the online User's Guide for instructions on setting the date and time. Entering Your Sender Name 1. Press Home if necessary, then press l or r and select Setup. 2. Press l or r and select Fax Settings. 3. Press l or r and select Header. 4. Select Fax Header. You see the fax keypad. 5. Use the - Epson Artisan 835 | Quick Guide - Page 19
a pause symbol (-). Inserts a space. Sending a Fax You can send a fax by entering a fax number as described below. To set up a speed dial list or to use the Epson FAX Utility (Windows only), see the online User's Guide. 1. Place your original(s) for faxing (see page 6). 2. Press Home if necessary - Epson Artisan 835 | Quick Guide - Page 20
B&W. Note: If the recipient's fax machine prints only in black and white, your fax is automatically sent in black and white even if you select Color. 5. Press OK, if desired, to see a summary of your fax transmission settings. 6. Press x Start to begin scanning and faxing your document. (To cancel - Epson Artisan 835 | Quick Guide - Page 21
must be at least one more than for the answering machine.) To change the number of rings after which the product answers, press Home if necessary, then select Setup, select Fax Settings, select Communication, and Rings to Answer. Manually Receive a Fax To receive a fax manually, press (Auto Answer - Epson Artisan 835 | Quick Guide - Page 22
such as: ■ Coloring book pages for your kids ■ Ruled paper and graph paper for homework projects ■ Note paper personalized with your favorite photos For instructions, see the online User's Guide. Note: You can print directly from your camera if it supports PictBridge™ printing. See the online - Epson Artisan 835 | Quick Guide - Page 23
you finish printing your photos, follow these steps to remove the card: 1. Make sure the memory card access light is not flashing. 2. If the product is connected to your computer with a USB cable, do one of the following before removing the memory card or turning off the printer: ■ Windows: Click - Epson Artisan 835 | Quick Guide - Page 24
2 in "Removing Your Card" on page 23. You cannot use the USB port to transfer images from your external storage device to your computer. If you want to transfer images, use the memory card slots instead (see the online User's Guide for instructions). 24 Printing From a Memory Card or External Drive - Epson Artisan 835 | Quick Guide - Page 25
duplexer with letter- or A4-size plain paper or Epson Bright White Paper. For detailed instructions on two-sided printing from a Windows or Macintosh computer, see the online User's Guide. Tip: It's a good idea to check for updates to your Epson you're printing (choose Photo or Best Photo for - Epson Artisan 835 | Quick Guide - Page 26
Help or see your online User's Guide. 8. Click OK to save your settings. 9. Click OK or Print to start printing. This window appears and shows the progress of your print job. Check ink cartridge status Cancel printing Printing With a Macintosh Follow the steps below to print from Mac OS X ® 10 - Epson Artisan 835 | Quick Guide - Page 27
2. Select your product as the Printer setting. Select your Epson product Click to expand 3. Click the arrow to expand the Print window, if necessary. 4. Select basic copy and page settings. For borderless photos, choose a Paper Size setting with a Borderless option. Note: If the setting you want isn - Epson Artisan 835 | Quick Guide - Page 28
-up menu Select your Media Type (see page 29) 6. Choose any other printing options you may need from the pop-up menu. See the online User's Guide for details. Note: To reduce or remove red-eye effects in photos, choose Color Options from the pop-up menu, select Advanced Settings, then select Fix - Epson Artisan 835 | Quick Guide - Page 29
Type (see page 28) setting in your printer software. This tells the product what kind of paper you're using, so the ink coverage can be adjusted accordingly. For this paper/media Plain paper Epson Bright White Paper Epson Photo Quality Self-adhesive Sheets Epson Iron-on Cool Peel Transfer paper - Epson Artisan 835 | Quick Guide - Page 30
"Scanning With Mac OS X 10.6" on page 32. 1. Open the document cover and place your original face-down on the glass, in the back left corner, as shown on page 6. 2. Close the cover gently so you don't move the original. 3. Press Home if necessary and select u Scan. 4. Press l or r to select one of - Epson Artisan 835 | Quick Guide - Page 31
so you don't move the original. 3. Do one of the following to start Epson Scan: ■ Windows: Double-click the EPSON Scan icon on your desktop. ■ Mac OS X 10.4 and OS X 10.5: Double-click EPSON Scan in the Applications/Epson Software folder. ■ To scan from an application, open the File menu, choose - Epson Artisan 835 | Quick Guide - Page 32
If you are in Home, Office, or Professional mode, you see the Epson Scan settings window. Scanning With Mac OS X 10.6 You can scan original documents and photos and save them as files on your computer. 1. Open an image editing application such as Preview and select Import From Scanner from the File - Epson Artisan 835 | Quick Guide - Page 33
the steps here to check and clean the print head, and replace ink cartridges. If you need to align the print head, see the online User's Guide. Checking the Print Head Nozzles If your printouts are faint or have gaps in them, the print head nozzles may be clogged. Follow these steps to check the - Epson Artisan 835 | Quick Guide - Page 34
You cannot clean the print head if an ink cartridge is expended, and may not be able to clean it when a cartridge is low. You must replace the cartridge first (see page 37). 1. Load letter- or A4-size plain paper in the main paper tray. 2. Press Home if necessary, then press l or r and select Setup - Epson Artisan 835 | Quick Guide - Page 35
appear on your computer screen when you try to print when ink is low. This window can optionally display ink offers and other updates from Epson. Note: To disable checking for ink offers or updates from Epson, see the instructions in your online User's Guide. Checking the Ink Cartridge Status 35 - Epson Artisan 835 | Quick Guide - Page 36
reseller. To find the nearest one, call 800-GO-EPSON (800-463-7766). Use the following list when you order or purchase new ink cartridges (you can mix Standard- and High-capacity cartridges): Part number Ink color Standard-capacity High-capacity Black - 98 Cyan, Magenta, Yellow, 99 - Epson Artisan 835 | Quick Guide - Page 37
removing the old ones. Caution: Do not open ink cartridge packages until you are ready to install the ink. Cartridges are vacuum packed to maintain reliability. Leave the expended cartridge(s) installed until you have obtained a replacement, or the ink remaining in the print head nozzles may dry - Epson Artisan 835 | Quick Guide - Page 38
. Do not touch the green chip on the side. 5. Remove the yellow tape from the bottom of the cartridge. Caution: Do not remove any other labels or seals, or ink will leak. 6. Insert the new cartridge into the holder and push it down until it clicks into place. 7. Close the scanner. Note: If - Epson Artisan 835 | Quick Guide - Page 39
help: ■ For wireless network setup, see below. ■ For wired network (Ethernet®) setup, see page 47. Wireless Network Setup The steps in this section provide detailed instructions for setting up your product on a wireless network. You will need to install the software on every computer that will print - Epson Artisan 835 | Quick Guide - Page 40
the product software CD. 3. Windows 7 and Windows Vista®: If you see the AutoPlay window, click Run Setup.exe. When you see the User Account Control screen, click Yes or Continue. Windows XP: When you see the Software Installation screen, continue with step 4. Mac OS X: Double-click the Epson icon - Epson Artisan 835 | Quick Guide - Page 41
5. When you see this screen, select Wireless connection and click Next. 6. When you see this screen, select Set up printer for the first time, then click Next. 7. Mac OS X 10.6: At the next screen, click Next. Then skip to "Setting Up With the Touch Screen" on page 43 to set up the product without - Epson Artisan 835 | Quick Guide - Page 42
information on setup methods. Do not connect the USB cable yet. 9. At the next screen, click Next. 10. Do one of the following: ■ If you selected Using temporary USB cable connection, continue following the instructions on the screen. ■ If you selected Using printer buttons, continue with "Setting - Epson Artisan 835 | Quick Guide - Page 43
Mac OS X 10.6, or you did not connect a USB cable to set up the product on your wireless network, follow these steps to set it up using the product's touch screen: 1. Follow the instructions on the screen to start the product's wireless Setup previous screen, select Setup Wizard, then repeat step - Epson Artisan 835 | Quick Guide - Page 44
4. Follow the on-screen instructions to finish selecting network settings. Note: If you see a firewall alert message, click Unblock or Allow to let EpsonNet Setup continue and click Next if necessary. Do not select Ask Me Later, Keep Blocking, or Block. If you see a network setup failed message, the - Epson Artisan 835 | Quick Guide - Page 45
SSID Manually If software CD. 3. Windows 7 and Windows Vista: If you see the AutoPlay window, click Run Setup.exe. When you see the User Account Control screen, click Yes or Continue. Windows XP: When you see the Software Installation screen, continue with step 4. Mac OS X: Double-click the Epson - Epson Artisan 835 | Quick Guide - Page 46
4. When you see this screen, click Install. 5. When you see this screen, select Wireless connection and click Next. 46 Wireless Network Setup - Epson Artisan 835 | Quick Guide - Page 47
Wireless LAN. Select Yes, then press OK. 2. Insert the product software CD. 3. Windows 7 and Windows Vista: If you see the AutoPlay window, click Run Setup.exe. When you see the User Account Control screen, click Yes or Continue. Mac OS X: Double-click the Epson icon. Wired (Ethernet) Network - Epson Artisan 835 | Quick Guide - Page 48
Next. 6. When you see the Network Setup screen, do one of the following: ■ For a first-time installation, select Set up printer for the first time, then click Next. ■ If the printer has already been set up for network printing and you want to be able to print from an additional computer, choose The - Epson Artisan 835 | Quick Guide - Page 49
Complete screen that includes a Print Test Page button, click it to print a test page. 14. Click Finish. 15. Follow the instructions on the screen to install the rest of your software. 16. When installation is complete, remove the CD and restart your computer. Wired (Ethernet) Network Setup 49 - Epson Artisan 835 | Quick Guide - Page 50
to your product's software. Open your online User's Guide and select Download the Latest Software or visit Epson's support website at epson.com/support (U.S.) or epson.ca/support (Canada). With Windows, you can select Driver Update on the Maintenance tab in the printer settings window. You can also - Epson Artisan 835 | Quick Guide - Page 51
scanning, position your original in the back left corner of the scanner glass. If the edges are cropped, move it away from the corner slightly. ■ You cannot print, copy, or receive faxes when an ink cartridge is expended. Replace any expended cartridges before printing. Document Feeding Problems - Epson Artisan 835 | Quick Guide - Page 52
any torn pieces. 3. Reattach the cover and close the scanner. 4. You may also need to check other locations for jammed paper, such as the auto duplexer, the paper cassette, and underneath the printer. See the online User's Guide for more information. 52 Solving Problems - Epson Artisan 835 | Quick Guide - Page 53
notice light or dark bands across your printouts or they are too faint, run a nozzle check (see page 33) to see if the print head needs cleaning. ■ If you notice jagged vertical lines, you may need to align the print head. See the online User's Guide for instructions. ■ The ink cartridges may be low - Epson Artisan 835 | Quick Guide - Page 54
the network ■ Epson Scan is not available in Mac OS X 10.6; see page 32 for scanning instructions. ■ If you cannot scan from the product's control panel, make sure you restarted your computer after installing the product software. Make sure Epson Event Manager is not being blocked by your firewall - Epson Artisan 835 | Quick Guide - Page 55
to common problems. You can download drivers and documentation, get FAQs and troubleshooting advice, or email Epson with your questions. Speak to a Support Representative Before you call Epson for support, please have the following information ready: ■ Product name (Artisan 835 Series) ■ Product - Epson Artisan 835 | Quick Guide - Page 56
genuine Epson ink, paper, and accessories at Epson Supplies Central at www.epson.com/ink3 (U.S. sales) or www.epson.ca (Canadian sales). You can also purchase supplies from an Epson authorized reseller. To find the nearest one, call 800-GO-EPSON (800-463-7766). Other Software Technical Support ABBYY - Epson Artisan 835 | Quick Guide - Page 57
Instructions Before using your Epson product, read and follow these safety instructions: ■ Be sure to follow all warnings and instructions same circuit as a photocopier or air conditioning system that regularly switches on and . Each connector has only one correct orientation. Inserting a connector - Epson Artisan 835 | Quick Guide - Page 58
10 cm) away from the wall. ■ Do not block copying, printing, scanning, or faxing. servicing to qualified service instructions. ■ When storing or transporting the product, do not tilt it, stand it on its side, or turn it upside down; otherwise ink may leak from the cartridges. ■ Always keep this guide - Epson Artisan 835 | Quick Guide - Page 59
home (far right) position and the ink cartridges are in place. ■ Install a new ink cartridge immediately after removing a used one. Leaving cartridges uninstalled can dry out the print head and may prevent the product from printing. ■ Do not shake ink cartridges after opening their packages, and do - Epson Artisan 835 | Quick Guide - Page 60
fire, use only a No. 26 AWG or larger telecommunication line cord. Declaration of Conformity According to 47CFR, Part 2 and compliant with the standards. Records maintained continue to reflect the equipment being produced can Epson Type of Product: Multifunction printer Model: C431A 60 Notices - Epson Artisan 835 | Quick Guide - Page 61
devices connected to one line should not exceed five (5.0). To be certain of the number of devices that you may connect to your line, you may want service. This product is not intended to be repaired. If you experience trouble with this equipment, please contact: Name: Address: Telephone: Epson - Epson Artisan 835 | Quick Guide - Page 62
this information into your fax machine, follow the instructions in "Setting Up a Fax Header" on page 18 problem. If your home has specially wired alarm equipment connected to the telephone line encouraged to try to correct the interference by one or more of the following measures: ■ help. 62 Notices - Epson Artisan 835 | Quick Guide - Page 63
more than one interface connector, Epson Will Do To Correct Problems: Should your Epson printer prove defective during the warranty period, please call the Epson Connection at (562) 276-4382 (U.S.) or (905) 709-3839 (Canada) for warranty repair instructions and return authorization. An Epson service - Epson Artisan 835 | Quick Guide - Page 64
card number to secure the cost of the replacement printer in the event that you fail to return the defective one. If Epson authorizes repair instead of exchange, Epson will direct you to send your printer to Epson or its authorized service center, where the printer will be repaired and sent back - Epson Artisan 835 | Quick Guide - Page 65
by Seiko Epson Corporation. In addition to software program rights owned by Seiko Epson Corporation, this product also includes open source software. Refer to OSS.pdf on your product software CD-ROM for a list of open source software and software license terms applied to this printer. Notices 65 - Epson Artisan 835 | Quick Guide - Page 66
Exceed Your Vision is a registered logomark, and Supplies Central is a service mark of Seiko Epson Corporation. Artisan is a registered trademark and Epson Connection is a service mark of Epson America, Inc. General Notice: Other product names used herein are for identification purposes only and - Epson Artisan 835 | Quick Guide - Page 67
67 - Epson Artisan 835 | Quick Guide - Page 68
CPD-27981 Printed in XXXXXX

Artisan
835 Series
Quick Guide
Basic Copying, Printing, Scanning, and Faxing
Maintenance
Network Setup
Solving Problems
®