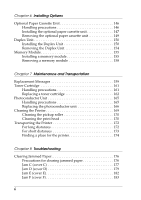Epson C1100N User Guide
Epson C1100N - AcuLaser Color Laser Printer Manual
 |
UPC - 010343606838
View all Epson C1100N manuals
Add to My Manuals
Save this manual to your list of manuals |
Epson C1100N manual content summary:
- Epson C1100N | User Guide - Page 1
Seiko Epson Corporation's operating and maintenance instructions. Seiko Epson Corporation and its affiliates shall not be liable against any damages or problems arising from the use of any options or any consumable products other than those designated as Original Epson Products or Epson Approved - Epson C1100N | User Guide - Page 2
the printer software. Reference Guide (this manual) Provides you with detailed information on the printer's functions, optional products, maintenance, troubleshooting, and technical specifications. Network Guide Provides network administrators with information on both the printer driver and - Epson C1100N | User Guide - Page 3
Safety Instructions 13 Power On/Off Cautions 14 Chapter 1 Getting to Know Your Printer Printer Parts 15 Front view 15 Rear view 16 Inside the printer 16 Sources 23 MP tray 23 Optional paper cassette unit 25 Selecting a paper source 25 Loading Paper 27 MP tray 27 Optional 500- - Epson C1100N | User Guide - Page 4
33 EPSON Color Laser Coated Paper 34 Envelopes 35 Labels 37 Thick paper and extra thick paper 38 Transparencies 38 Loading a custom paper size 39 Chapter 3 Using the Printer Software with Windows About the Printer Software 40 Accessing the printer driver 40 Making Changes to Printer Settings - Epson C1100N | User Guide - Page 5
the Printer Software 86 Accessing the printer driver 87 Making Changes to Printer Settings 88 Making the print quality settings 88 Resizing printouts 96 Modifying the print layout 97 Using a watermark 99 Duplex printing 104 Making Extended Settings 107 Monitoring Your Printer using EPSON - Epson C1100N | User Guide - Page 6
the Duplex Unit 150 Removing the Duplex Unit 154 Memory Module 155 Installing a memory module 155 Removing a memory module 158 Chapter 7 Maintenance and Transportation Replacement Messages 159 Toner Cartridge 161 Handling precautions 161 Replacing a toner cartridge 162 Photoconductor Unit - Epson C1100N | User Guide - Page 7
196 Sharing Problems 196 Network printers cannot be monitored in a Windows 95 environment 196 Printout Problems 197 Printout is garbled 197 Color Printing Problems 198 Cannot print in color 198 The printout color differs when printed from different printers 198 The color looks different - Epson C1100N | User Guide - Page 8
Reset menu 228 Contacting Customer Support 229 Appendix A Technical Specifications Printer Features 231 High-quality printing 231 Duplex printing 231 Pre-defined color settings in the printer driver 232 Toner save mode 232 Resolution Improvement Technology and Enhanced MicroGray technology - Epson C1100N | User Guide - Page 9
Menu 255 USB Menu 256 Network Menu 258 Printer Adjust Menu 258 Appendix C Working with Fonts EPSON BarCode Fonts (Windows Only 261 System requirements 263 Installing EPSON BarCode Fonts 263 Printing with EPSON BarCode Fonts 265 BarCode Font specifications 269 Notice for Windows XP Users - Epson C1100N | User Guide - Page 10
avoid bodily injury. c Cautions must be observed to avoid damage to your equipment. Notes contain important information and useful tips on the operation of your printer. Safety Precautions Be sure to follow the precautions carefully to ensure safe, efficient operation: ❏ Because the - Epson C1100N | User Guide - Page 11
injury. ❏ Avoid touching the components inside the printer unless instructed to do so in this guide. ❏ Never force the printer's components into place. Although the printer is designed to be sturdy, rough handling can damage it. ❏ When handling a toner cartridge, always place them on a clean, smooth - Epson C1100N | User Guide - Page 12
one hour before using a toner cartridge after moving it from a cool to a warm environment to prevent damage from condensation. ❏ When removing the photoconductor unit, avoid exposing it to room light for more than five minutes. The unit contains a blue-colored light-sensitive drum. Exposure to light - Epson C1100N | User Guide - Page 13
of this printer. Important Safety Instructions ❏ Connect your printer to an electrical outlet that meets the power requirements of this printer. Your printer's power requirements are indicated on a label attached to the printer. If you are not sure of the power supply specifications in your - Epson C1100N | User Guide - Page 14
Power On/Off Cautions Do not turn off the printer: ❏ After turning on the printer, wait until Ready appears on the LCD panel. ❏ While the Ready light is flashing. ❏ While the Data light is on or flashing. ❏ While printing. 14 - Epson C1100N | User Guide - Page 15
Chapter 1 Getting to Know Your Printer 1 1 Printer Parts 1 Front view 1 hi 1 g f a 1 e b 1 c 1 d 1 a. control panel b. cover A 1 c. MP tray d. power switch e. option cover 1 f. cover C g. face-down tray h. cover B 1 i. stopper Getting to Know Your Printer 15 - Epson C1100N | User Guide - Page 16
Rear view a b g c f e d a. parallel interface connector b. USB interface connector c. network interface connector (for the network model only) d. AC inlet e. cover E f. duplex unit connector g. cleaner cover Inside the printer a b 16 Getting to Know Your Printer - Epson C1100N | User Guide - Page 17
a. photoconductor unit b. toner cartridge 1 Control panel 1 a bc d 1 f 1 g h 1 j i e 1 a. LCD panel b. Back button c. Up button d. Enter button e. Down button f. Error light (Red) g. Ready light (Green) 1 Displays printer status messages and control panel menu settings. 1 Use - Epson C1100N | User Guide - Page 18
to ready status. i. Data light (Yellow) On when print data is stored in the print buffer (the section of printer memory reserved for receiving data) but not yet printed. Flashes when the printer is processing data. Off when no data remains in the print buffer. j. Cancel Job button Press once to - Epson C1100N | User Guide - Page 19
Capacity Toner Cartridge (Cyan) 0189 1 High Capacity Toner Cartridge (Black) 0190 Standard Capacity Toner Cartridge (Yellow) 0191 1 Standard Capacity Toner Cartridge (Magenta) 0192 Standard Capacity Toner Cartridge (Cyan) 0193 1 Photoconductor Unit 1104 Getting to Know Your Printer - Epson C1100N | User Guide - Page 20
job. Double-sided printing "Installing the Duplex Unit" on page 150 "Duplex printing" on page 56 (Windows) "Duplex printing" on page 104 (Macintosh) Lets you print on both sides of the paper. Note: You need an optional Duplex Unit installed on your printer in order to automatically print on both - Epson C1100N | User Guide - Page 21
Fit to page printing "Resizing printouts" on page 48 (Windows) "Resizing printouts" on page 96 (Macintosh) Note: This function Pages per sheet printing "Modifying the print layout" on page 50 (Windows) "Modifying the print layout" on page 97 (Macintosh) Lets you print two or four pages on a single - Epson C1100N | User Guide - Page 22
Watermark printing "Using a watermark" on page 52 (Windows) "Using a watermark" on page 99 (Macintosh) Note: This function is not available with Mac OS X. Lets you print text or an image as a watermark on your printout. For example, you can put "Confidential" on an important document. 22 - Epson C1100N | User Guide - Page 23
Chapter 2 Paper Handling 2 2 Paper Sources 2 This section describes the combinations of paper sources and paper types that you can use. 2 MP tray 2 Paper Type Paper Size Capacity 2 Plain paper A4, A5, B5, Letter (LT), Up to 180 sheets Weight: 64 to 80 g/m² Government Letter (GLT), - Epson C1100N | User Guide - Page 24
, A5, B5, Letter (LT), Government Letter (GLT), Half Letter (HLT), Executive (EXE) Custom-size paper: 90 × 110 mm minimum 220 × 297 mm maximum A4 EPSON Color Laser Transparencies EPSON Color Coated paper A4, Letter (LT) A4 Capacity Up to 20 mm thick stack Up to 20 mm thick stack Up to 20 mm thick - Epson C1100N | User Guide - Page 25
cassette unit 2 Paper Type Plain paper Paper Size A4, Letter (LT) EPSON Color Laser A4 Paper Capacity 2 Up to 500 sheets in each cassette (Total thickness: up to 56 mm) 2 Up to 56 mm thick stack 2 Selecting a paper source 2 You can specify a paper source manually, or set the printer - Epson C1100N | User Guide - Page 26
the appropriate size of paper automatically. To access the printer driver, for Windows, see "Accessing the printer driver" on page 40, or for Macintosh, see "Accessing the printer driver" on page 87. ❏ For Windows Access the printer driver, click the Basic Settings tab, and select Auto Selection - Epson C1100N | User Guide - Page 27
2 such as transparencies or envelopes, see also "Printing on Special Media" on page 32. MP tray 2 Follow the steps below to load paper. 2 1. Turn the printer on and open the MP tray cover. 2 2 2 2 2. Slide the right paper guide outward while pinching the knob and the paper - Epson C1100N | User Guide - Page 28
3. Load a stack of the desired media on the center of the tray with the printable surface facing up. Then slide the side paper guide while pinching the knob and the paper guide together until it is against the right side of the stack to get a snug fit. Note: ❏ When loading the media, insert - Epson C1100N | User Guide - Page 29
Optional 500-Sheet Paper Cassette Unit 2 Follow the steps below to load paper. 1. Turn the printer on and pull out the optional cassette. 2 2 2 2 2 2. Slide the paper guide while pinching the knob. 2 2 2 2 2 2 Paper Handling 29 - Epson C1100N | User Guide - Page 30
a stack of paper on the center of the cassette unit with the printable surface facing up. Note: ❏ Load the paper after aligning the edges of the paper carefully. ❏ Do not load paper that exceeds the maximum stack height. 4. Slide the paper guide while pinching the knob until it is against the sides - Epson C1100N | User Guide - Page 31
5. Reinsert the cassette into the unit. 2 2 2 2 Note: 2 After loading paper, set the LC Size setting to match the loaded paper size on the control panel. 2 Output tray 2 The output tray is located on the top of the printer. Since printouts are output face-down, this tray is also referred to - Epson C1100N | User Guide - Page 32
type of media. Always test samples of media stock before purchasing large quantities or printing large jobs. EPSON Color Laser Paper When loading EPSON Color Laser Paper, you should make paper settings as shown below: ❏ Make settings on the Basic Settings in the printer driver. Paper Size: A4 - Epson C1100N | User Guide - Page 33
of EPSON Color Laser Transparencies. Note: Duplex printing is not available for transparencies. 2 2 Transparencies can be loaded into the MP tray only. When using transparencies, you should make paper settings as shown below: ❏ Make settings on the Basic Settings in the printer driver. Paper - Epson C1100N | User Guide - Page 34
be hot. EPSON Color Laser Coated Paper Printing on EPSON Color Laser Coated Paper produces glossier and higher quality printouts. When loading EPSON Color Laser Coated Paper, you should make paper settings as shown below: ❏ Make settings on the Basic Settings in the printer driver. Paper Size - Epson C1100N | User Guide - Page 35
2 c Caution: Do not use window envelopes. The plastic on most window envelopes will melt when it comes into Duplex printing is not available for envelopes. When loading envelopes, you should make paper settings as shown below: 2 2 ❏ Make settings on the Basic Settings menu in the printer driver - Epson C1100N | User Guide - Page 36
❏ Load envelopes with the printable side up, as shown below. b a d c a. MON b. C6, DL c. C5, IB5 d. C10 ❏ Do not use an envelope that has glue or tape on it. 36 Paper Handling - Epson C1100N | User Guide - Page 37
driver. Paper Size: A4 or LT 2 Paper Source: MP Tray (up to 75 sheets) 2 Paper Type: Labels 2 ❏ You can also make these settings on the Tray Menu in the control panel. See "Tray Menu" on page 251. Note: 2 ❏ You should only use labels designed for laser printers or plain-paper copiers - Epson C1100N | User Guide - Page 38
printing with thick paper, set the Paper Type setting on the printer driver to Thick (Back), Extra Thick (Back) or Thick, Extra Thick, then do the duplex printing manually. Transparencies When loading transparencies, you should make paper settings as shown below: ❏ Make settings on the Basic - Epson C1100N | User Guide - Page 39
Plain, Semi-Thick, Thick or Extra Thick 2 Note: ❏ For Windows, access the printer driver, then select User-Defined Size from the Paper Size list on the Unit settings to match your custom paper. Then click OK and your custom 2 paper size will be saved. 2 ❏ For Macintosh, access the printer driver - Epson C1100N | User Guide - Page 40
3 Using the Printer Software with Windows About the Printer Software The printer driver lets you choose from a wide variety of settings to get the best results from your printer. The printer driver also includes EPSON Status Monitor 3, which is accessed through the Utility menu. EPSON Status Monitor - Epson C1100N | User Guide - Page 41
. Windows NT 4.0 users 3 To access the printer driver, click Start, point to Settings, then 3 click Printers. Right-click your printer icon, then click Document Defaults. 3 Note: The printer driver's online help provides details on printer driver settings. 3 Making Changes to Printer Settings - Epson C1100N | User Guide - Page 42
When Automatic is selected in the Basic Settings menu, the printer driver takes care of all detailed settings according to the color setting you select. Color and resolution are the only settings you have to make. You can change other settings such as paper size or orientation in most applications. - Epson C1100N | User Guide - Page 43
printing is unsuccessful or a memory-related error message 3 appears, selecting a lower resolution may allow printing to proceed. Using the predefined settings 3 The predefined settings the list on the right of Automatic. 3 3 3 3 2 3 1 3 3 Using the Printer Software with Windows 43 - Epson C1100N | User Guide - Page 44
Mode, Resolution, Screen, and Color Management are set automatically. Changes are shown in the current settings list on the left of the Basic Settings menu. This printer driver provides the following predefined settings: Automatic (Standard) Suitable for regular printing, especially photos. Text - Epson C1100N | User Guide - Page 45
ICM (Except for Windows NT 4.0) 3 ICM stands for Image Color Matching. This feature automatically adjusts printout colors to match colors on your screen. sRGB 3 When using equipment which supports sRGB, the printer 3 performs Image Color Matching with these pieces of equipment before printing. - Epson C1100N | User Guide - Page 46
with the Resolution slider bar. Note: When making the other settings, see online help for details on each setting. 1 2 Note: This screen may vary depending on your operating system. 4. Click OK to apply the settings and return to the Basic Settings menu. 46 Using the Printer Software with Windows - Epson C1100N | User Guide - Page 47
the Basic Settings menu, the setting selected in the list changes to Custom Settings. The custom setting that was previously selected is not affected by this change. To return to 3 your custom setting, simply reselect it from the current settings list. Using the Printer Software with Windows 47 - Epson C1100N | User Guide - Page 48
Center (to print the reduced page image in the center of the paper) for Location setting. 4. Click OK to apply the settings. 48 Using the Printer Software with Windows - Epson C1100N | User Guide - Page 49
1% increments. 3 4. Click OK to apply the settings. 3 If necessary, select the paper size to be printed from the Output Paper drop-down list. Using the Printer Software with Windows 49 - Epson C1100N | User Guide - Page 50
Modifying the print layout Your printer can print either two or four pages onto a single page and specifies the printing order, automatically Print Layout check box, then click Print Layout Settings. The Print Layout Settings dialog box appears. 1 2 50 Using the Printer Software with Windows - Epson C1100N | User Guide - Page 51
paper orientation (Portrait or Landscape) selected on the Basic Settings menu. 3 5. Click OK to apply the settings and return to the Layout menu. 3 3 3 Using the Printer Software with Windows 51 - Epson C1100N | User Guide - Page 52
Watermark dialog box, you can select from a list of predefined watermarks, or you can make an original watermark with text or a bitmap. The Watermark dialog box also allows you to make a variety of Watermark Settings. The Watermark dialog box appears. 1 2 52 Using the Printer Software with Windows - Epson C1100N | User Guide - Page 53
3. Select a watermark from the Watermark Name drop-down list, then select the color from the Color drop-down list. 3 3 1 3 2 3 3 3 3 4. Adjust the image intensity of the watermark with the OK to apply the settings and return to the Special menu. Using the Printer Software with Windows 53 - Epson C1100N | User Guide - Page 54
Making a new watermark You can make a new watermark as follows. 1. Click the Special tab. 2. Select the Watermark check box. 3. Click Watermark Settings. The Watermark dialog box appears. 4. Click New/Delete. The User Defined Watermarks dialog box appears. 54 Using the Printer Software with Windows - Epson C1100N | User Guide - Page 55
watermark will appear in the List box. 3 8. Click OK to apply the new watermark settings. Note: 3 You can register up to 10 watermarks. 3 3 Using the Printer Software with Windows 55 - Epson C1100N | User Guide - Page 56
automatically by installing the optional Duplex Unit. You can also do duplex printing manually without using the Duplex Unit. When printing for binding, the binding edge can be specified as required to produce the desired page order. As an ENERGY STAR® partner, Epson recommends the use of the - Epson C1100N | User Guide - Page 57
to print with the Duplex Unit. 3 1. Click the Layout tab. 3 2. Select the Duplex check box, then select Left, Top, or Right as the Binding position. 3 3 3 3 1 3 2 3 3 3 3. Click Duplex Settings to open the Duplex Settings dialog box. 3 3 Using the Printer Software with Windows 57 - Epson C1100N | User Guide - Page 58
duplex printing manually You can do duplex printing manually without the optional Duplex Unit. 1. Click the Basic Settings tab. 2. Make sure that the Manual Feed check box is off. Note: The manual feed function is not available when using the manual duplex function. 58 Using the Printer Software - Epson C1100N | User Guide - Page 59
printing a document for which the paper size, orientation, or paper source setting is set to change in the document. 3 ❏ When doing duplex printing manually with collate set on the printer driver, the printing may not be completed normally depending on the application you use. 3 ❏ When loading - Epson C1100N | User Guide - Page 60
on the driver button: Select this button to use the settings specified in the printer driver. Ignore the selected paper size check box: When you select this check box, the printer prints on the better print quality, but slows the printing speed. 60 Using the Printer Software with Windows - Epson C1100N | User Guide - Page 61
change to printer driver analyze the printing data, and automatically switch to monochrome mode if the printing data is black and white. 3 When you select this check box, the printer to return the 3 driver settings to the initial settings. 3 Using the Printer Software with Windows 61 - Epson C1100N | User Guide - Page 62
saving the settings. Click this button to save the settings and to exit the dialog box or printer driver. Making Optional Settings You can update the installed option information manually if you have installed options to your printer. 1. Click the Optional Settings tab, then select the Update the - Epson C1100N | User Guide - Page 63
can not be monitored with EPSON Status Monitor 3. 3 Installing EPSON Status Monitor 3 3 Follow the steps below to install EPSON Status Monitor 3. 3 1. Make sure that the printer is off and that Windows is running on your computer. 3 2. Insert the printer software CD-ROM in the CD-ROM drive - Epson C1100N | User Guide - Page 64
EPSON Status Monitor 3 on a network. 5. Click Custom. 6. Select the EPSON Status Monitor 3 check box, then click Install. 7. In the dialog box that appears, make sure that your printer icon is selected, and click OK. Then follow the on-screen instructions. 64 Using the Printer Software with Windows - Epson C1100N | User Guide - Page 65
allows you to change the settings of EPSON Status Monitor 3 dialog box. 3 ❏ When you click the Cancel button, the Web site's URL does not appear, but the EPSON Status Monitor 3 installation continues. 3 9. When the installation is complete, click OK. 3 Using the Printer Software with Windows - Epson C1100N | User Guide - Page 66
Accessing EPSON Status Monitor 3 Follow the steps below to access EPSON Status Monitor 3. 1. Access the printer driver, then click the Utility tab. 2. Click EPSON Status Monitor 3. 1 2 66 Using the Printer Software with Windows - Epson C1100N | User Guide - Page 67
g 3 h 3 3 3 i j 3 Note: 3 This screen may vary depending on your operating system version. a. Icon/Message: The icon and message show the 3 printer status. b. Printer image: 3 The image at the upper left shows the printer status graphically. Using the Printer Software with Windows 67 - Epson C1100N | User Guide - Page 68
photoconductor unit. j. Order Online button: The green level meter indicates the remaining life of the photoconductor unit that is set. The level meter color turns to red when the life is low. Clicking this button displays the Order Online dialog box. 68 Using the Printer Software with Windows - Epson C1100N | User Guide - Page 69
on the EPSON Status Monitor 3 dialog box. The Order Online dialog box appears. 3 3 3 a 3 b 3 3 c d e f 3 a. Status Monitor button: b. Text box: 3 Opens the EPSON Status Monitor 3 dialog box. 3 Displays the consumables and codes. 3 3 Using the Printer Software with Windows 69 - Epson C1100N | User Guide - Page 70
window check box in the Utility Setting dialog box. e. Close button: Closes the dialog box. f. Do not display this When this check box is selected, the window Order Online dialog box does not automatically appear automatically. check box: 70 Using the Printer Software with Windows - Epson C1100N | User Guide - Page 71
Setting Monitoring Preferences 3 To make specific monitoring settings, click Monitoring Preferences in the Utility tab of the printer driver. The Monitoring Preferences dialog box appears. 3 a 3 3 b c Default button: Restores default settings. 3 Using the Printer Software with Windows 71 - Epson C1100N | User Guide - Page 72
double-click it to open the EPSON Status Monitor 3 dialog box. Supporting the Job Management function" on page 74. e. Allow monitoring of When this check box is selected, a shared printers check shared printer can be monitored by box: other PCs. 72 Using the Printer Software with Windows - Epson C1100N | User Guide - Page 73
function 3 Using the Job Management function, you can obtain information 3 on print jobs on the Job Information menu in the EPSON Status Monitor 3 dialog box. You can also choose to have a notice appear on the screen when printing is completed. Using the Printer Software with Windows 73 - Epson C1100N | User Guide - Page 74
support the Job Management function. ❏ Note that if the user account used to log on to a client is different from the user account used to connect to the server, the Job Management function is not available. ❏ When using a computer running Windows XP as a print server. 74 Using the Printer Software - Epson C1100N | User Guide - Page 75
check box on the Monitoring Preferences dialog box (See "Setting Monitoring Preferences" on page 71 for details.), then click the Job Information tab on the EPSON Status Monitor 3 dialog box. 3 a b 3 3 3 c 3 d 3 Using the Printer Software with Windows 75 - Epson C1100N | User Guide - Page 76
a print job and clicking this button, cancels the selected print job. d. Refresh Clicking this button refreshes the information on button: this menu. 76 Using the Printer Software with Windows - Epson C1100N | User Guide - Page 77
in Windows XP, 2000, or Server 2003. 3 3 ❏ You can find out the current printer status by clicking the EPSON Status Monitor 3 icon in the printer driver's Utility menu. Monitored Printers settings 3 3 You can use the Monitored Printers utility to change the types of printers that EPSON Status - Epson C1100N | User Guide - Page 78
interface that comes with your printer complies with Microsoft Plug and Play (PnP) USB specifications. Note: Only PC systems equipped with a USB connector and running Windows XP, 2000, Me, 98, and Server 2003 support the USB interface. 1. Access the printer driver. 2. For Windows Me or 98, click the - Epson C1100N | User Guide - Page 79
port drop-down list. For Windows XP, 2000, or Server 2003, select the USB001 USB port in the list on the Ports menu. 3 3 3 3 3 3 3 Note: This screen may vary depending on your operating system. 3 4. Click OK to save this settings. 3 3 3 Using the Printer Software with Windows 79 - Epson C1100N | User Guide - Page 80
cancel printing. When the printer icon is displayed on the taskbar, follow the instructions below to cancel the printing. Double-click your printer icon on the task computer, by pressing the + Cancel Job button on the printer's control panel. When canceling the print job, be careful not to cancel print - Epson C1100N | User Guide - Page 81
3 When you wish to reinstall or upgrade the printer driver, be sure to uninstall the current printer software beforehand. 3 Note: 3 When uninstalling EPSON Status Monitor 3 from a multi-user Windows XP, 2000, NT 4.0, and Server 2003 environment, remove the shortcut icon from all clients - Epson C1100N | User Guide - Page 82
4. Select EPSON Printer Software, then click Add/Remove. For Windows XP or Server 2003, select EPSON Printer Software, then click Change/Remove. 1 2 5. Click the Printer Model tab, select your printer icon. 82 Using the Printer Software with Windows - Epson C1100N | User Guide - Page 83
that the check box for the printer software you want to uninstall is selected. 3 1 3 2 3 3 3 Note: 3 If you uninstall only EPSON Status Monitor 3, select the EPSON Status Monitor 3 check box. 7. To uninstall, click OK. 3 3 3 3 3 3 Using the Printer Software with Windows 83 - Epson C1100N | User Guide - Page 84
is uninstalled, you cannot change the settings of Monitored Printers from EPSON Status Monitor 3 of other printers. 8. Follow the on-screen instructions. Uninstall the USB device driver When you connect the printer to your computer with a USB interface cable, the USB device driver is also installed - Epson C1100N | User Guide - Page 85
2. Select EPSON USB Printer Devices, and click Add/Remove. 3 3 3 3 1 3 2 3 3 Note: 3 ❏ EPSON USB Printer Devices appears only when the printer is connected to Windows Me or 98 with a USB interface cable. 3 ❏ If the USB device driver is not installed correctly, EPSON USB Printer Devices may - Epson C1100N | User Guide - Page 86
Chapter 4 Using the Printer Software with Macintosh About the Printer Software The printer software contains a printer driver and EPSON Status Monitor 3. The printer driver lets you choose from a wide variety of settings to get the best results from your printer. Use the following procedures to - Epson C1100N | User Guide - Page 87
the printer driver 4 To control your printer and change its settings, use the printer driver. The printer driver allows you to easily make all the print settings, including paper source, paper size, and orientation. 4 Mac OS X 4 To access the printer driver, register your printer in Printer - Epson C1100N | User Guide - Page 88
Automatic is selected on the Basic Settings dialog box, the printer driver takes care of all detailed settings according to the color setting you select. Color and resolution are the only settings you need to make. You can change other settings such as paper size or orientation in most applications - Epson C1100N | User Guide - Page 89
Quality, then choose desired printing resolution from Fast (300 dpi) or Fine (600 dpi) with the slider bar. Note: 4 If printing is unsuccessful or a memory-related error message appears, selecting a lower resolution may allow printing to proceed. Using the Printer Software with Macintosh 89 - Epson C1100N | User Guide - Page 90
by a video or digital camera. Follow the steps below to use the predefined settings. For Mac OS X users 1. Open the Print dialog box. 2. Select Printer Settings from the drop-down list, and select the Basic settings tab. 3. Select Advanced. You will find the predefined settings in the list on the - Epson C1100N | User Guide - Page 91
, Screen, and Color Management are set automatically. Changes are shown in the Summary 4 drop-down list in the Print dialog box (Mac OS X), or in the current 4 settings list on the left of the Basic Settings dialog box (Mac OS 9). This printer driver provides the following predefined settings - Epson C1100N | User Guide - Page 92
printing high-quality presentation documents that include text and graphs. Advanced Graphic/CAD Suitable for printing high-quality graphs, charts, and photos. Advanced Photo Suitable for printing high-quality scanned photos and digitally-captured images. 92 Using the Printer Software with Macintosh - Epson C1100N | User Guide - Page 93
dialog box appears. 4 4 4 4 4 3. Choose Color or Black as the Color setting. 4 4 4. Choose desired printing resolution from Fast (300 dpi) or Fine (600 dpi). Note: When making the other settings, click the each setting. 4 button for details on Using the Printer Software with Macintosh 93 - Epson C1100N | User Guide - Page 94
Name box, click Save. Your settings will appear in the list on the right of Automatic in the Basic Settings dialog box. 94 Using the Printer Software with Macintosh - Epson C1100N | User Guide - Page 95
box, the setting selected in the list changes to User Settings. The custom setting that was previously selected is not affected by this change. To return to 4 your custom setting, simply reselect it from the current settings list. 4 4 4 4 4 4 4 Using the Printer Software with Macintosh 95 - Epson C1100N | User Guide - Page 96
drop-down list. The page will be printed to fit on the paper you have selected. 1 2 3. Click OK to apply the settings. 96 Using the Printer Software with Macintosh - Epson C1100N | User Guide - Page 97
sheet of paper from the drop-down list. 4 4 4 4 4 4. Click Print to start printing. 4 Note: The Layout settings are a standard feature of Mac OS X. 4 Using the Printer Software with Macintosh 97 - Epson C1100N | User Guide - Page 98
box on the Layout dialog box when you want to print the pages surrounded by a frame. 7. Click OK to apply the settings. 98 Using the Printer Software with Macintosh - Epson C1100N | User Guide - Page 99
Watermark drop-down list. 4 4 1 2 4 4 4 4 3. Select the location on the page where you want to print the watermark by dragging the watermark image on the preview 4 window. Also, when you want to resize the watermark, drag its handle. Using the Printer Software with Macintosh 99 - Epson C1100N | User Guide - Page 100
Or select the Rotate by mouse check box, then rotate the text watermark with the pointer on the preview window. 6. Click OK to apply the settings. Making a new watermark You can make a new text or /Delete. The Custom Watermark dialog box appears. 1 2 100 Using the Printer Software with Macintosh - Epson C1100N | User Guide - Page 101
Font and Style, then click OK on the Text Watermark dialog box. 4 1 4 2 4 4 4 5. Type the file name in the Name box, then click Save. 1 4 2 4 4 Using the Printer Software with Macintosh 101 - Epson C1100N | User Guide - Page 102
box. The Layout dialog box appears. 2. Select the Watermark Settings check box, then click New/Delete. The Custom Watermark dialog box appears. 1 2 102 Using the Printer Software with Macintosh - Epson C1100N | User Guide - Page 103
3. Click Add PICT on the Custom watermark dialog box. 4 4 4 4 4. Select the PICT file, then click Open. 4 1 4 4 2 4 5. Type the file name in the Name box, then click Save. 4 1 4 2 4 4 Using the Printer Software with Macintosh 103 - Epson C1100N | User Guide - Page 104
automatically by installing the optional Duplex Unit. You can also do duplex printing manually without using the Duplex Unit. When printing for binding, the binding edge can be specified as required to produce the desired page order. As an ENERGY STAR® partner, Epson recommends the use of the - Epson C1100N | User Guide - Page 105
dialog box appears. 2. Select the Duplex check box. 4 3. Select a Binding position from Left, Top, or Right. 4 4. Click Duplex Settings to open the Duplex Settings dialog box. 5. Specify the Binding settings and return to the Layout dialog box. Using the Printer Software with Macintosh 105 - Epson C1100N | User Guide - Page 106
Doing duplex printing manually You can do duplex printing manually without the optional Duplex Unit. 1. Open the Print dialog box. 2. Select Printer Settings from the drop-down list. 3. Select the Duplex (Manual) is loaded, it may not be fed correctly. 106 Using the Printer Software with Macintosh - Epson C1100N | User Guide - Page 107
change Select this check box to have the to monochrome mode printer driver analyze the printing 4 check box: data, and automatically switch to monochrome mode if the printing data is black and white. 4 4 Note: This function is not available with Mac OS X. 4 Using the Printer Software - Epson C1100N | User Guide - Page 108
function is available with Mac OS X only. For Mac OS X users, click this button to return the driver settings to the initial settings. Select button: For Mac OS 9 users, click this button to return the : This function is not available with Mac OS X. 108 Using the Printer Software with Macintosh - Epson C1100N | User Guide - Page 109
the settings. 4 Click this button to save the settings and to exit the dialog box or printer driver. The settings are effective until 4 you make new settings, then click OK again. Note: 4 This function is not available with Mac OS X. 4 4 4 4 4 4 4 4 Using the Printer Software with Macintosh 109 - Epson C1100N | User Guide - Page 110
current status. Accessing EPSON Status Monitor 3 For Mac OS X users 1. Click Print in the File menu of any application. The Print dialog box appears. 2. Select Printer Settings from the drop-down list and select Utilities. 3. Click your printer's icon. 110 Using the Printer Software with Macintosh - Epson C1100N | User Guide - Page 111
in the Chooser so that necessary information can be received from the selected printer driver when the EPSON Status Monitor 3 starts. If the 4 printer port is not correct, an error will occur. 4 ❏ If you change the printer driver in the Chooser while the spool file is printing in the background - Epson C1100N | User Guide - Page 112
box. a b c d e g f h i Note: This screen may vary depending on your operating system version. a. Icon/Message: b. Printer image: The icon and message shows the printer status. The image at the upper left shows the printer status graphically. 112 Using the Printer Software with Macintosh - Epson C1100N | User Guide - Page 113
: h. Toner: i. Photoconductor Unit: The text box next to the printer 4 image displays the current status of the printer. When a problem occurs, toner. The toner icon flashes if toner is low. Indicates the remaining functional life of the 4 photoconductor unit. 4 Using the Printer Software - Epson C1100N | User Guide - Page 114
Setting Monitoring Preferences To make specific monitoring settings, select Monitor Setup from the File menu. The Monitor Setup dialog box button: Restores default settings. c. OK button: Saves new changes. d. Cancel button: Cancels any changes. 114 Using the Printer Software with Macintosh - Epson C1100N | User Guide - Page 115
changes and closes the dialog box. 4 Note: This function is only available with Mac OS X. 4 Select the Show job information check box to display the Job 4 Information menu in the EPSON Status Monitor 3 window " on page 117. 4 4 4 4 4 Using the Printer Software with Macintosh 115 - Epson C1100N | User Guide - Page 116
to see information about printer consumables, click the button (for Mac OS X) or Details (for Mac OS 9). If you click this button, the Status Alert Window will not disappear even after the problem is cleared. To close the window you need to click Close. 116 Using the Printer Software with Macintosh - Epson C1100N | User Guide - Page 117
the Job Information menu on the EPSON Status Monitor 3 dialog box. 4 b 4 c d a e 4 4 4 a. Status: 4 f 4 g 4 4 Waiting: The print job which is waiting to be printed. Spooling: The print job which is being spooled on your computer. 4 Using the Printer Software with Macintosh 117 - Epson C1100N | User Guide - Page 118
the user name. d. Computer: Displays the name of the computer connected to the printer. e. Job Type: Displays the job type. Note: This function is available with The job spooling on the shared printer cannot be displayed on the Job Information menu. 118 Using the Printer Software with Macintosh - Epson C1100N | User Guide - Page 119
Add Printer in the Printer List dialog box. 4 3. Select EPSON USB from the pop-up menu. Select AL-C1100 in the Product list, then click Add. 4 1 4 2 4 4 3 4 4. Close the Printer Setup Utility (for Mac OS X 10.3) or Print 4 Center (for Mac OS X 10.2 or below). Using the Printer Software - Epson C1100N | User Guide - Page 120
printer icon, then click the USB port your printer is connected to. 2. Select Background Printing to turn background printing on or off. Note: ❏ Background printing must be turned on for the EPSON a print job continues on the PC, follow the instruction below to cancel printing: ❏ Press the Period (.) - Epson C1100N | User Guide - Page 121
users. 4 Uninstalling the Printer Software 4 4 When you wish to reinstall or upgrade the printer driver, be sure to uninstall the current printer software beforehand. For Mac OS X 4 1. Quit all applications, and restart your Macintosh. 4 2. Insert the EPSON printer software CD-ROM in your - Epson C1100N | User Guide - Page 122
For Mac OS 9 1. Quit all applications, and restart your Macintosh. 2. Insert the EPSON printer software CD-ROM in your Macintosh. 3. Double-click the Language folder, then double-click the Disk 1 folder inside the Printer Driver folder. 4. Double-click the Installer icon. 5. Click Continue. When the - Epson C1100N | User Guide - Page 123
the print server 5 ❏ For Windows Me, 98, or 95, see "Setting up your printer as a shared printer" on page 124. 5 ❏ For Windows XP, 2000, NT 4.0, or Server 2003, see "Using an additional driver" on page 126. Setting the clients 5 ❏ For Windows Me, 98, or 95, see "With Windows Me, 98, or 95" on - Epson C1100N | User Guide - Page 124
NT 4.0" on page 138. Note: ❏ When sharing the printer, be sure to set EPSON Status Monitor 3 so that the shared printer can be monitored on the print server. See "Setting Monitoring Preferences" on page 71. ❏ When you are using a shared printer in a Windows Me, 98, or 95 environment, on the server - Epson C1100N | User Guide - Page 125
"Insert the Disk" appears, insert the Windows Me, 98, or 95 CD-ROM in the computer. Click OK, then follow the on-screen instructions. 5 ❏ When the prompt to restart the computer appears, restart the computer, then continue with the settings. 6. Double-click the Printers icon on the control panel - Epson C1100N | User Guide - Page 126
of the local machine. ❏ If the print server's OS is Windows NT 4.0, the additional driver can be used only on Service Pack 4 or later. 1. For a Windows 2000 or NT 4.0 print server, click Start, point to Settings, and click Printers. For a Windows XP or Server 2003 print server, click Start, point to - Epson C1100N | User Guide - Page 127
5 1 2 5 5 For a Windows XP or Server 2003 print server, select Share this printer, then type the name in the Share name box. 5 5 1 5 2 Note: 5 Do not use spaces or hyphens for the Share name, or an error may occur. 5 4. Select the additional drivers - Epson C1100N | User Guide - Page 128
2 Note: ❏ You do not have to select Windows NT 4.0x86, because that driver has been installed already. ❏ Do not select additional drivers other than Windows 95. The other additional drivers are not available. ❏ You cannot install a printer driver in Windows XP, 2000, or Server 2003 as an additional - Epson C1100N | User Guide - Page 129
2000 (Windows XP), Select x86 Windows NT4.0 (Windows Server 2003) 5 For Windows XP or 2000 clients Intel Windows 2000 (Windows 2000), Intel 5 Windows 2000 or XP (Windows XP), x86 Windows 2000, Windows XP and 5 Windows Server 2003 (Windows Server 2003) Setting Up Your Printer on a Network - Epson C1100N | User Guide - Page 130
XP) x86 Windows 2000, Windows XP and Windows Server 2003 (for Windows Server 2003) ❏ Do not select additional drivers other than the drivers listed in the above table. The other additional drivers are not available. 5. When a prompt appears, insert the CD-ROM that comes with your printer in your CD - Epson C1100N | User Guide - Page 131
, or Server 2003, click Close. When installing in Windows NT 4.0, the property window closes automatically. 5 Note: Confirm the following items when sharing the printer: 5 ❏ Be sure to set EPSON Status Monitor 3 so that the shared printer can be monitored on the print server. See "Setting - Epson C1100N | User Guide - Page 132
from Network Neighborhood or My Network on the Windows desktop. ❏ You cannot use the additional driver on the server system OS. ❏ When you want to use EPSON Status Monitor 3 from a client, you have to install both of the printer driver and EPSON Status Monitor 3 in each client from the CD-ROM - Epson C1100N | User Guide - Page 133
5 5. Click the computer or server that is connected to the shared printer, and the name of the shared printer, then click OK. 5 5 5 5 5 Note: The name of the shared printer may be changed by the computer or server that is connected to the shared printer. To make sure of the name of the shared - Epson C1100N | User Guide - Page 134
then follow the on-screen instructions. Note: You can change the shared printer's name so that it appears only on the client computer. With Windows XP or 2000 Follow the steps below to set Windows XP or 2000 clients. You can install the printer driver for the shared printer, if you have Power Users - Epson C1100N | User Guide - Page 135
the printer driver for Windows NT 4.0. When installing the printer driver in the Windows XP or 2000 clients from Windows NT 4.0 print server, the driver for Windows NT 4.0 is installed. 5 5 ❏ You can not install the printer driver for Windows XP or 2000 as the additional driver in a Windows NT - Epson C1100N | User Guide - Page 136
type the name of the shared printer, then click Next. 1 2 Note: You can also type "\\(the name of the computer that is locally connected to the shared printer)\(the shared printer's name)" in network path or queue name, otherwise click Next to browse for a printer. For Windows XP, select Browse for - Epson C1100N | User Guide - Page 137
beforehand, you 5 need to select either the new printer driver or the current printer driver. When the prompt to select the printer driver appears, select the printer driver according to the message. If the local 5 printer driver for Windows XP or 2000 is installed beforehand, you can select - Epson C1100N | User Guide - Page 138
, then click Next. 7. Make sure of the settings, then click Finish. . 1 2 With Windows NT 4.0 Follow the steps below to set Windows NT 4.0 clients. You can install the printer driver for the shared printer, if you have Power Users or more powerful access rights even if you are not the Administrator - Epson C1100N | User Guide - Page 139
, you need to select the new printer driver or the current printer 5 driver. When the prompt to select the printer driver appears, select the printer driver according to the message. 5 ❏ If the additional driver for Windows NT 4.0 is installed in the Windows XP, 2000, NT4.0, or Server 2003 - Epson C1100N | User Guide - Page 140
or the computers of the server and clients use the same OS, you do not have to install the printer drivers from the CD-ROM. 1. Access the shared printer and a prompt may appear. Click OK, then follow the on-screen instructions to install the printer driver from the CD-ROM. 140 Setting Up Your - Epson C1100N | User Guide - Page 141
. 5 Client's OS Folder Name Windows Me, 98, or 95 \\WIN9X 5 Windows 2000 or XP \\WINXP_2K Windows NT 4.0 \\WINNT40 5 3. Select the name of the printer, click OK, then follow the on-screen instructions. 5 5 5 5 Setting Up Your Printer on a Network 141 - Epson C1100N | User Guide - Page 142
to your computer with other computers on an AppleTalk network. 1. Turn on the printer. 2. Select Chooser from the Apple menu, then click your printer icon. Select USB port in the "Select a printer port" box on the right, then click Setup. The Printer Setup dialog box appears. 142 Setting Up Your - Epson C1100N | User Guide - Page 143
sure On is selected under Background Printing. 5 3. Under Printer Sharing Set Up, click Printer Sharing Setup. 5 5 5 5 5 4. The Printer Sharing dialog box appears. Select the Share this Printer check box, then type the printer name and password information as needed. 5 5 5 5. Click OK - Epson C1100N | User Guide - Page 144
from another computer on the network. 1. Turn on your printer. 2. On each computer from which you want to access the printer, select Chooser from the Apple menu. Click your printer icon, then select the name of the shared printer in the "Select a printer port" box on the right. You can only select - Epson C1100N | User Guide - Page 145
4. The following type of message appears if the client has fonts that are unavailable on the print server. 5 5 5 5 5. Click OK to close the message. 5 6. Close Chooser. 5 5 5 5 5 5 5 Setting Up Your Printer on a Network 145 - Epson C1100N | User Guide - Page 146
paper cassette unit" on page 25. For specifications, see "Optional 500-Sheet Paper Cassette Unit" on page 242. Note: Load paper with the printable surface facing up. Handling precautions Always pay attention to the following handling precautions before installing options: The printer weighs about - Epson C1100N | User Guide - Page 147
to set 6 up the printer. Then, put the printer onto the optional paper cassette unit. Align each of the printer's corners with those of the unit, then lower the printer until it rests securely on the unit. 6 6 6 6 6 w Warning: Two people should lift the printer by the correct positions - Epson C1100N | User Guide - Page 148
you transfer them. 4. Remove the paper cassette from the optional paper cassette unit. 5. Push up the fixing tabs inside the optional paper cassette unit, then turn them in a clockwise direction to fix the unit and the printer together. 6. Reinsert the paper cassette into the optional paper cassette - Epson C1100N | User Guide - Page 149
correctly, print a Status Sheet. See "Printing a Status Sheet" on page 193. 6 Note for Windows users: 6 If EPSON Status Monitor 3 is not installed, you have to make settings manually in the printer driver. See "Making Optional Settings" on page 62. Note for Macintosh users: 6 When you have - Epson C1100N | User Guide - Page 150
Duplex Unit For specifications or details about the paper types and sizes that you can use with the Duplex Unit, see "Duplex Unit" on page 243. Installing the Duplex Unit Follow the steps below to install the optional Duplex Unit. 1. Turn the printer off and unplug the power cord and interface cable - Epson C1100N | User Guide - Page 151
to remove it while pushing the notches on both sides of the cover. Then, close cover E. 6 6 6 6 5. Align the two hooks on the bottom of the Duplex Unit with the holes on the printer, then insert the Duplex Unit firmly. 6 6 6 Installing Options 151 - Epson C1100N | User Guide - Page 152
Note: Make sure that the hooks fit into the holes securely. Otherwise, the cover cannot be closed securely. 6. Bind the two straps on both sides of the Duplex Unit to the printer with the screws. 7. Insert the connector into the printer. 152 Installing Options - Epson C1100N | User Guide - Page 153
sides of the unit. 6 6 6 6 10. To confirm that the option is installed correctly, print a Status Sheet. See "Printing a Status Sheet" on page 193. 6 Note for Windows users: If EPSON Status Monitor 3 is not installed, you have to make settings manually in the printer driver. See "Making Optional - Epson C1100N | User Guide - Page 154
then open cover D. 3. Remove the connector cover. 4. Remove the connector from the printer. 5. Loosen the screws and remove the two straps on both sides of the Duplex Unit from the printer. 6. Pull the Duplex Unit forward and remove it. 7. Replace cover E. 8. Replace cover C. 9. Close cover E. 10 - Epson C1100N | User Guide - Page 155
MB memory. 6 Installing a memory module 6 Follow the steps below to install an optional memory module. w Warning: Be careful when working inside the printer as some components 6 are sharp and may cause injury. 6 c Caution: Before you install a memory module, be sure to discharge any static - Epson C1100N | User Guide - Page 156
2. Remove the option cover on the printer's left side by removing the screw from the cover. 3. Identify the RAM slot. * * RAM slot (gray) 4. Insert the memory module into slot until the clip - Epson C1100N | User Guide - Page 157
correctly, print a status sheet. See "Printing a Status Sheet" on page 193. Note for Windows users: 6 If EPSON Status Monitor 3 is not installed, you have to make settings manually in the printer driver. See "Making Optional Settings" on page 62. 6 Note for Macintosh users: 6 When you - Epson C1100N | User Guide - Page 158
electricity by touching a grounded piece of metal. Otherwise, you may damage static-sensitive components. w Warning: Be careful when working inside the printer as some components are sharp and may cause injury. Perform the installation procedure in reverse. When removing a memory module from its - Epson C1100N | User Guide - Page 159
after a message appears, but Epson recommends early replacement to maintain print quality and extend the life of your printer. 7 LCD Panel Message Worn Photoconductor Description The photoconductor unit is near the end of 7 its service life. Worn Fuser The fuser unit has reached the end of - Epson C1100N | User Guide - Page 160
window of EPSON Status Monitor 3. When this happens, the printer cannot resume printing until you replace the depleted consumable products. LCD Panel Message Replace Toner uuuu* Replace Photocondctr Description The indicated toner cartridge changes from Replace Photocondctr to Worn Photoconductor. - Epson C1100N | User Guide - Page 161
precautions when replacing the consumable products: 7 ❏ Installing a genuine toner cartridge is recommended. Using a 7 non-genuine toner cartridge may affect print quality. Epson shall not be liable for any damages or problems arising from the use of consumable products not manufactured or - Epson C1100N | User Guide - Page 162
Replacing a toner cartridge Follow the steps below to replace a toner cartridge. 1. Turn the printer on. 2. Open cover A. 3. Push up the right lever to unlock the toner cartridge. 162 Maintenance and Transportation - Epson C1100N | User Guide - Page 163
4. Remove the toner cartridge from the printer. 7 7 7 7 5. Take the new toner cartridge out of its package and gently shake the toner cartridge as shown below. 7 7 7 6. Hold the tag and gently pull the toner seal upward and remove it. 7 7 7 7 7 Maintenance and Transportation 163 - Epson C1100N | User Guide - Page 164
mark on the top of the toner cartridge facing toward cover A. 8. Push down the right lever to lock the toner cartridge. Note: The toner cartridge is installed securely when the right lever cannot be turned any further. Make sure that the toner cartridge is installed securely. 9. Close cover A. 164 - Epson C1100N | User Guide - Page 165
toner cartridge needs to be replaced, an error message is displayed. Repeat steps 3 to 8 and replace the cartridge. 7 7 Photoconductor Unit ). Avoid locations subject to extreme or rapid changes in temperature or humidity. ❏ Do not tilt the photoconductor unit. 7 w Warning: ❏ Do not dispose - Epson C1100N | User Guide - Page 166
Replacing the photoconductor unit Follow the steps below to replace the photoconductor unit. 1. Turn the printer on, and open cover B. Note: When installing the optional Duplex Unit, open cover D first, then cover B. 2. Raise the yellow lever inside cover B. 166 Maintenance and Transportation - Epson C1100N | User Guide - Page 167
3. Remove the photoconductor unit. 7 7 7 7 4. Take the new photoconductor unit out of its package and remove the protective sheet. 7 7 7 7 7 c Caution: Do not touch the belt on the top of the unit or the blue photo 7 conductor area. Otherwise, the print quality may decrease. 7 7 - Epson C1100N | User Guide - Page 168
marked CAUTION HIGH TEMPERATURE. If the printer has been in use, the fuser may be very hot. c Caution: Do not touch the parts inside the printer. 6. Push the yellow lever down, and then close cover B. Note: When installing the optional Duplex Unit, close cover D. 168 Maintenance and Transportation - Epson C1100N | User Guide - Page 169
needs only minimal cleaning. If the printer's outer case is dirty or dusty, turn off the printer and clean it with a soft, clean cloth moistened with a mild detergent. c Caution: Never use alcohol or paint thinner to clean the printer cover. These chemicals can damage the components and the case - Epson C1100N | User Guide - Page 170
parts of the pickup roller inside the MP tray with a wet, well-wrung cloth. Cleaning the print head Follow the steps below to clean the printer head. 1. Open the cleaner cover on the right side of the - Epson C1100N | User Guide - Page 171
2. Pull the blue lever on the right inside of the printer. 3. Move the blue cleaner slowly in and out once. Note: Move the cleaner completely in and out. Otherwise, the printer may not be cleaned effectively. 4. Push back the blue lever on the right inside of the printer. 171 - Epson C1100N | User Guide - Page 172
. Follow the steps below to repack your printer. 1. Turn off the printer and remove the following items: ❏ Power cord ❏ Interface cable ❏ Loaded paper ❏ Photoconductor unit ❏ Installed options 2. Attach the protective materials onto the printer, then repack the printer in its original box. 172 - Epson C1100N | User Guide - Page 173
. Follow the steps below to move the printer for short distances. 1. Turn off the printer and remove the following items: ❏ Power cord ❏ Interface cable ❏ Loaded Paper ❏ Photoconductor unit ❏ Installed options 2. Be sure to lift the printer by the correct positions as shown below. 3. When moving - Epson C1100N | User Guide - Page 174
. Use the following illustration as a guide for the amount of space required around the printer to ensure smooth operation. Dimensions shown Unit adds 130 mm (5.1 in.) to the bottom and 250 mm (9.8 in.) to the front of the printer. The Duplex Unit adds 120 mm (4.7 in.) to the back of the printer - Epson C1100N | User Guide - Page 175
where you can easily unplug the power cord. ❏ Keep the entire computer and printer system away from potential sources of interference, such as loudspeakers or the base units of cordless telephones. ❏ Avoid using an electrical outlet that is controlled by wall switches or automatic timers. Accidental - Epson C1100N | User Guide - Page 176
Chapter 8 Troubleshooting Clearing Jammed Paper If paper becomes jammed in the printer, the printer's LCD panel and EPSON Status Monitor 3 provide alert messages. Clear the paper jam by following the order of the indicated cover names displayed on the control panel or EPSON Status Monitor 3. - Epson C1100N | User Guide - Page 177
, which is marked CAUTION HIGH TEMPERATURE, or the surrounding areas. If the 8 printer has been in use, the fuser and the surrounding areas may be very hot. 8 ❏ Do not insert your hand deep into the fuser unit as some components are sharp and may cause injury. 8 Jam C (cover C) 8 Follow - Epson C1100N | User Guide - Page 178
to tear the jammed paper. w Warning: Be careful not to touch the fuser, which is marked CAUTION HIGH TEMPERATURE, or the surrounding areas. If the printer has been in use, the fuser and the surrounding areas may be very hot. 4. Push down the two green levers of the fuser unit. 178 Troubleshooting - Epson C1100N | User Guide - Page 179
5. Close cover C. 8 8 8 8 Jam D (cover D) 8 Follow the steps below to clear paper jams at cover D. 1. Raise the lever and open cover D. 8 8 8 8 8 8 8 Troubleshooting 179 - Epson C1100N | User Guide - Page 180
into the printer. Note: When jammed paper cannot be found, proceed to the next step. 3. Raise the two green levers of the fuser unit to unlock it. 4. Hold the guide up by holding the green tab, and gently pull out any sheets of paper. Be careful not to tear the jammed paper. 180 Troubleshooting - Epson C1100N | User Guide - Page 181
touch the fuser, which is marked CAUTION HIGH TEMPERATURE, or the surrounding areas. If the 8 printer has been in use, the fuser and the surrounding areas may be very hot. 8 5. Pull down the two green levers of the fuser unit. 8 8 8 8 6. Close cover D. 8 8 8 8 8 8 Troubleshooting 181 - Epson C1100N | User Guide - Page 182
Jam E (cover E) Follow the steps below to clear paper jams at cover E. 1. Open cover E. Note: When the optional Duplex Unit is installed, open cover D first. 2. Gently pull out any sheets of paper with both hands. Be careful not to tear the jammed paper. Then close cover E. 182 Troubleshooting - Epson C1100N | User Guide - Page 183
Jam F (cover F) 8 Follow the steps below to clear paper jams at cover F. 1. Open cover E. 8 8 8 8 Note: When the optional Duplex Unit is installed, open cover D first. 8 2. Open cover F. 8 8 8 8 8 8 Troubleshooting 183 - Epson C1100N | User Guide - Page 184
with both hands. Be careful not to tear the jammed paper. Note: When hard to see the jammed paper, the jam occurs inside of the printer. In such case, gently pull the paper until the position illustrated as above, then slowly pull out the paper. 184 Troubleshooting - Epson C1100N | User Guide - Page 185
5. Pull down the two green levers on the fuser unit, then close cover C. 8 8 8 8 6. Close cover F, and close cover E. 8 8 8 8 Note: When the optional Duplex Unit is installed, close cover D last. 8 8 8 8 Troubleshooting 185 - Epson C1100N | User Guide - Page 186
Jam DM (cover DM) Follow the steps below to clear paper jams at the cover DM. 1. Open cover DM. 2. Gently pull out any sheets of paper that have fed part way into the printer. 3. Close cover DM. 186 Troubleshooting - Epson C1100N | User Guide - Page 187
the MP tray cover and remove all paper that is loaded. 8 8 8 2. Gently pull out any sheets of paper that have fed part way into the printer. 8 8 8 8 3. Reload the paper and close the MP tray cover. 8 8 8 Troubleshooting 187 - Epson C1100N | User Guide - Page 188
paper jams at the optional paper cassette unit. This message is displayed when the optional paper cassette unit is installed. 1. Pull out the paper cassette from the optional paper cassette unit. 2. Gently pull out any sheets of paper that have fed part way into the printer. 188 Troubleshooting - Epson C1100N | User Guide - Page 189
3. Reinsert the paper cassette. 8 8 8 8 Jam G (cover G) 8 Follow the steps below to clear paper jams at cover G. This message is displayed when the optional paper cassette unit is 8 installed. 1. Open cover G. 8 8 8 8 8 8 Troubleshooting 189 - Epson C1100N | User Guide - Page 190
2. Gently pull out any sheets of paper with both hands. Be careful not to tear the jammed paper. 3. Close cover G. 190 Troubleshooting - Epson C1100N | User Guide - Page 191
paper that is loaded. 8 8 8 8 2. Open cover E. Then, gently pull out any sheets of paper with both hands. Be careful not to tear the jammed paper. 8 8 8 8 8 8 Troubleshooting 191 - Epson C1100N | User Guide - Page 192
3. Reload the transparencies into the MP tray. 4. Close cover E. 192 Troubleshooting - Epson C1100N | User Guide - Page 193
they are securely connected to the printer. ❏ If you are unable to get the printer to print a correct status sheet, contact your dealer. 8 ❏ For the Windows printer driver, you can update the installed option 8 information manually. See "Making Optional Settings" on page 62. Troubleshooting 193 - Epson C1100N | User Guide - Page 194
is turned on or plug another electrical device into the outlet to check whether the outlet is operating properly. The printer does not print (Ready light off) Cause The printer is offline. What to do Press the N Start/Stop button once to switch the printer to ready status. 194 Troubleshooting - Epson C1100N | User Guide - Page 195
length. If you are using the USB interface, use a 8 Revision 2.0 cable. 8 Your application software is Make sure that the printer is selected in not properly set up for your your application software. printer. Your computer system's Try reducing the image resolution of 8 memory is too small - Epson C1100N | User Guide - Page 196
(for Mac OS 9), and then re-register the printer. Sharing Problems Network printers cannot be monitored in a Windows 95 environment Cause Your printer is in the sleep mode. What to do Close the printer driver and EPSON Status Monitor 3, then restart EPSON Status Monitor 3. 196 Troubleshooting - Epson C1100N | User Guide - Page 197
Printout Problems 8 Printout is garbled 8 Cause What to do 8 The interface USB interface, use a Note: Revision 2.0 cable. 8 If a status sheet does not print correctly, your printer may be damaged. Contact your dealer or a qualified service representative. 8 8 8 8 8 8 Troubleshooting - Epson C1100N | User Guide - Page 198
Color Printing Problems Cannot print in color Cause What to do Black is selected as the Color Change this setting to Color. setting in the printer driver. The color setting in the application you are using is not appropriate for color printing. Make sure that the settings in your application - Epson C1100N | User Guide - Page 199
do not exactly Although it is difficult to match colors match the colors on your perfectly, selecting the printer driver's monitor, since printers and ICM setting (for Windows XP, Me, 98, monitors use different color 95, 2000, or Server 2003) or ColorSync 8 systems: monitors use RGB setting - Epson C1100N | User Guide - Page 200
Print Quality Problems The background is dark or dirty Cause What to do You may not be using the correct type of paper for your printer. If the surface of your paper is too rough, printed characters may appear distorted or broken. EPSON special paper, or smooth, high-quality copier paper is - Epson C1100N | User Guide - Page 201
or in the toner cartridge. EPSON Status Monitor 3 indicates that the amount of toner left is low, replace 8 the toner cartridge. See "Toner Cartridge" on page 161. 8 There may be a problem with Replace the photoconductor unit. See the photoconductor unit. "Photoconductor Unit" on page 165 - Epson C1100N | User Guide - Page 202
paper. The paper path inside the printer may be dusty. Clean internal printer components by printing three pages with only one character per page. There may be a problem with Replace the photoconductor unit. See the photoconductor unit. "Photoconductor Unit" on page 165. 202 Troubleshooting - Epson C1100N | User Guide - Page 203
cartridge. Epson Status Monitor 3 indicates that the amount of toner is low, replace the toner cartridge. See "Toner Cartridge" on page 161. 8 The problem may be with your Confirm the application setting and application, interface cable, or interface connection, and print out a 8 printer - Epson C1100N | User Guide - Page 204
. printer driver. There may be no toner left in the toner cartridge. If the message on the LCD panel or in EPSON Status Monitor 3 indicates that the amount of toner left is low, replace the toner cartridge. See "Toner Cartridge" on page 161. There may be a problem with Replace the photoconductor - Epson C1100N | User Guide - Page 205
more memory for a permanent memory for current task. solution or lower print quality temporarily in the printer driver. 8 8 Insufficient memory to print all copies 8 Cause What to do 8 The printer does not have Only one set of copies will be printed. sufficient memory to collate Reduce - Epson C1100N | User Guide - Page 206
, see "MP tray" on page 23. The paper that is loaded is curled. Straighten the paper. If paper does not feed from the For instructions on installing the unit, optional paper cassette unit, see "Optional Paper Cassette Unit" on the unit may not be installed page 146. properly. 206 Troubleshooting - Epson C1100N | User Guide - Page 207
optional paper cassette See "Optional Paper Cassette Unit" on 8 may not be installed properly. page 146 for instructions on installing an optional paper cassette unit. The paper source setting may Make sure correctly. selected in the Tray Menu on the control panel. 8 8 8 Troubleshooting 207 - Epson C1100N | User Guide - Page 208
installed option is not defined in the printer driver. For Windows users: See "Making Optional Settings" on page 62 to make settings in the printer driver. For Macintosh users: When you have attached or removed printer options, you need to delete the printer using Print Setup Utility (for Mac OS - Epson C1100N | User Guide - Page 209
the USB printer driver on a computer that does not meet these specifications or that is not equipped with a built-in USB port. 8 For details about your computer, contact your dealer. 8 Printer software installation 8 Incorrect or incomplete software installation can lead to USB problems. Take - Epson C1100N | User Guide - Page 210
, click it. If a message box with the words "Unidrv Printer Driver" appears, you must reinstall the printer software as described in the Setup Guide. If About is not displayed, the printer software has been installed correctly. Note: For Windows 2000, if the Digital Signature Not Found dialog box - Epson C1100N | User Guide - Page 211
printer software in Windows Me and 98 8 If you canceled the plug-and-play driver installation in Windows Me or 98 before the procedure was complete, the USB printer 8 device driver or the printer software may be incorrectly installed. Follow the directions below to ensure that the driver and printer - Epson C1100N | User Guide - Page 212
If EPUSBX: (EPSON AcuLaser C1100) is displayed in the "Print to the following port" list, then the USB printer device driver and printer software are installed correctly. If the correct port is not displayed, proceed to the next step. 2. Right-click the My Computer icon on your desktop, then - Epson C1100N | User Guide - Page 213
3. Click the Device Manager tab. If your drivers are correctly installed, EPSON USB Printer 8 Devices should appear on the Device Manager menu. 8 8 8 8 8 8 8 8 8 8 8 Troubleshooting 213 - Epson C1100N | User Guide - Page 214
sign beside Other devices to view the installed devices. If USB Printer or EPSON AcuLaser C1100 appears under Other devices, the printer software is not installed correctly. Proceed to step 5. If neither USB Printer nor EPSON AcuLaser C1100 appears under Other devices, click Refresh or unplug the - Epson C1100N | User Guide - Page 215
USB Printer or EPSON AcuLaser C1100, click Remove, then click OK. 8 8 8 8 8 8 8 When the following dialog box appears, click OK, then click OK to close the System Properties dialog box. 8 8 8 8 5. Uninstall the printer software as explained in "Uninstalling the Printer Software - Epson C1100N | User Guide - Page 216
Cancel Print Job The printer is canceling the current print job. This message appears when the + Cancel Job button has been pressed and released within 2 seconds. Can't Print The print data is deleted because it is incorrect. Make sure that the appropriate printer driver is used. 216 Troubleshooting - Epson C1100N | User Guide - Page 217
Can't Print Duplex 8 The printer has encountered problems during duplex printing. Make sure you are using an appropriate type and size of paper 8 for the Duplex Unit. The problem could also be a result of incorrect settings for the paper source you are using. Pressing the N Start/Stop button will - Epson C1100N | User Guide - Page 218
latest version of the printer driver and printer firmware. For details, contact your dealer or service agent. Duplex Mem Overflow There is not enough memory for duplex printing. The printer prints only on the front and ejects the paper. To clear this error, follow the instructions below. If Off is - Epson C1100N | User Guide - Page 219
automatically if the photoconductor unit is installed correctly. 8 Install uuuu TnrCart 8 The indicated toner cartridges are not installed in the printer. (The letters C, M, Y, or K appear in place of uuuu and indicate the colors Cyan, Magenta, Yellow, and Black respectively.) 8 Install the - Epson C1100N | User Guide - Page 220
Duplex Unit. For instructions on how to remove jammed paper at the Duplex Unit, see "Jam D (cover D)" on page 179. Paper is jammed at cover E. For instructions G. For instructions on how to remove jammed paper at cover G, see "Jam G (cover G)" on page 189. Manual Duplex Printer stops because the - Epson C1100N | User Guide - Page 221
if you try to change the printer's settings through the control panel when the buttons are locked. You can unlock them by using the Network utility. Refer to the Network Guide for information. 8 NonGenuine Toner The installed toner cartridge is not a genuine Epson product. Installing a genuine - Epson C1100N | User Guide - Page 222
not be liable for any damages or problems arising from the use of consumable products not manufactured or approved by Epson. Installing a genuin toner cartridge is recommended. Press the N Start/Stop button on the control panel to resume printing. Offline The printer is not ready to print. Press the - Epson C1100N | User Guide - Page 223
If that fails to clear the error, replace the photoconductor unit. To install the photoconductor unit. See "Photoconductor Unit" on page 165. 8 8 Please Wait The toner cartridge to be replaced is moving to the replacement position in the printer. Print Overrun 8 8 The required time to process - Epson C1100N | User Guide - Page 224
before all toner cartridges were installed. Open cover B, remove the photoconductor unit, then close cover B. Replace Photoconductr The photoconductor has reached the end of its service life. Replace the photoconductor unit with a new one. See "Photoconductor Unit" on page 165 for instructions. The - Epson C1100N | User Guide - Page 225
printer, unplug the power cord, then contact a qualified service representative. TonerCart Error uuuu 8 A read/write error has occurred for the indicated toner cartridges (The letters C, M, Y, or K appear in place of uuuu and indicate the 8 colors Cyan, Magenta, Yellow, and Black respectively - Epson C1100N | User Guide - Page 226
indicated color is near the end of its service life. Prepare a new toner cartridge. Warming Up The printer is warming up the machine to be ready to print. Worn Fuser This message indicates that the fuser unit has reached the end of its service life. Prepare a new fuser unit. Worn Photoconductor This - Epson C1100N | User Guide - Page 227
instructions on replacing the toner cartridge. (The letters C, M, Y, or K appear in place of uuuu and indicate the colors Cyan, Magenta, Yellow, and Black respectively.) 8 wwww Open 8 The specified cover (wwww) does not close securely. Open the cover once, then close it. 8 8 Troubleshooting - Epson C1100N | User Guide - Page 228
your computer by using the printer driver. To cancel a print job before it is sent from your computer, see "Canceling Printing" on page 80 (for Windows) or "Canceling Printing" on 4. Press the Enter button. Printing is canceled. The printer is ready to receive a new print job. 228 Troubleshooting - Epson C1100N | User Guide - Page 229
Contacting Customer Support If your Epson product is not operating properly and you cannot solve the problem using the troubleshooting information in your product documentation, contact customer support services for assistance. If customer support for your area is not listed below, contact the - Epson C1100N | User Guide - Page 230
230 - Epson C1100N | User Guide - Page 231
of up to 25 pages per minute when printing in the black and white mode on A4 paper. You'll appreciate the professional print quality produced by your printer and its quick processing speed. A Duplex printing A Installing the optional Duplex Unit allows you to easily print on both sides of the - Epson C1100N | User Guide - Page 232
used in printing documents, you can print rough drafts using the Toner Save mode. Resolution Improvement Technology and Enhanced MicroGray technology Resolution Improvement Technology (RITech) is an original Epson printer technology that works by smoothing out the jagged edges of diagonal and curved - Epson C1100N | User Guide - Page 233
210 g/m² Non-coated Paper and ink of letterheads must be compatible with laser printers. A A A A A A A * Use recycled paper only under normal temperature and humidity conditions. Poor quality paper may reduce print quality, or cause paper jams and other problems. A Technical Specifications 233 - Epson C1100N | User Guide - Page 234
color laser printers, black-and-white laser printers, color copiers, black-and-white copiers, or ink jet printers ❏ Printed paper on which printing has been done by any other color laser printers, black-and-white laser printers, color copiers, black-and-white copiers, ink jet printers Specifications - Epson C1100N | User Guide - Page 235
color printing on A4 size paper A About 37.0 seconds at normal temperature Automatic or manual feed A Paper feed alignment: Center alignment for all sizes A Duplex: Available paper types are A4, Letter, B5, and Executive of plain paper, EPSON Color Laser Paper A Technical Specifications - Epson C1100N | User Guide - Page 236
-up time varies with optional configurations. ***The printer may automatically calibrate during printing to improve printing quality value described. Also, depending on paper size, the printer may stop momentarily to protect the fuser unit. Environmental Temperature: Humidity: Altitude: In use: 5 - Epson C1100N | User Guide - Page 237
Mechanical Weight: Durability A A A A A A Approx. 25 kg (about 55 lb), excluding the imaging cartridge and options 5 years or 200,000 pages, whichever A comes first (under the condition of A4 size, horizontal plain paper) A A A A A Technical Specifications 237 - Epson C1100N | User Guide - Page 238
W Up to 14 W 230 V Model KBB-1a 220 V-240 V ± 10% 50 Hz / 60 Hz ± 3 Hz 4.0 A 176 W 257 W 782 W 61 W Up to 16 W * Includes optional cassette unit and Duplex Unit. ** Completely suspended. Compliant with the Energy Star program. 238 Technical Specifications - Epson C1100N | User Guide - Page 239
EN 61000-3-3 EN 55024 A Australian model: A EMC AS/NZS CISPR22 Class B A Laser safety A This printer is certified as a Class 1 laser product under the U.S. Department of Health and Human Services (DHHS) Radiation Performance Standard according to the Radiation Control for A Health and Safety - Epson C1100N | User Guide - Page 240
in the United States. The label shown below indicates compliance with the CDRH regulations and must be attached to laser products marketed in the United States. Interfaces Parallel interface Use an IEEE 1284-I compliant parallel interface connector. ECP mode/Nibble mode 240 Technical Specifications - Epson C1100N | User Guide - Page 241
, 98, 2000, or Server 2003 support the USB interface. A ❏ Your computer must support USB 2.0 in order to use it as an interface. A ❏ Since USB 2.0 is fully compatible with USB 1.1, USB 1.1 can be used as an interface. ❏ USB 2.0 can be used with Windows XP, 2000, and Server 2003 A operating - Epson C1100N | User Guide - Page 242
Consumables Optional 500-Sheet Paper Cassette Unit Product code: C12C802182 Paper size: : Plain paper Power supply: DC 5 V/0.1 A and 24 V/0.5 A supplied by the printer Model: KBA-3a* Dimensions and weight: Height: 130 mm (5.1 in.) Width: 440 89/336/EEC. 242 Technical Specifications - Epson C1100N | User Guide - Page 243
Duplex Unit A Product code: C12C802192 A Paper size: Paper weight: A4, B5, Letter (LT) and Executive (EXE) 64 to 105 g/m² (17 to 28 lb) A Paper feed: Automatic feed delivery system Paper types: Plain paper A Power supply: Model: 5 V/0.1 A, 24 V/0.3 A supplied by the printer A KBA-4a - Epson C1100N | User Guide - Page 244
Standard Capacity: 0193 Black: High Capacity: 0190 0 to 35°C (32 to 95°F) 15 to 80% RH Black: Yellow, Magenta, Cyan: Included with the printer: Up to 1,500 pages High Capacity: Up to 4,000 pages Standard Capacity: Up to 1,500 pages High Capacity: Up to 4,000 pages 244 Technical Specifications - Epson C1100N | User Guide - Page 245
89/336/EEC. The actual number of pages you can print with toner cartridges varies depending on the type of printing. A A A A A A A A Photoconductor unit A A Product code: Storage 1104 0 to 35°C (32 to 95°F) A temperature: Storage humidity: 15 to 80% RH A Technical Specifications 245 - Epson C1100N | User Guide - Page 246
size paper, continuous printing, and 5% print ratio, service life may be shortened depending on repeatedly warming up or turning the printer on and off, printing ratio of over 5%, pages you can print with a photoconductor unit varies depending on the type of printing. 246 Technical Specifications - Epson C1100N | User Guide - Page 247
settings made using the control panel, so use the control panel menus only to make settings you cannot make in your software or printer driver, including the following: ❏ Specifying a channel and configuring the interface B B ❏ Choosing the size of the memory buffer used to receive data How - Epson C1100N | User Guide - Page 248
button to select a setting and return to the previous level. Press the l Back button to return to the previous level without changing the setting. Note: You need to turn the printer off and then on to activate some settings. For details, see "Control Panel Menus" on page 249. 6. Press the N Start - Epson C1100N | User Guide - Page 249
the toner level and the remaining service life of consumable products. You can also print status and sample sheets showing the printer's current Sheet*1 - B USB ExtI/F Status Sht*2 C/M/Y/K Toner E******F B Photoconductr E******F Total Pages 0 to 99999999 B Color Pages 0 to 99999999 - Epson C1100N | User Guide - Page 250
Status Sht Prints a sheet showing the working status of the USB interface. C Toner/M Toner/Y Toner/K Toner/Photoconductr Displays the amount of toner left in the toner cartridges, and the remaining service life of the photoconductor unit, as shown below: E******F (100 to 84%) E***** F (83 to 67 - Epson C1100N | User Guide - Page 251
pages printed in color by the printer. B/W Pages B Displays the total number of pages printed in black-white by the printer. B Status also be made from your printer driver. Settings you make in your printer driver override these settings, so use your printer driver whenever you can. B Item - Epson C1100N | User Guide - Page 252
MP Tray Size Select your paper size from this menu. LC Size Displays the paper size loaded in the standard and optional lower cassettes. MP Type Lets you set the paper type loaded in the MP tray. LC Type Lets you select the paper type loaded in the standard and optional lower cassettes. Setup Menu - Epson C1100N | User Guide - Page 253
lowest priority when Auto is selected as the Paper Source setting in the printer driver. When Normal is selected as the MP Mode, the MP tray has cause smudges because of the toner that is not transferred onto the paper properly. When this item is turned off, the printer stops printing if a paper - Epson C1100N | User Guide - Page 254
from the active interface. You may want to reset the printer when there is a problem with the print job itself and the printer cannot print successfully. Reset All Stops printing, clears the printer memory, and restores the printer settings to their default values. The print jobs received from - Epson C1100N | User Guide - Page 255
Change Toner C/M/Y/K B Replace the indicated toner cartridge. See "Toner Cartridge" on page 161 for details. Reset Fuser Counter B Reset the fuser unit life when you replace the fuser unit. B Parallel Menu B These settings control communication between the printer and the computer when using - Epson C1100N | User Guide - Page 256
Menu These settings control communication between the printer and the computer when using the USB interface. Item USB I/F*1 USB SPEED*1 USB ExtI/F Confg*2 Get IP Address*3 IP*3*4*5 SM*3 GW*3 Netware AppleTalk*3 MS Network*3 Rendezvous*3 USB ExtI/F Init*3 Buffer Size*1 Settings (default in bold - Epson C1100N | User Guide - Page 257
to activate or deactivate the USB interface. B USB SPEED B Allows you to select the operation mode of USB interface. Selecting HS is data. B Note: ❏ To activate Buffer Size settings, you must turn off the printer for B more than five seconds then turn it back on. Or, you can perform - Epson C1100N | User Guide - Page 258
may not be available depending on the printer model. Printer Adjust Menu Enter the Support Mode by pressing the d Down button while turning the printer on, to make the Printer Adjust Menu appear. Note: This menu is a special function. You don't have to change it for ordinary use. Item Normal - Epson C1100N | User Guide - Page 259
position B moves lower on the sheet as the value increases. This setting is used when doing single-sided printing or printing the first page for duplex printing. Scan Offset B B Adjust the horizontal position in which to start printing. The position moves to the right of the sheet as the value - Epson C1100N | User Guide - Page 260
star printing. The position moves lower on the sheet as the value increases. This setting is used when printing on the backside of paper for duplex printing. Scan Offset2 Adjust the horizontal position in which to start printing. The position moves to the right of the sheet as the value increases - Epson C1100N | User Guide - Page 261
Appendix C Working with Fonts C C EPSON BarCode Fonts (Windows Only) C EPSON BarCode Fonts let you easily create and code standards. C EPSON BarCode Fonts support the following types of bar codes. Bar code Standard EPSON BarCode OCR-B Check Digit Comments C EAN EPSON EAN-8 Yes Yes - Epson C1100N | User Guide - Page 262
Code128 EPSON BarCode EPSON Code39 EPSON Code39 CD EPSON Code39 CD Num EPSON Code39 Num EPSON Code128 OCR-B No No Yes Yes No Interleaved EPSON ITF No 2 of 5 (ITF) EPSON ITF No CD EPSON ITF Yes CD Num EPSON ITF Yes Num Codabar EPSON No Codabar EPSON No Codabar CD EPSON Yes - Epson C1100N | User Guide - Page 263
BarCode Fonts can only be used with EPSON printer drivers. Installing EPSON BarCode Fonts C Follow these steps to install EPSON BarCode Fonts. The C procedure described here is for installation in Windows 98; the procedure for other Windows operating systems is nearly the same. C 1. Make - Epson C1100N | User Guide - Page 264
Click Continue. When the software license agreement screen appears, read the statement and then click Agree. 4. In the dialog box that appears, click Local. 5. Click Custom. 6. Select the EPSON BarCode Font check box and click Install. Then follow the on-screen instructions. 7. When installation is - Epson C1100N | User Guide - Page 265
BarCode Fonts C Follow the steps below to create and print bar codes using EPSON BarCode Fonts. The application featured in these instructions is Microsoft WordPad. The actual procedure may differ slightly when printing from other applications. C C 1. Open a document in your application and - Epson C1100N | User Guide - Page 266
3. Select the EPSON BarCode Font you want to use, set the font size, then click OK. Note: In Windows XP, 2000, and NT 4.0, you cannot use font sizes larger than 96 points when printing bar codes. 4. The characters you selected appear as bar code - Epson C1100N | User Guide - Page 267
Host Based Color Printer Driver section in the table below. Monochrome Printer Driver Color Printer Driver Host Based Monochrome Printer Driver Host Based Color Printer Driver C C Color Print Quality (not available) 600 dpi Black 600 dpi (not available) 600 dpi Black 600 dpi C Toner Save - Epson C1100N | User Guide - Page 268
, such as bold, italic, or underline. ❏ Print bar codes in black and white only. ❏ When rotating characters, only specify rotation angles of than were originally input. ❏ For best results, use only the font sizes recommended in "BarCode Font specifications" on page 269 for the EPSON BarCode Font - Epson C1100N | User Guide - Page 269
C This section contains details on the character input specifications for each EPSON BarCode Font. C EPSON EAN-8 ❏ EAN-8 is an eight-digit abbreviated version of the EAN bar code standard. C ❏ Because the check digit is added automatically, only 7 characters can be - Epson C1100N | User Guide - Page 270
Print sample EPSON EAN-8 EPSON EAN-13 ❏ EAN-13 is the standard 13-digit EAN bar code. ❏ Because the check digit is added automatically, only 12 characters can be input. Character type Number of characters Font size Numbers (0 to 9) 12 characters 60 pt to 150 pt (up to 96 pt in Windows XP, 2000 - Epson C1100N | User Guide - Page 271
Print sample C EPSON EAN-13 C C EPSON UPC-A C ❏ UPC-A is the standard bar code specified by the American C Universal Product Code (UPC Symbol Specification Manual). ❏ Only regular UPC codes are supported. Supplementary codes are not supported. C Character type Number of characters Font size - Epson C1100N | User Guide - Page 272
EPSON UPC-A EPSON UPC-E ❏ UPC-E is the UPC-A zero-suppression (deletes extra zeros) bar code specified by the American Universal Product Code (UPC Symbol Specification Manual). Character type Number of characters Font size Numbers (0 to 9) 6 characters 60 pt to 150 pt (up to 96 pt in Windows - Epson C1100N | User Guide - Page 273
Print sample C EPSON UPC-E C C C EPSON Code39 C ❏ Four Code39 fonts are available, allowing you to enable and disable the automatic insertion of check digits and OCR-B. C ❏ The height of the bar - Epson C1100N | User Guide - Page 274
pt, and 104 pt. When OCR-B is used: 36 pt or more (up to 96 pt in Windows XP, 2000, and NT). Recommended sizes are 36 pt, 72 pt, 108 pt, and 144 pt. zone ❏ Check digit ❏ Start/Stop character Print sample EPSON Code39 EPSON Code39 CD EPSON Code39 Num EPSON Code39 CD Num 274 Working with Fonts - Epson C1100N | User Guide - Page 275
EPSON Code128 C ❏ Code128 fonts support code sets A, B, and C. When the code set of a line of characters is changed in the middle of the line, a 95 in total) No limit C Font size 26 pt to 104 pt (up to 96 pt in Windows XP, 2000, NT). Recommended sizes are 26 pt, 52 pt, 78 pt, and 104 pt. - Epson C1100N | User Guide - Page 276
two characters as one set. When there are an odd number of characters, EPSON ITF fonts automatically add a zero to the beginning of the character string. No limit When OCR-B is not used: 26 pt or more (up to 96 pt in Windows XP, 2000, and NT). Recommended sizes are 26 pt, 52 pt, 78 pt, and - Epson C1100N | User Guide - Page 277
input by hand: C ❏ Left/Right quiet zone ❏ Start/Stop character C ❏ Check digit C ❏ The numeral "0" (added to the beginning of character strings as needed) C Print sample EPSON ITF EPSON ITF CD C C EPSON ITF Num C EPSON ITF CD Num C C C C C Working with Fonts 277 - Epson C1100N | User Guide - Page 278
EPSON Codabar ❏ Four Codabar fonts are available, allowing you to enable and disable the automatic insertion of , 52 pt, 78 pt, and 104 pt. When OCR-B is used: 36 pt or more (up to 96 pt in Windows XP, 2000, and NT). Recommended sizes are 36 pt, 72 pt, 108 pt, and 144 pt. The following codes are - Epson C1100N | User Guide - Page 279
Print sample EPSON Codabar EPSON Codabar Num C EPSON Codabar CD C C EPSON Codabar CD Num C C C C C C C C C Working with Fonts 279 - Epson C1100N | User Guide - Page 280
running Windows XP Service Pack 2, follow the steps below to change the settings in Windows Firewall. Note: If you register programs to Windows 1. Insert the software CD-ROM in the CD-ROM drive. Note: ❏ If the installation screen appears, click Exit. ❏ Do not eject the software CD-ROM before - Epson C1100N | User Guide - Page 281
the network interface, add it to the Programs and Services list as an exception after installing it from the software CD-ROM. B. For EpsonNet WebManager Users If EpsonNet WebManager is installed on the computer running Windows XP Service Pack 2, make the following settings; otherwise the client - Epson C1100N | User Guide - Page 282
port is unblocked. 4. Click OK. C. For Laser Printer Users If you share the laser printers on the computer running Windows XP Service Pack 2, client computers with the following conditions cannot monitor the printers using EPSON Status Monitor 3: ❏ Client computers running Windows Me/98/95 ❏ Client - Epson C1100N | User Guide - Page 283
5. Confirm that EEBAgent.exe is registered in the Programs list, and then click OK. 6. Confirm that the check box for EEBAgent.exe is selected in the Programs and Services list, and then click OK. Notice for Windows XP Users 283 - Epson C1100N | User Guide - Page 284
, or initialized. download To transfer information from the computer to the printer. dpi (dots per inch) The number of dots per inch is a measure of printer resolution. The higher the number of dots, the higher the resolution. driver See printer driver. drum The part of the printer mechanism where - Epson C1100N | User Guide - Page 285
. The dots can be close together to create black or more widely spaced to create gray or white printer operates. Information that is sent to the printer from the computer (such as downloaded any size. photoconductor unit A component of the printer that contains a photosensitive print drum. pitch - Epson C1100N | User Guide - Page 286
pages that can be printed in one minute. printer driver Software that sends instructions to the printer to tell it what to do. For example, your printer driver accepts print data from your word processor application and sends instructions to the printer on how to print this data. proportional font - Epson C1100N | User Guide - Page 287
(photoconductor unit), 245 specifications (toner), 244 Contacting EPSON, 229 Control panel overview, 17 Control panel menus about, 247 how to access, 247 information, 249 network, 258 panel settings, 247 parallel, 255 reset, 254 setup, 252 status, 251 tray, 251 USB, 256 Customer support - Epson C1100N | User Guide - Page 288
manually (Windows), 58 Duplex unit how to install, 150 how to remove, 154 specifications, 243 E Envelopes printer settings, 35 EPSON BarCode Fonts about, 261 how to install, 263 how to print, 265 specifications, 269 system requirements, 263 Epson color laser paper printer settings, 32 Epson color - Epson C1100N | User Guide - Page 289
settings (Macintosh), 107 Extended settings (Windows), 60 F Features Duplex printing, 231 High-quality printing, 231 Pre-defined color settings in printer driver, 232 Resolution Improvement Technology and Enhanced MicroGray technology, 232 Toner save mode, 232 Fonts EPSON BarCode Fonts (about), 261 - Epson C1100N | User Guide - Page 290
29 M Maintenance consumables, 159, 161, 165 printer, 169 printer (pickup roller), 170 printer (print head), 170 Manually optional settings (Windows), 62 Memory module how to install, 155 how to remove, 158 specifications, 243 Monitoring (Macintosh), 114 Monitoring (Windows), 71, 77 MP tray available - Epson C1100N | User Guide - Page 291
how to remove, 149 specifications, 242 Options specifications (Duplex Unit), 243 specifications (memory module), 243 specifications (optional paper cassette unit), 242 Order online, 69 Output tray, 31 P Paper available paper, 233 custom size paper, 39 envelopes, 35 Epson color laser paper, 32 labels - Epson C1100N | User Guide - Page 292
to uninstall (Macintosh), 121 how to uninstall (Windows), 81 Printer driver settings automatically resizing printout (Windows), 48 customizing (Macintosh), 93 customizing (Windows), 45 duplex printing (Macintosh), 104 duplex printing (Windows), 56 extended settings (Macintosh), 107 extended settings - Epson C1100N | User Guide - Page 293
142 about (Windows), 123 access the printer (Macintosh), 144 additional driver (Windows), 126 client settings (Windows), 132 client settings (Windows Me, 98 or 95), 133 client settings (Windows NT 4.0), 138 client settings (Windows XP or 2000), 134 install the printer driver (Windows), 140 setting - Epson C1100N | User Guide - Page 294
Toner how to replace, 162 specifications, 244 Transparencies printer settings, 33, 38 Transporting the printer (long distance), 172 Transporting the printer (short distance), 173 Tray menu, 251 Troubleshooting, 176, 193, 216, 228 color printing problems, 198 memory problems, 205 operational problems

1
Color Laser Printer
All rights reserved. No part of this publication may be reproduced, stored in a retrieval
system, or transmitted in any form or by any means, mechanical, photocopying, recording,
or otherwise, without the prior written permission of Seiko Epson Corporation. No patent
liability is assumed with respect to the use of the information contained herein. Neither is
any liability assumed for damages resulting from the use of the information contained herein.
Neither Seiko Epson Corporation nor its affiliates shall be liable to the purchaser of this
product or third parties for damages, losses, costs, or expenses incurred by purchaser or third
parties as a result of: accident, misuse, or abuse of this product or unauthorized modifications,
repairs, or alterations to this product, or (excluding the U.S.) failure to strictly comply with
Seiko Epson Corporation’s operating and maintenance instructions.
Seiko Epson Corporation and its affiliates shall not be liable against any damages or problems
arising from the use of any options or any consumable products other than those designated
as Original Epson Products or Epson Approved Products by Seiko Epson Corporation.
IBM and PS/2 are registered trademarks of International Business Machines Corporation.
Microsoft and Windows are registered trademarks of Microsoft Corporation in the United
States of America and other countries.
Apple and Macintosh are registered trademarks of Apple Computer, Inc.
EPSON is registered a trademark and EPSON AcuLaser is a trademark of Seiko Epson
Corporation.
General Notice:
Other product names used herein are for identification purposes only and
may be trademarks of their respective owners. Epson disclaims any and all rights in those
marks.
Copyright © 2004 by Seiko Epson Corporation, Nagano, Japan.
®