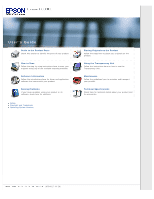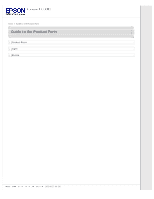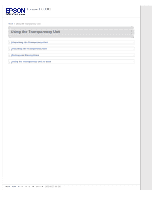Epson Expression 11000XL Users Guide
Epson Expression 11000XL Manual
 |
View all Epson Expression 11000XL manuals
Add to My Manuals
Save this manual to your list of manuals |
Epson Expression 11000XL manual content summary:
- Epson Expression 11000XL | Users Guide - Page 1
Problems If you have a problem using your product or its software, check here for solutions. Safety Copyright and Trademarks Operating System Versions Placing Originals on the Product Follow the steps here to place your originals on the product. Using the Transparency Unit Follow the instructions - Epson Expression 11000XL | Users Guide - Page 2
Home > Guide to the Product Parts Guide to the Product Parts Product Parts Light Button (NPD4827 - 00 EN) - Epson Expression 11000XL | Users Guide - Page 3
Home > Placing Originals on the Product Placing Originals on the Product Placing Documents Placing Thick or Large Documents (NPD4827 - 00 EN) - Epson Expression 11000XL | Users Guide - Page 4
Home > How to Scan How to Scan Basic Scanning Scanning Using Epson Scan Epson Scan Mode Various Types of Scanning Text Enhancement Scanning to a PDF File Adjusting the Scanned Image (NPD4827 - 00 EN) - Epson Expression 11000XL | Users Guide - Page 5
Home > Using the Transparency Unit Using the Transparency Unit Unpacking the Transparency Unit Installing the Transparency Unit Setting and Placing Films Using the Transparency Unit to Scan (NPD4827 - 00 EN) - Epson Expression 11000XL | Users Guide - Page 6
Home > Software Information Software Information Epson Scan Driver Checking and Installing Your Software Uninstalling Your Software (NPD4827 - 00 EN) - Epson Expression 11000XL | Users Guide - Page 7
Home > Maintenance Maintenance Cleaning the Product Power Off Timer Setting Transporting the Product (NPD4827 - 00 EN) - Epson Expression 11000XL | Users Guide - Page 8
Home > Solving Problems Solving Problems Troubleshooting Problems Indicated by the Status Light Problems When Starting a Scan Problems With Scanning Time Problems With Scanned Images Problems Remain After Trying All Solutions Where To Get Help Epson Technical Support (NPD4827 - 00 EN) - Epson Expression 11000XL | Users Guide - Page 9
Home > Technical Specifications Technical Specifications System Requirements Product Specifications Note: Epson offers a recycling program for end of life products. Please go to www.epson.com/recycle for information on how to return your products for proper disposal. (NPD4827 - 00 EN) - Epson Expression 11000XL | Users Guide - Page 10
instructions, and follow all warnings and instructions marked on the scanner adapter, scanner, or scanner option by yourself except as specifically explained in the scanner's guides. Do rating. Unplug the scanner and the AC adapter, and refer servicing to qualified service personnel under the - Epson Expression 11000XL | Users Guide - Page 11
that are not covered by the operating instructions.) Unplug the scanner and the AC adapter before cleaning. Clean , concession tickets, etc. Passports, driver's licenses, warrants of fitness, road Epson encourages each user to be responsible and respectful of the copyright laws when using any Epson - Epson Expression 11000XL | Users Guide - Page 12
Epson Corporation and its affiliates shall not be liable against any damages or problems United States and/or other countries. Apple, ColorSync, and Mac and Mac OS are registered trademarks of Apple Inc. Intel® is a registered trademark of Intel Corporation. EPSON ANY KIND, EXPRESS, IMPLIED OR - Epson Expression 11000XL | Users Guide - Page 13
Versions In this manual, the following abbreviations are used. Windows refers to Windows 8, 7, Vista, XP, and XP x64. Windows 8 refers to Windows 8 and Windows 8 Pro. Windows 7 x64 Edition, and Windows XP Professional. Mac OS X refers to Mac OS X 10.5.8, 10.6.x, 10.7.x, and 10.8.x. (NPD4827 - 00 EN - Epson Expression 11000XL | Users Guide - Page 14
Problems If you have a problem using your product or its software, check here for solutions. Safety Copyright and Trademarks Operating System Versions Placing Originals on the Product Follow the steps here to place your originals on the product. Using the Transparency Unit Follow the instructions - Epson Expression 11000XL | Users Guide - Page 15
Home > Guide to the Product Parts Product Parts Note: Use all the items that came with your product. a. start button b. power button c. Ready light d. Error light - Epson Expression 11000XL | Users Guide - Page 16
a. document cover b. scanner glass c. control panel d. carriage (under the scanner glass) a. option connector b. USB port c. AC inlet d. transportation lock lever - Epson Expression 11000XL | Users Guide - Page 17
a. power cord b. USB cable (NPD4827 - 00 EN) - Epson Expression 11000XL | Users Guide - Page 18
Home > Guide to the Product Parts Light The Status light indicates whether the . Make sure the optional Transparency Unit is completely closed. Initializing or scanning. An error has occurred. Problems Indicated by the Status Light An error has occurred. Problems Indicated by the Status Light - Epson Expression 11000XL | Users Guide - Page 19
Home > Guide to the Product Parts Button The product has two buttons for scanning operations. Before using the product buttons, make sure you have installed your scanning software. See the Start Here sheet for instructions on installing the scanner software. button button Button Function Turns - Epson Expression 11000XL | Users Guide - Page 20
Placing Originals on the Product Placing Documents Important: Do not place heavy objects on the scanner glass and do not press the glass with too much force. Open the document cover. Place your document facedown on the scanner glass. Make sure the top corner of the document is aligned with the mark - Epson Expression 11000XL | Users Guide - Page 21
at least 20 mm (0.8 inch) apart from the others. Close the document cover gently so that your original does not move. Note: Do not leave photos on the scanner glass for an extended period of time as they may stick to the glass. Always keep the scanner glass clean. Epson Scan Driver (NPD4827 - 00 EN) - Epson Expression 11000XL | Users Guide - Page 22
the document. Follow these steps to scan a large or thick document on the scanner glass: Open the document cover, and then lift it straight up to remove the document cover before removing it. Do not force the cover off the scanner or lift the cover from in front of the cover hinge; otherwise, the - Epson Expression 11000XL | Users Guide - Page 23
flatten it. If your document is very thick or curled at the edges, cover the edges with paper to block external light as you scan. Epson Scan Driver (NPD4827 - 00 EN) - Epson Expression 11000XL | Users Guide - Page 24
modes. See help for details on Epson Scan. Note for Mac OS X: Do not use the Fast User Switching function while using your scanner. Place your original(s). Placing Documents Placing Thick or Large Documents Start Epson Scan. Press the button. Or, double-click the EPSON Scan icon on the desktop. How - Epson Expression 11000XL | Users Guide - Page 25
Note: If the Show this dialog box before next scan check box is cleared, the Epson Scan starts scanning immediately without displaying the File Save Settings window. The scanned image is saved to the folder you specified. (NPD4827 - 00 EN) - Epson Expression 11000XL | Users Guide - Page 26
Scan help for details. Office Mode lets you quickly select settings for scanning text documents and check their effects with a preview image. See the Epson Scan help for details. Professional Mode gives you total control of your scanning settings and lets you check their effects with a preview image - Epson Expression 11000XL | Users Guide - Page 27
dpi or less. This section introduces scanning methods in Office Mode. See Epson Scan Modes for details on other scanning modes. See help for details on Epson Scan. Place your document on the scanner glass. Placing Documents Start Epson Scan. How to start In the Office Mode window, select the Image - Epson Expression 11000XL | Users Guide - Page 28
Click OK. Epson Scan scans your document. (NPD4827 - 00 EN) - Epson Expression 11000XL | Users Guide - Page 29
Scan. How to start In the Office Mode window, select the Image Type, Document Source, Size, and Resolution settings. See help for details on Epson Scan. Click Preview to preview your image(s), then select your scan area. Make any other necessary image adjustments. Click Scan. The File Save Settings - Epson Expression 11000XL | Users Guide - Page 30
settings that match your document and click OK. You return to the File Save Settings window. Make any other file save settings, and click OK. Epson Scan scans your document and displays the window below. Note: If you deselect the Show Add Page dialog after scanning check box in the File - Epson Expression 11000XL | Users Guide - Page 31
to scan the next page of your document. Replace the first page on the scanner glass with the next page, and click Scan. Repeat this step for each selected. For further details on the tools in the Editing Page window, see Epson Scan Help. When you have finished editing your pages, click OK. The pages - Epson Expression 11000XL | Users Guide - Page 32
Home > How to Scan Adjusting the Scanned Image Epson Scan offers a variety of settings for improving color, sharpness, contrast, and other aspects affecting image quality. Histogram Provides a graphical interface for adjusting highlight, shadow, and - Epson Expression 11000XL | Users Guide - Page 33
Color Restoration Automatically restores the colors in faded photos. Backlight Correction Removes shadows from photos that have too much background light. Dust Removal Automatically removes dust selected color. Color Enhance Enhances the selected color. See help for details on Epson Scan. - Epson Expression 11000XL | Users Guide - Page 34
(NPD4827 - 00 EN) - Epson Expression 11000XL | Users Guide - Page 35
and have not been damaged during shipping. Contact Epson Technical Support if any item is missing or damaged. a. transparency unit b. transparency guide c. film holders Unlocking the transportation lock Before you install the Transparency Unit, you need to unlock the transportation lock. Turn - Epson Expression 11000XL | Users Guide - Page 36
in its home position, you cannot lock the transportation lock. If this is the case, reattach the unit to the scanner, close the unit, and then turn on the scanner; the unit's lamp assembly then returns to its home position. Turn off the scanner and remove the Transparency Unit. Top (NPD4827 - 00 EN) - Epson Expression 11000XL | Users Guide - Page 37
Home > Using the Transparency Unit Installing the Transparency Unit Follow the steps below to install the Transparency Unit. Make sure the scanner is turned off, and then unplug the power cord from the scanner. Open the scanner's document cover, and then remove it by lifting the cover straight up. - Epson Expression 11000XL | Users Guide - Page 38
Remove the reflective document mat from the Transparency Unit as shown below. Place the transparency guide on the scanner glass as shown below. - Epson Expression 11000XL | Users Guide - Page 39
's connector to the option connector on the back of the scanner. Connect the power cord to the scanner and then turn on the scanner. Important: Do not put heavy objects on the Transparency Unit; otherwise the unit may be damaged. To scan slides or strips of negative or positive films, see Setting - Epson Expression 11000XL | Users Guide - Page 40
scanning films, be sure to use a soft cloth to wipe the Transparency Unit glass and the scanner glass. When you scan transparent materials, choose the Home Mode or Professional Mode in Epson Scan. Open the Transparency Unit. Place the film in the appropriate holder. See the following sections for - Epson Expression 11000XL | Users Guide - Page 41
Insert the film facedown in the holder. Replace the strip cover that you removed in step 1. Repeat steps 1 through 3 for all the filmstrips you want to scan. - Epson Expression 11000XL | Users Guide - Page 42
and align it with the notch on the transparency guide as shown below. Top Mounted slides Load slides facedown in the Mounted slide holder, as shown below. Repeat this step for all the slides you want to scan. Place the slide holder on the scanner glass. Align the slide holder with the notch - Epson Expression 11000XL | Users Guide - Page 43
below. Top Medium format (120/220) Place the Medium format holder on a flat surface, and then open a strip cover. Insert the film facedown in the holder. - Epson Expression 11000XL | Users Guide - Page 44
Close the cover. Repeat steps 1 through 3 for all the film you want to scan. Place the film holder on the scanner glass and align it with the notch on the transparency guide, as shown below. - Epson Expression 11000XL | Users Guide - Page 45
Top 4 x 5 inch film Place the 4 × 5 inch film holder on a flat surface, and then open a cover. Insert the film facedown in the holder. - Epson Expression 11000XL | Users Guide - Page 46
Close the cover. Repeat steps 1 through 3 for all the film you want to scan. Place the holder on the scanner glass and align it with the notch on the transparency guide, as shown below. - Epson Expression 11000XL | Users Guide - Page 47
Close the Transparency Unit. Note: An area approximately 17.0 mm (0.7 in) from the horizontal edges and 2.0 mm (0.1 in) from the vertical edges of the scanner glass cannot be scanned. When you place the film directly on the scanner glass, make sure to set the focus position to 0.0 in Epson Scan. Top - Epson Expression 11000XL | Users Guide - Page 48
Home > Using the Transparency Unit Using the Transparency Unit to Scan Scanning films with suitable settings Scanning reflective (non-film) documents Scanning films with suitable settings Follow the steps below to scan films in the Professional Mode. Make sure the scanner is connected to your - Epson Expression 11000XL | Users Guide - Page 49
document mat that is included with this unit. Also, make sure you remove the transparency guide from the scanner glass. Insert the reflective document mat as described below. Open the Transparency Unit, and then remove the transparency guide from the scanner glass. Slide the mat into the upper - Epson Expression 11000XL | Users Guide - Page 50
Top (NPD4827 - 00 EN) - Epson Expression 11000XL | Users Guide - Page 51
): Double-click the EPSON Scan icon on the desktop. Or, select or Start > All Programs or Programs > EPSON > EPSON Scan > EPSON Scan. Mac OS X: Select Applications > Epson Software > EPSON Scan. Top How to access the help Click the Help button on the Epson Scan driver. Top (NPD4827 - 00 - Epson Expression 11000XL | Users Guide - Page 52
computer To use the functions described in this User's Guide, you need to install the Epson driver and utilities. Follow the steps below to check that list of currently installed programs. For Mac OS X Double-click Macintosh HD. Double-click the Epson Software folder in the Applications folder and - Epson Expression 11000XL | Users Guide - Page 53
(NPD4827 - 00 EN) - Epson Expression 11000XL | Users Guide - Page 54
Software For Windows For Mac OS X You may need to uninstall and then reinstall your software to solve certain problems or if you upgrade /Remove. When the confirmation window appears, click Yes. Follow the on-screen instructions. In some cases, a message may appear to prompt you to restart your - Epson Expression 11000XL | Users Guide - Page 55
You can download an uninstaller for the driver from the Epson support site. Double-click the Applications folder in your Mac OS X hard drive, select the application you want to uninstall, and then drag it to the Trash icon. Top (NPD4827 - 00 EN) - Epson Expression 11000XL | Users Guide - Page 56
its best, clean it periodically using the following procedure. Important: Do not press the glass surface of the scanner glass with any force. Be careful not to scratch or damage the glass surface of the scanner glass, and do not use a hard or abrasive brush to clean it. A damaged glass surface can - Epson Expression 11000XL | Users Guide - Page 57
the scanner is turned on. Start Epson Scan Settings. Windows 8: Select EPSON Scan Settings from the Start screen. Windows (other versions): Select or Start > All Programs or Programs > EPSON > EPSON Scan > EPSON Scan Settings Mac OS X: Select Applications > EPSON Software > EPSON Scan Settings - Epson Expression 11000XL | Users Guide - Page 58
in the home position, turn on the product and wait until the carriage moves to the home position. If you're using the optional Transparency Unit, remove it from the scanner. Turn off the product, then unplug the power cord. Disconnect the USB cable from the product. Pull down the transportation lock - Epson Expression 11000XL | Users Guide - Page 59
to your computer. Try to rescan the document. Make sure the scanner software is fully installed. See the Start Here sheet for instructions on installing the scanner software. Make sure the scanner and/or the optional Transparency Unit transportation lock is unlocked. If it is locked, slide the lock - Epson Expression 11000XL | Users Guide - Page 60
Home > Solving Problems Problems When Starting a Scan Using the button Using the Transparency Unit Using scanning software other than Epson Scan driver Make sure the scanning software is fully installed. See the Start Here sheet for instructions on installing the scanning software. Check the status - Epson Expression 11000XL | Users Guide - Page 61
If you are using any TWAIN-compliant programs, such as Adobe Photoshop Elements, make sure that the correct product is selected as the Scanner or Source setting. If you cannot scan using any TWAIN-compliant scanning programs, such as Adobe Photoshop Elements, uninstall the TWAIN-compliant scanning - Epson Expression 11000XL | Users Guide - Page 62
Home > Solving Problems Problems With Scanning Time Computers with Hi-Speed external USB ports can scan faster than those with external USB ports. If you are using a Hi-Speed - Epson Expression 11000XL | Users Guide - Page 63
Home > Solving Problems Problems With Scanned Images Scan may be visible to the product and appear in your scanned image. When scanning from the scanner glass, try scanning the original with a piece of black paper placed on the back ) sometimes appears on scanned images of transparent materials. This - Epson Expression 11000XL | Users Guide - Page 64
are not scanned Move the document or photo at least 1.5 mm (0.06 inch) away from the horizontal and vertical edges of the scanner glass to avoid cropping. Negative Film Preview Zoom to preview the area. See the Epson Scan help for details. Use thumbnail preview instead of normal preview. See the - Epson Expression 11000XL | Users Guide - Page 65
Home > Solving Problems Restoring Epson Scan to Default Settings If you have tried the other solutions in this User's Guide and have not solved the problem, you should reset Epson Scan to its default settings. In the Epson Scan window, click Configuration, select the Other tab, and then click Reset - Epson Expression 11000XL | Users Guide - Page 66
Purchase Accessories Internet Support Visit Epson's support website at www.epson.com/support (U.S.) or www.epson.ca/support (Canada) and select your product for solutions to common problems. You can download drivers and documentation, get FAQs and troubleshooting advice, or e-mail Epson with your - Epson Expression 11000XL | Users Guide - Page 67
of your computer system, including the video card, display monitor, and software. See your system documentation for details.) Epson Scan does not support the UNIX File System (UFS) for Mac OS X. You must install Epson Scan on a disk or in a partition that does not use UFS. Top (NPD4827 - 00 EN) - Epson Expression 11000XL | Users Guide - Page 68
are subject to change without notice. General Scanner type Photoelectric device Document size Scanning resolution internal 1 to 8 bits per pixel per color external One Hi-speed USB port Xenon gas fluorescent lamp Optional optical resolution is the maximum scan resolution of the CCD elements, using - Epson Expression 11000XL | Users Guide - Page 69
Electrical Rated input current Rated input voltage Rated input frequency Power consumption Note: AC 100-120 V model AC 220-240 V model 0.9 A 0.5 A AC 100 to 120 V ± 10% AC 220 to 240 V ± 10% 50 to 60 Hz Approx. 45 W: Operating Approx. 20 W: Ready Mode 2.8 W or less: Sleep Mode 0.5 W: Power - Epson Expression 11000XL | Users Guide - Page 70
Default Delay Times for Power Management for Epson Products: This product will enter sleep mode after a period of nonuse. The time interval has been set at the factory to ensure that the product
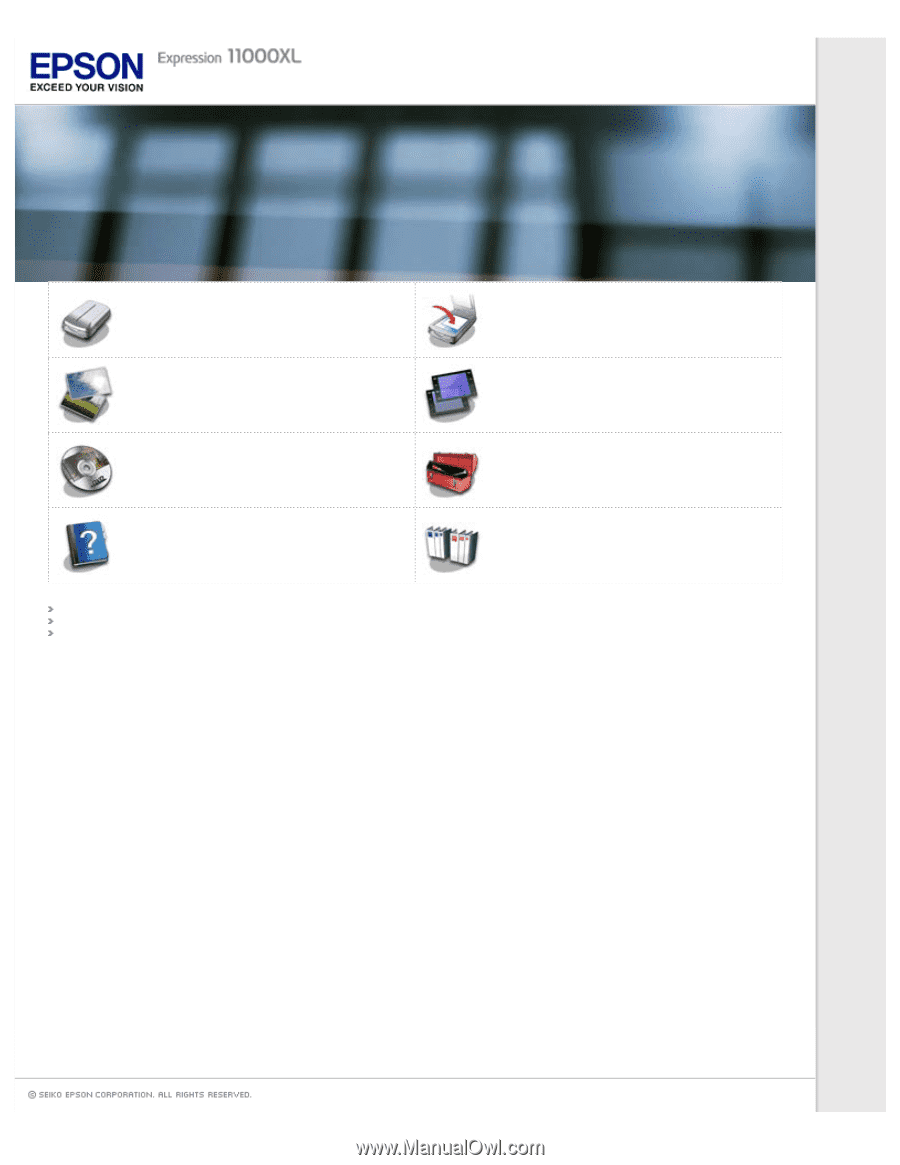
User’s Guide
Guide to the Product Parts
Check this section to identify the parts of your product.
Placing Originals on the Product
Follow the steps here to place your originals on the
product.
How to Scan
Follow the step-by-step instructions here to scan your
originals using any of the available scanning methods.
Using the Transparency Unit
Follow the instructions here on how to use the
Transparency Unit.
Software Information
Follow the introductions here for driver and application
software that comes with your product.
Maintenance
Follow the guidelines here to maintain and transport
your product.
Solving Problems
If you have a problem using your product or its
software, check here for solutions.
Technical Specifications
Check here for technical details about your product and
its accessories.
Safety
Copyright and Trademarks
Operating System Versions
(NPD4827-00 EN)