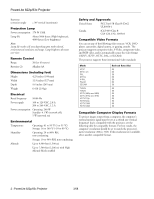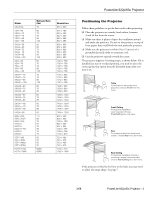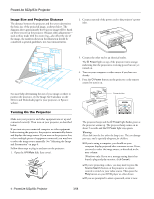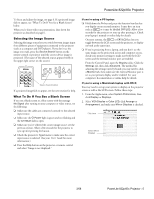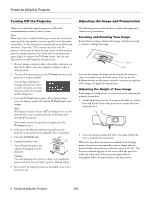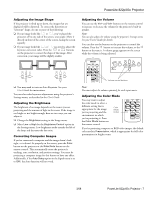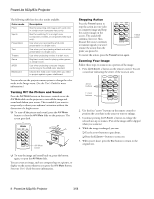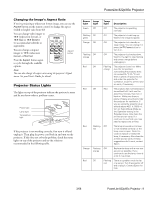Epson PowerLite 83c Product Information Guide - Page 4
Image Size and Projection Distance, Turning On the Projector - remote
 |
View all Epson PowerLite 83c manuals
Add to My Manuals
Save this manual to your list of manuals |
Page 4 highlights
PowerLite 822p/83c Projector Image Size and Projection Distance The distance between the projector and the screen determines the basic size of the projected image, as shown below. The diagrams show approximately how big your image will be, based on where you set up the projector. Because other adjustments- such as those made with the zoom ring-also affect the size of the image, the numbers shown in the illustration should be considered as general guidelines, not exact measurements. 2. Connect one end of the power cord to the projector's power inlet. 3. Connect the other end to an electrical outlet. The P Power light on top of the projector turns orange, indicating that the projector is receiving power but not yet turned on. 4. Turn on your computer or video source if you have not already. 5. Press the P Power button on the projector or the remote control to turn it on. For more help determining the size of your image or where to position the projector, try the Image Size Calculator on the Drivers and Downloads page for your projector on Epson's website. Turning On the Projector Make sure your projector and other equipment are set up and connected correctly. Then turn on your projector, as described below. If you turn on your connected computer or video equipment before starting the projector, the projector automatically detects and displays the image source. If you turn on the projector first, or have multiple pieces of equipment connected, you may have to select the image source manually. See "Adjusting the Image and Presentation" on page 6. Follow these steps to plug in and turn on the projector: 1. Open the A/V Mute slide (lens cover). Power button The projector beeps and the P Power light flashes green as the projector warms up. The projector lamp comes on in about 5 seconds and the P Power light stays green. Warning: Never look into the lens when the lamp is on. This can damage your eyes, and is especially dangerous for children. ❏ If you're using a computer, you should see your computer display projected after a moment or two. If not, you need to select the image source, as described in the next column. (Windows only: If you see a message saying that it has found a plug-and-play monitor, click Cancel.) ❏ If you're projecting a video, you may need to press the Source Search button on the projector or remote control to switch to your video source. Then press the Play button on your DVD player or other device. ❏ If you are prompted to enter a password, enter it now. 4 - PowerLite 822p/83c Projector 3/08