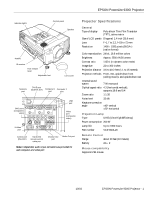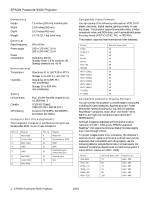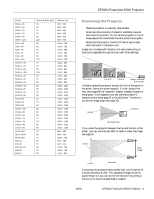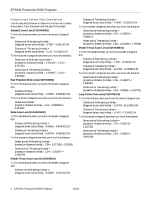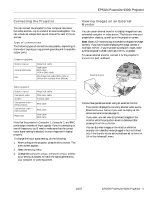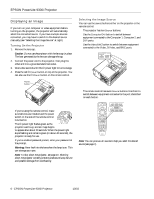Epson PowerLite 9300i Product Information Guide
Epson PowerLite 9300i - PowerLite 9300NL Multimedia Projector Manual
 |
View all Epson PowerLite 9300i manuals
Add to My Manuals
Save this manual to your list of manuals |
Epson PowerLite 9300i manual content summary:
- Epson PowerLite 9300i | Product Information Guide - Page 1
±20° horizontal Projection Lamp Type UHE (Ultra High Efficiency) Power consumption 200 W Lamp life Up to 7000 hours Part number V13H010L26 Remote Control Range about 30 feet (10 meters) Battery AA × 2 Mouse compatibility Supports USB mouse 10/03 EPSON PowerLite 9300i Projector - 1 - Epson PowerLite 9300i | Product Information Guide - Page 2
player. The projector supports composite video, projector's native SXGA+ resolution (1400 × 1050). Mode VGA-EGA VGA-60 VESA-72 VESA-75 VESA-85 VGA-120 Refresh Rate (Hz) 70 60 72 75 85 120 Resolution 640 × 350 640 × 480 640 × 480 640 × 480 640 × 480 640 × 480 2 - EPSON PowerLite 9300i Projector - Epson PowerLite 9300i | Product Information Guide - Page 3
-48i UXGA-60 UXGA-65 UXGA-70 UXGA-75 UXGA-80 UXGA-85 iMAC VGA iMAC SVGA iMAC XGA MAC13 MAC16 MAC19-60 MAC19 MAC21 EPSON PowerLite 9300i Projector Refresh Rate (Hz) 56 60 72 75 85 120 86 60 70 75 85 120 70 75 85 100 60 75 85 86 60 75 - Epson PowerLite 9300i | Product Information Guide - Page 4
EPSON PowerLite 9300i Projector Distance and Screen Size Calculations Use the calculations below to determine the how far to place the projector from the screen and the size of the screen. Standard Zoom Lens (V12H004S02) To find the distance when you know the screen's diagonal size: ❏ Distance - Epson PowerLite 9300i | Product Information Guide - Page 5
EPSON PowerLite 9300i Projector Connecting the Projector You can connect the projector to four computer sources or five well as on the projection screen. Note: Some LCD monitors may not be able to display the image correctly. If you have trouble displaying the image, connect a multiscan monitor. If - Epson PowerLite 9300i | Product Information Guide - Page 6
EPSON PowerLite 9300i Projector Displaying an Image If you turn on your computer or video equipment before turning on the projector, the projector will automatically select the connected source. If you have multiple sources connected, you may have to switch to the desired source manually (see " - Epson PowerLite 9300i | Product Information Guide - Page 7
EPSON PowerLite 9300i Projector Previewing Image Sources You can use the Preview function to help you select the image source. 1. Press Preview on the remote control. Preview You see the currently selected source displayed in the main window, as shown below. All sources (including the currently - Epson PowerLite 9300i | Product Information Guide - Page 8
may need to move the projector farther away from the screen. You can also use the E-Zoom buttons on the remote control to zoom in on a portion of the image. Note: The Focus and Zoom buttons won't work when the wideangle rear projection lens is installed. 8 - EPSON PowerLite 9300i Projector 10/03 - Epson PowerLite 9300i | Product Information Guide - Page 9
EPSON PowerLite 9300i Projector Adjusting the Height of Your Image If the image is too low on the screen, you can raise it using the Lens Shift. This is the best method for adjusting the height of the image. If you need to raise the image further, you can tilt the projector upward by extending the - Epson PowerLite 9300i | Product Information Guide - Page 10
EPSON PowerLite 9300i Projector Using QuickCorner Use QuickCorner to correct the image shape when it's uneven on the top and bottom, or on all sides. 1. Press the Menu button on the remote control (or on the projector's control panel). 2. Select the Setting menu and press Enter. 3. From the Setting - Epson PowerLite 9300i | Product Information Guide - Page 11
EPSON PowerLite 9300i Projector Using the Remote Control The remote control lets you use your projector from anywhere in the room (up to 30 feet away). Turn on remote control before using Note: If the projector does not respond to the remote you manually correct blue, or user logo background. - Epson PowerLite 9300i | Product Information Guide - Page 12
EPSON PowerLite 9300i Projector Controlling Multiple Projectors If you're using more than one projector, you can control all the projectors-or just selected ones-by using the projector ID system. To operate a projector, you have to set the remote control's ID to match that of the projector. Or you - Epson PowerLite 9300i | Product Information Guide - Page 13
EPSON PowerLite 9300i Projector 4. If your network assigns addresses automatically, turn on DHCP. 5. If your network does not assign addresses automatically, turn off DHCP and enter the projector's IP Address, Subnet Mask, and Gateway Address, as needed. Note: To enter numbers using the remote - Epson PowerLite 9300i | Product Information Guide - Page 14
screen. Creating the E-Mail Settings 1. If EMP NetworkManager is not already running, open it from the Start menu. You see your registered projectors displayed as shown: 14 - EPSON PowerLite 9300i Projector 2. Double-click the icon for the projector whose e-mail settings you want to create. 10/03 - Epson PowerLite 9300i | Product Information Guide - Page 15
EPSON PowerLite 9300i Projector 3. EMP NetworkManager connects to the projector, and you see this screen: 4. Verify that the network settings are correct. ❏ Make any desired changes to the projector's network address configuration (turning off DHCP enables the manual projector experiences a problem - Epson PowerLite 9300i | Product Information Guide - Page 16
on page 18. If these lights come on after replacing the lamp, make sure the lamp is fully inserted and the lamp cover is attached. If all three lights are red, the projector has an internal problem. Unplug the power cord and contact EPSON for help. 16 - EPSON PowerLite 9300i Projector 10/03 - Epson PowerLite 9300i | Product Information Guide - Page 17
lamp, new filters are included with the lamp. This is a good time to replace them. Replacing the Filters 1. Turn the projector over (unless it's ceiling-mounted). 2. Remove the filters from the projector Slide the assembled filters back into the projector. 10/03 EPSON PowerLite 9300i Projector - 17 - Epson PowerLite 9300i | Product Information Guide - Page 18
EPSON PowerLite 9300i Projector Replacing the Lamp The projection lamp lasts up to 7000 hours. It is time to replace the lamp when: ❏ The projected image gets darker or starts to deteriorate. ❏ The message LAMP REPLACE appears on the screen when the lamp comes on and the lamp warning light is - Epson PowerLite 9300i | Product Information Guide - Page 19
adapter) Remote control EPSON StoreSM at www.epsonstore.com (U.S. sales only). In Canada, please call (800) 463-7766 for dealer referral. Related Documentation CPD-17183 CPD-17184 EPSON PowerLite 9300i User's Guide EPSON PowerLite 9300i Quick Setup sheet 10/03 EPSON PowerLite 9300i Projector
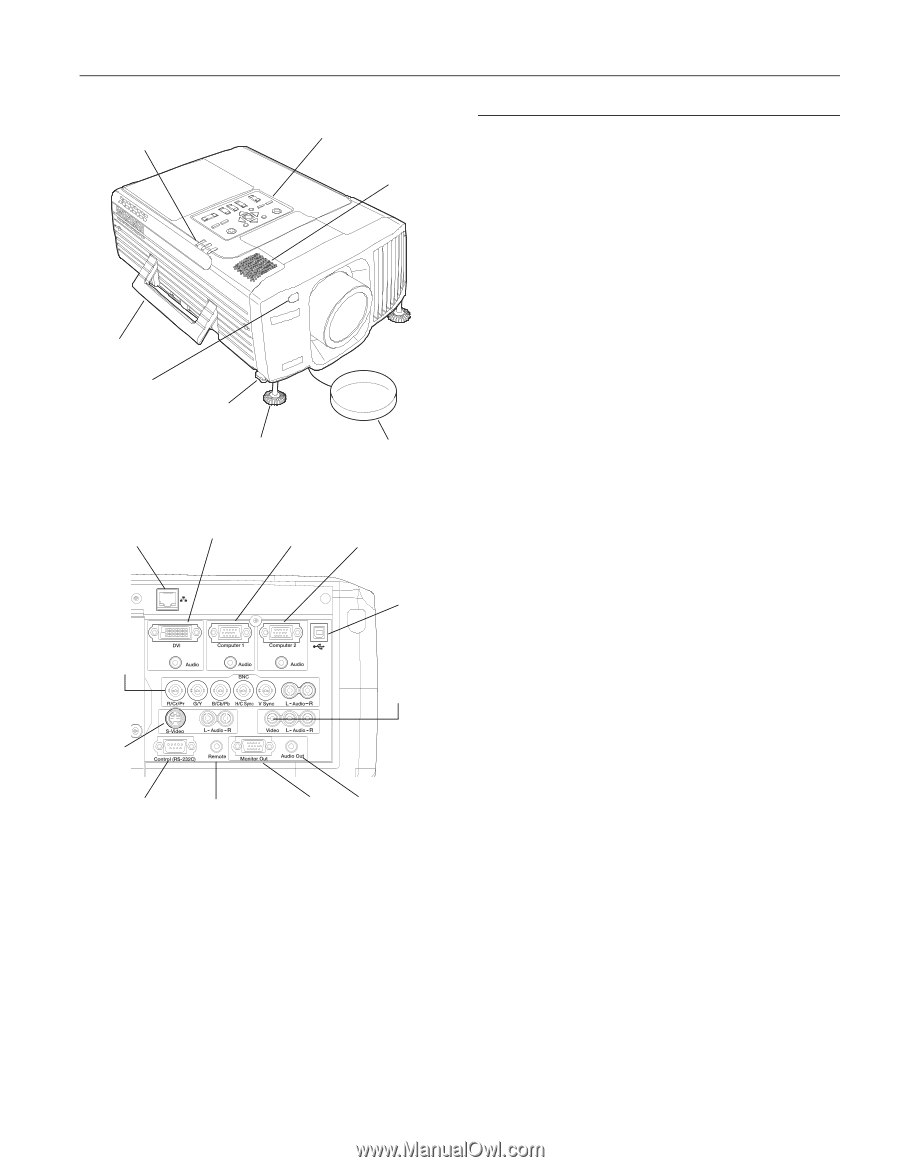
EPSON PowerLite 9300i Projector
10/03
EPSON PowerLite 9300i Projector
-
1
Projector Specifications
General
Type of display
Poly-silicon Thin Film Transistor
(TFT), active matrix
Size of LCD panels
Diagonal: 1.4 inch (35.6 mm)
Lens
F=1.7 to 2.2, f=53 to 72 mm
Resolution
1400
×
1050 pixels (SXGA+)
(native format)
Color reproduction
24 bit, 16.8 million colors
Brightness
Approx. 2500 ANSI lumens
Contrast ratio
1100:1 (in dynamic color mode)
Image size
22 to 300 inches
Projection distance
3.6 to 49.2 feet (1.1 to 15 meters)
Projection methods
Front, rear, upside-down front
(ceiling mount), and upside-down rear
Internal sound
system
7 W monaural
Optical aspect ratio
4:3 (horizontal:vertical);
supports 16:9 and 5:4
Zoom ratio
1:1.35
Noise level
33 dB
Keystone correction
angle
±40° vertical
±20° horizontal
Projection Lamp
Type
UHE (Ultra High Efficiency)
Power consumption
200 W
Lamp life
Up to 7000 hours
Part number
V13H010L26
Remote Control
Range
about 30 feet (10 meters)
Battery
AA
×
2
Mouse compatibility
Supports USB mouse
Control port
(RS-232C)
S-Video
port
Network
port
Computer 1
port
USB
port
Hardwired
remote control
cable port
Control panel
Foot release
lever
Adjustable foot
Lens cover
Handle
Indicator lights
Speaker
IR receiver
Computer 2
port
DVI-D port
(dual-link DVI)
Monitor Out
port
Video
port
(composite
video)
Audio Out port
Note:
Independent audio input connectors are provided for
each computer and video port.
BNC ports
(component
video)