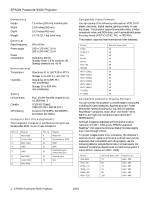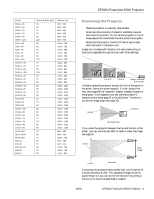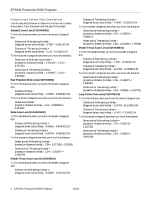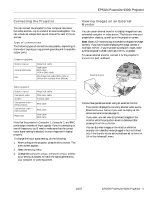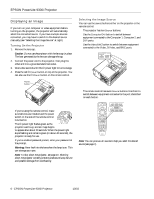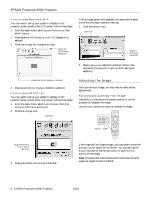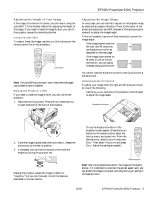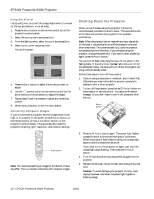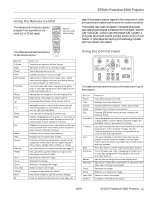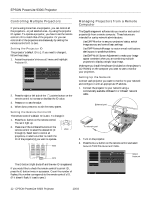Epson PowerLite 9300i Product Information Guide - Page 7
Previewing Image Sources, Troubleshooting Display Problems, You Can’t Project an Image - remote
 |
View all Epson PowerLite 9300i manuals
Add to My Manuals
Save this manual to your list of manuals |
Page 7 highlights
EPSON PowerLite 9300i Projector Previewing Image Sources You can use the Preview function to help you select the image source. 1. Press Preview on the remote control. Preview You see the currently selected source displayed in the main window, as shown below. All sources (including the currently selected source) are displayed in smaller preview windows on the right side and at the bottom. If no equipment is connected to a port, or if there is no incoming signal, the preview window for that source appears blank. Note: Movies are displayed as still images on the preview screen. Currently selected source Preview windows 2. Press one of the Source buttons on the remote control to switch to the desired source. Or press ESC to exit the preview screen without switching sources. Note: A red highlight surrounds the preview window for the currently selected source. You can use the pointer button on the remote control to highlight a different source, and then press Enter to display it. Troubleshooting Display Problems Follow these guidelines if you're having trouble displaying an image. You Can't Project an Image If you see a blank screen or a blue screen with the No Signal message, try the following: ❏ Make sure the cables are connected correctly. ❏ Make sure the power light is green and not flashing and the lens cover is off. ❏ If you've connected more than one computer and/or video source, you may need to press one of the Source buttons on the projector's control panel or the remote control to select the correct source. (Allow a few seconds for the projector to sync up after pressing the button.) ❏ If you're using a Windows/PC notebook, press the function key on your keyboard that lets you display on an external monitor. It may be labeled CRT/LCD or have an icon such as . You may have to hold down the Fn key while pressing it. Allow a few seconds for the projector to sync up after changing the setting. The Projector and Notebook Don't Display the Same Image If you're projecting from a notebook, and you don't see the same image on the projection screen and on your computer screen, follow these guidelines. If you're using a Windows/PC notebook: ❏ On most systems, there's a function key that lets you toggle between the LCD screen and the projector, or display on both at the same time. It may be labeled CRT/LCD or with an icon such as . You may have to hold down the Fn key while pressing it. Allow a few seconds for the projector to sync up after changing the setting. ❏ If the function key doesn't permit you to display simultaneously on both screens, you should check your monitor settings to make sure both the LCD screen and the external monitor port are enabled. 1. From the Control Panel, open the Display utility. 2. In the Display Properties dialog box, click the Settings tab, then click Advanced. 3. The method for adjusting the settings varies by brand; you may need to click a Monitor tab, then make sure the external Monitor port is set as your primary display and/or enabled. See your computer's documentation or online help for details. 10/03 EPSON PowerLite 9300i Projector - 7