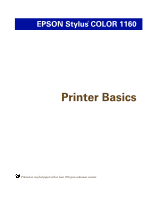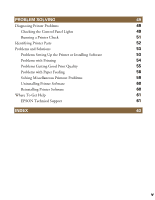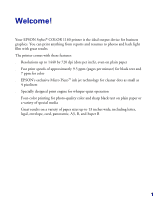Epson Stylus COLOR 1160 Printer Basics
Epson Stylus COLOR 1160 - Ink Jet Printer Manual
 |
View all Epson Stylus COLOR 1160 manuals
Add to My Manuals
Save this manual to your list of manuals |
Epson Stylus COLOR 1160 manual content summary:
- Epson Stylus COLOR 1160 | Printer Basics - Page 1
EPSON Stylus® COLOR 1160 Printer Basics Printed on recycled paper with at least 10% post-consumer content. - Epson Stylus COLOR 1160 | Printer Basics - Page 2
instructions. SEIKO EPSON CORPORATION shall not be liable for any damages or problems arising from the use of any options or any consumable products other than those designated as Original EPSON Products or EPSON Approved Products by SEIKO EPSON CORPORATION. Trademarks EPSON and EPSON Stylus - Epson Stylus COLOR 1160 | Printer Basics - Page 3
Instructions Ink Cartridge Safety Instructions VIEWING YOUR ELECTRONIC PRINTER MANUAL Accessing Your Electronic Printer Manual Navigating Your Electronic Printer Manual PRINTING FROM START TO FINISH Using the EPSON Guided Printing Exercise Printing with Windows Loading Paper Opening the Printer - Epson Stylus COLOR 1160 | Printer Basics - Page 4
Types 26 Using Advanced Settings 28 Using Special Papers 31 EPSON Photo Quality Ink Jet Paper 31 Matte Paper - Heavyweight 31 EPSON Photo Paper 31 Envelopes 34 Selecting the Correct Media Type 35 MAINTAINING YOUR PRINTER 37 Cleaning the Print Head 37 Using the Head Cleaning - Epson Stylus COLOR 1160 | Printer Basics - Page 5
Printer or Installing Software 53 Problems with Printing 54 Problems Getting Good Print Quality 55 Problems with Paper Feeding 58 Solving Miscellaneous Printout Problems 59 Uninstalling Printer Software 60 Reinstalling Printer Software 60 Where To Get Help 61 EPSON Technical Support - Epson Stylus COLOR 1160 | Printer Basics - Page 6
Welcome! Your EPSON Stylus® COLOR 1160 printer is the ideal output device for business graphics. You can print anything from reports and resumes to photos and back light film with great results. The printer comes with these features: s Resolutions up to 1440 by 720 dpi (dots per inch), even on plain - Epson Stylus COLOR 1160 | Printer Basics - Page 7
your electronic printer manual s printing with Windows® or on a Macintosh® s using special papers s maintaining the printer s solving basic problems For more details about printing with, maintaining, or troubleshooting your printer, see your electronic Reference Guide. For instructions on viewing - Epson Stylus COLOR 1160 | Printer Basics - Page 8
must be observed to avoid damage to your equipment. Notes contain important information about your printer. Tips contain additional hints for better printing. Windows System Requirements To use your printer and its software, your system should have: s An IBM® compatible PC with at least a 486 - Epson Stylus COLOR 1160 | Printer Basics - Page 9
: Mac OS 8.5.1 or later If you have an iMac, you may need to update your operating system before installing your printer software: s If your iMac is running OS 8.1, you must install iMac Update 1.0 s If your iMac is running OS 8.5 or 8.5.1, Apple recommends that you install iMac Update 1.1 Download - Epson Stylus COLOR 1160 | Printer Basics - Page 10
long. Using an improperly shielded USB cable-especially a cable more than 6.5 ft. (2 meters) long-may cause the printer to malfunction. ENERGY STAR Compliance As an ENERGY STAR Partner, EPSON has determined that this product meets the ENERGY STAR guidelines for energy efficiency. The EPA ENERGY STAR - Epson Stylus COLOR 1160 | Printer Basics - Page 11
warnings and instructions marked on the printer. s Turn off and unplug the printer before cleaning. Clean with a damp cloth only. Do not spill liquid on the printer. Always turn the printer off using the Ppower button. Don't switch off the power strip, or unplug the printer until the Ppower light is - Epson Stylus COLOR 1160 | Printer Basics - Page 12
dropped or the case damaged; if the printer does not operate normally or exhibits a distinct change in performance. Adjust only those controls that are covered by the operating instructions. Ink Cartridge Safety Instructions s Install the ink cartridge immediately after you remove it from its foil - Epson Stylus COLOR 1160 | Printer Basics - Page 13
8 - Epson Stylus COLOR 1160 | Printer Basics - Page 14
Program menu. Double-click Online Guide. Macintosh: Double-click the Online Guide folder on the CD-ROM. Then double-click the EPSON Stylus COLOR 1160 icon. This submenu appears: 3. You can either view the manual from the CD-ROM (View Reference Guide) or copy the manual to your hard drive (Install - Epson Stylus COLOR 1160 | Printer Basics - Page 15
it at any time, as follows: Windows: Select Start, Programs, EPSON, and double-click ESC1160 Guide. Macintosh: Open the EPSON Stylus COLOR 1160 folder and double-click View Reference Guide. Navigating Your Electronic Printer Manual When you first open the Reference Guide, you see this screen: Click - Epson Stylus COLOR 1160 | Printer Basics - Page 16
After expanding the table of contents, you can click on the topic you want to view. If there's a right arrow , click it to view subtopics, then click on a topic to go to it. Click the down arrow to close a subtopic list. Closed list, click to expand Click to go to topic 11 - Epson Stylus COLOR 1160 | Printer Basics - Page 17
12 - Epson Stylus COLOR 1160 | Printer Basics - Page 18
the following: Windows: Double-click the desktop. EPSON Guided Printing Exercise icon on your Macintosh: Double-click the EPSON Guided Printing Exercise icon in the EPSON Guided Printing Exercise folder. Follow the on-screen instructions to use your printer software and print a full-color image - Epson Stylus COLOR 1160 | Printer Basics - Page 19
it: 1. Insert the printer software CD-ROM. 2. Windows: Double-click My Computer, double-click your CD-ROM drive icon, then double-click the Epsetup icon. You see the EPSON Installation Program menu. Double-click EPSON Guided Printing Exercise and follow the on-screen instructions to install it - Epson Stylus COLOR 1160 | Printer Basics - Page 20
edge guide. If you're printing on envelopes or other special paper sizes or types, see page 31 for loading instructions. Opening the Printer Software printer here Click here to open your printer software Make the following selections on the Print dialog box: s Make sure your EPSON Stylus COLOR 1160 - Epson Stylus COLOR 1160 | Printer Basics - Page 21
change the printer software settings before printing. Selecting Printer Software Settings Once you click Properties, you see your printer software Properties shown below: Select the type of paper you loaded Select the Ink color Select Automatic mode Select faster or higher-quality printing, or in- - Epson Stylus COLOR 1160 | Printer Basics - Page 22
lets the printer software determine the best settings for ink on legal size paper-you can change the default printer settings for all your programs. You do this using the Windows Printer utility: 1. Click Start, point to Settings, and then select Printers. 2. Right-click the EPSON Stylus COLOR 1160 - Epson Stylus COLOR 1160 | Printer Basics - Page 23
ink you have left and view printing tips. Does not appear if you are printing over a network Click to display or close Epson Printing Tips below Click to cancel printing Click to pause or resume printing Click to view more details about the displayed Tip For more advanced printer - Epson Stylus COLOR 1160 | Printer Basics - Page 24
Windows, see page 14.) Loading Paper Make sure your printer and computer are turned on. Load paper only up to this arrow Place your paper against the right edge guide and slide the left edge guide into the printer top edge first. s Don't load paper above the arrow on the left edge guide. If you - Epson Stylus COLOR 1160 | Printer Basics - Page 25
your printer in the Chooser; see the Start Here poster for instructions.) s Select the correct Paper Size, Orientation, and Printable Area settings for your document. See your electronic Reference Guide for details. s Click OK to close the page setup dialog box and return to your application window - Epson Stylus COLOR 1160 | Printer Basics - Page 26
're not sure which setting to select, see page 35. s Set the Ink option to Color to print a color document. To print a black text document, click Black. s Set the Mode option to Automatic. This lets the printer software determine the best settings for your print job. It's the easiest way to get good - Epson Stylus COLOR 1160 | Printer Basics - Page 27
printer begins printing. If you turned on background printing, you can select EPSON Monitor3 from the Application menu at the right side of the menu bar to check the progress of your print job. You see the EPSON the . (period) key. For more advanced printer settings, see pages 23 through 30. For more - Epson Stylus COLOR 1160 | Printer Basics - Page 28
Printing with PhotoEnhance The printer driver includes PhotoEnhance options that increase image Guide for details. (You can often make these settings in your application software. If so, you should make the changes there.) 3. Access the printer settings dialog box as described on page 15 (Windows - Epson Stylus COLOR 1160 | Printer Basics - Page 29
see one of these dialog boxes: Click PhotoEnhance Windows Macintosh 4. Choose the Media Type you want to print on. (If you're not sure which setting to select, see page 35.) 5. Choose Color ink. (You cannot select PhotoEnhance if Black ink is selected.) 6. Click PhotoEnhance. 7. If your photograph - Epson Stylus COLOR 1160 | Printer Basics - Page 30
28. 9. Windows: If you need 10; you already made paper changes in step 2. 10 . If you need to reduce or enlarge the image (proportional printing), print multiple pages on a single sheet, "tile" an image to make a large poster, or add a watermark, do the following: Windows 11. Windows: Click OK - Epson Stylus COLOR 1160 | Printer Basics - Page 31
Using Custom Project Types Your EPSON Stylus COLOR 1160 printer software includes custom project types with preset options for printing specific types of documents-such as reports, graphs, or drafts. These options let you quickly select the best settings for your particular type of document and - Epson Stylus COLOR 1160 | Printer Basics - Page 32
documents like presentations with charts and graphs. s Economy: For printing rough drafts of text on plain paper. Saves ink. s ICM (Image Color Matching; Windows 95 and Windows 98 only): For printing documents created in an ICM compatible application. s sRGB (standard Red Green Blue; recommended - Epson Stylus COLOR 1160 | Printer Basics - Page 33
following: Windows: Click the .) 10. Windows: printer settings, see your electronic Reference Guide Guide for details. (You can often make these settings in your application software. If so, you should make the changes there.) 3. Access the printer settings dialog box as described on page 15 (Windows - Epson Stylus COLOR 1160 | Printer Basics - Page 34
here to change your Print Quality (resolution) Windows This section changes depending on the Color Management setting selected above Click here to changes depending on the Color Management setting selected above Macintosh 6. Check the displayed Media Type and Ink settings you selected on the - Epson Stylus COLOR 1160 | Printer Basics - Page 35
similar project. Click Save Settings in the Advanced dialog box. Type a name for your setting group and click OK. 10. Click OK to return to the main printer settings dialog box. 11. Windows: If you need to change your paper size, number of copies, orientation, and printable area, click the Paper tab - Epson Stylus COLOR 1160 | Printer Basics - Page 36
get the best-looking photos, most vivid colors, and sharpest text? Always use EPSON's special ink jet papers. To show you how much difference EPSON paper can make, we've included some free samples. Check out the EPSON Photo Quality Media Pack that came with your printer. Instructions for printing - Epson Stylus COLOR 1160 | Printer Basics - Page 37
't have the support sheets, use plain paper cut to size.) 2. When you create the image in your application software, size it to 4.25 × 6.25 inches. Or use your printer software's Reduce/Enlarge (Windows) or Fit to Page (Macintosh) settings, as described in your electronic Reference Guide. bottom of - Epson Stylus COLOR 1160 | Printer Basics - Page 38
. Make sure the cut sheet is flat; if it curls, flatten it by following the instructions included in the paper package. Then remove the printer's paper support and load one sheet at a time, printable side up. Support the paper from underneath or by its edges, then press and release the E load/eject - Epson Stylus COLOR 1160 | Printer Basics - Page 39
load up to 10 envelopes at a time, flap edge first and printable side up. Place them against the right edge guide and slide the left edge guide against them. banding (light lines), try turning off High Speed printing in the Advanced dialog box. (See page 28 for instructions on accessing the dialog - Epson Stylus COLOR 1160 | Printer Basics - Page 40
Photo Quality Ink Jet Paper EPSON Photo Quality Ink Jet Cards EPSON Photo Quality Self Adhesive Sheets Matte Paper - Heavyweight EPSON Photo Paper EPSON Photo Quality Glossy Paper EPSON Photo Quality Glossy Film EPSON Photo Stickers EPSON Ink Jet Transparencies EPSON Ink Jet Back Light Film Select - Epson Stylus COLOR 1160 | Printer Basics - Page 41
36 - Epson Stylus COLOR 1160 | Printer Basics - Page 42
This section describes maintenance procedures to keep your printer working at its best and preparation steps for moving your printer. Follow the instructions here for: s cleaning the print head (below) s replacing an ink cartridge (on page 41) s aligning the print head (on page 46) s cleaning - Epson Stylus COLOR 1160 | Printer Basics - Page 43
is flashing, replace the ink cartridge instead.) 2. If you have an application running, access the printer settings dialog box as described on page 15 (Windows) or page 20 (Macintosh). Or, with Windows, click Start, point to Settings, then select Printers. Right-click the EPSON Stylus COLOR 1160 - Epson Stylus COLOR 1160 | Printer Basics - Page 44
A color ink out lights are off. (If an ink out light is flashing, replace the ink cartridge before continuing.) 2. Press the R cleaning button and hold it down for three seconds. Cleaning takes about 30 seconds, during which the printer makes some noise and the Ppower light flashes. cleaning - Epson Stylus COLOR 1160 | Printer Basics - Page 45
Printers. Right-click the EPSON Stylus COLOR 1160 printer icon in the Printers window. Then select Properties (Document Defaults in Windows NT). 5. Windows also turn the printer off and wait overnight-this allows any dried ink to soften-and instructions. missing dots 40 missing dots missing dots - Epson Stylus COLOR 1160 | Printer Basics - Page 46
call EPSON Accessories at (800) 873-7766 or visit our web site at www.epsonsupplies.com (U.S. sales only). In Canada, please call (800) 873-7766 for dealer referral. If you need to replace an ink cartridge before the lights flash (because the ink is too old, for example) follow the instructions in - Epson Stylus COLOR 1160 | Printer Basics - Page 47
and Installing Ink Cartridges You can replace a cartridge when the B black or A color ink out light is either flashing or on. (If you perform these steps when both ink out lights are off, the printer cleans the print heads as described on page 37.) Be sure you have a new ink cartridge before you - Epson Stylus COLOR 1160 | Printer Basics - Page 48
to replace the other ink cartridge, repeat steps 3 through 7 before continuing with step 9. 9. Press the R cleaning button and close the printer cover. The printer moves the print head and begins charging the ink delivery system. The Ppower light flashes, and the printer makes noise. Charging takes - Epson Stylus COLOR 1160 | Printer Basics - Page 49
can replace one or both cartridges. Follow these steps to replace an ink cartridge before the B black or A color ink out light is flashing or on: 1. Make sure the printer is turned on and not printing (the Ppower light should be on, but not flashing), then open the printer cover. 2. Press the E load - Epson Stylus COLOR 1160 | Printer Basics - Page 50
to replace the other ink cartridge, repeat steps 3 through 7 before continuing with step 9. 9. Press the E load/eject button again and close the printer cover. The printer moves the print head and begins charging the ink delivery system. The Ppower light flashes and the printer makes noise. Charging - Epson Stylus COLOR 1160 | Printer Basics - Page 51
-click the EPSON Stylus COLOR 1160 printer icon in the Printers window. Select Properties (Document Defaults in Windows NT). 3. Windows: Click the Utility tab. Macintosh: Click the Utility button. 4. You see the Utility menu. Click the Print Head Alignment button. 5. Follow the instructions on - Epson Stylus COLOR 1160 | Printer Basics - Page 52
working at its best, you should clean it several times a year. Follow these steps: 1. Turn off the printer, unplug the power cord, and disconnect the printer cable. 2. Remove all the paper from the sheet feeder. 3. Clean the exterior of the printer with a soft, damp cloth. 4. Clean ink out of the - Epson Stylus COLOR 1160 | Printer Basics - Page 53
disconnect the printer cable from the printer. 3. Remove any paper from the printer and remove the paper support. 4. Open the printer cover. Secure the ink cartridge holder to the printer with tape as shown, then close the printer cover. Tape the ink cartridge holder to the printer case 5. Push - Epson Stylus COLOR 1160 | Printer Basics - Page 54
new driver available for downloading to your computer. Diagnosing Printer Problems You can diagnose some problems by checking the printer's control panel lights, as described below, or running a printer check, as described on page 51. Checking the Control Panel Lights paper out light color ink out - Epson Stylus COLOR 1160 | Printer Basics - Page 55
S020191). When an ink out light comes on, you need to replace the ink cartridge. Make sure you have a replacement cartridge (black S020189, color S020191). See page 41 for replacement instructions. When the Ppower and S paper out lights flash, and one or both of the ink out lights come on, jammed - Epson Stylus COLOR 1160 | Printer Basics - Page 56
button until the Ppower light starts to flash, then release it. The printer prints one page showing its ROM version number, ink counter, and a problem with your printer. Try the suggestions in "Problems and Solutions" beginning on page 53. If nothing seems to work, contact your dealer or EPSON as - Epson Stylus COLOR 1160 | Printer Basics - Page 57
Parts If you need help identifying the parts of the printer, refer to these illustrations: sheet feeder left edge guide paper support extension paper support (pulls up here) right edge guide printer cover output tray output tray extensions thickness lever ink cartridge holders control panel 52 - Epson Stylus COLOR 1160 | Printer Basics - Page 58
, but the Ppower light is still flashing after 5 minutes, turn off the printer. If the light is still flashing when you turn it back on, contact your EPSON dealer or see "Where To Get Help" on page 61. You're having problems installing the printer software. s Carefully follow the instructions on the - Epson Stylus COLOR 1160 | Printer Basics - Page 59
not using. s Increase your system's memory (RAM). For the fastest printing, try the following: s Choose Black ink if your document doesn't include color. s Set the Quality/Speed slider to Speed. s In the printer software's Advanced dialog box, turn MicroWeave off and turn High Speed on. s If you're - Epson Stylus COLOR 1160 | Printer Basics - Page 60
(Windows) or page 21 (Macintosh) for instructions. s Make sure the paper thickness lever is in the 0 position (shown at right). Set it to the + position to print on thick paper or envelopes. Also turn off High Speed in the printer software. s Run the Print Head Alignment utility using EPSON ink jet - Epson Stylus COLOR 1160 | Printer Basics - Page 61
of paper. s Use a support sheet with special media or try Guide. s Run the Print Head Alignment utility. See page 46 for instructions. s Check the paper thickness lever position. If it's in the + position, your printer lights to see if the ink cartridges are low on ink. To replace an ink cartridge - Epson Stylus COLOR 1160 | Printer Basics - Page 62
sure an ink cartridge isn't low on ink. To replace an ink cartridge; see page 41 (if the cartridge is more than six months old, see page 44). s If you're printing a high-resolution image, turn off PhotoEnhance. s Try using Automatic mode. See page 16 (Windows) or page 21 (Macintosh) for instructions - Epson Stylus COLOR 1160 | Printer Basics - Page 63
Problems with Paper Feeding Too many copies are printing. Make sure the Copies settings in the printer software and your the left edge guide s Isn't jammed inside the printer. (If the S paper out light is flashing, paper is jammed.) When you reload the paper, make sure the left edge guide fits the - Epson Stylus COLOR 1160 | Printer Basics - Page 64
Solving Miscellaneous Printout Problems The margins are incorrect. s Make sure the paper settings in your printer software are correct for your paper size. See the electronic Reference Guide for instructions. s Check your software documentation for instructions on selecting the correct margins for - Epson Stylus COLOR 1160 | Printer Basics - Page 65
Printer Software Windows 1. Double-click My Computer, then double-click the Control Panel icon. 2. Double-click Add/Remove Programs. Click EPSON Printer Software in the program list, then select the EPSON Stylus COLOR 1160 printer icon. 3. Click the Add/Remove button and follow the instructions - Epson Stylus COLOR 1160 | Printer Basics - Page 66
the following tables: Electronic support services Service Access World Wide Web From the Internet, you can reach EPSON's Home Page at http://www.epson.com. EPSON Internet FTP Site If you have Internet FTP capability, use your Web browser (or other software for FTP downloading) to log onto ftp - Epson Stylus COLOR 1160 | Printer Basics - Page 67
the following information ready: s Product name (EPSON Stylus COLOR 1160) s Product serial number (located on the back of the printer) s Computer configuration s Description of the problem You can purchase ink cartridges, paper, manuals, and accessories from EPSON Accessories at (800) 873-7766 or - Epson Stylus COLOR 1160 | Printer Basics - Page 68
to 62 Monitor3, 22 papers, 31 to 35 F Faint images, 56 Flip Horizontal setting, 59 G Glossy media, 35 Graph setting, 27 Guided Printing Exercise, 13 to 14 H Head Cleaning utility, 37 to 39 Help, EPSON, 61 to 62 High Quality Ink Jet Paper, 35 High Speed setting, 54 High-resolution images, 23, 57 63 - Epson Stylus COLOR 1160 | Printer Basics - Page 69
, 57 Incorrect colors, 57 Ink cartridge replacing, 41 to 43 replacing outdated, 41, 44 to 45 safety instructions, 7 Ink Jet Back Light Film, 35 Ink Jet Transparencies, 35 Ink level, 18, 41 Ink setting, 16, 21, 24, 26, 29 Iron-On Cool Peel Transfer Paper, 35, 59 L Layout problems, 59 settings - Epson Stylus COLOR 1160 | Printer Basics - Page 70
, 54 setting up printer, 53 Progress Meter, 18 Project types, custom, 26 to 28 Q Quality/Speed setting, 17, 21 R Reference Guide, 2, 9 to 11 Reinstalling software, 60 S Safety instructions, 6 to 7 Saving settings, 28, 30 Service, 61 to 62 Smears, 34, 56 Software problems, solving, 53 reinstalling - Epson Stylus COLOR 1160 | Printer Basics - Page 71
radio frequency energy and, if not installed and used in accordance with the instructions, may cause harmful interference to radio or television reception. However, there is including interference that may cause undesired operation. Trade Name: EPSON Type of Product: Ink Jet Printer Model: P151A - Epson Stylus COLOR 1160 | Printer Basics - Page 72
your image is clean and smooth. Here are just a few of EPSON's papers: Photo Quality Ink Jet Paper Bright white, with a smooth matte finish to create your best impression. Perfect for presentations, newsletters, color reproductions, and all your photo and craft projects. Photo Quality Glossy Film - Epson Stylus COLOR 1160 | Printer Basics - Page 73
dealer referral. Ink Cartridges: Black S020189 Color S020191 EPSON Papers Paper name Size Part number EPSON 360 dpi Ink Jet Paper Letter S041062 S041061 S041067 S041070 S041069 EPSON Photo Quality Ink Jet Cards A6 (4.1 x 5.8 inches) 8 x 10 inches S041054 S041122 EPSON Photo Paper 4 x 6

®
EPSON Stylus COLOR 1160
Printer Basics
Printed on recycled paper with at least 10% post-consumer content.