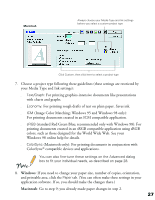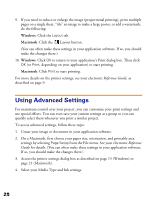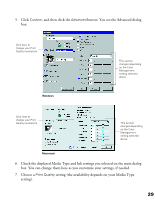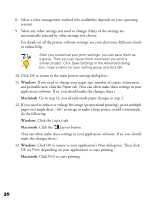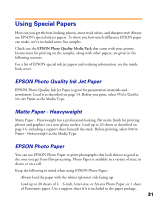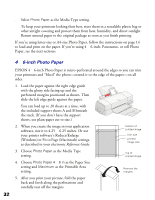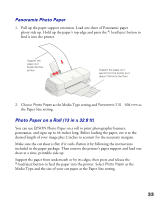Epson Stylus COLOR 1160 Printer Basics - Page 33
Using Advanced Settings
 |
View all Epson Stylus COLOR 1160 manuals
Add to My Manuals
Save this manual to your list of manuals |
Page 33 highlights
9. If you need to reduce or enlarge the image (proportional printing), print multiple pages on a single sheet, "tile" an image to make a large poster, or add a watermark, do the following: Windows: Click the Layout tab. Macintosh: Click the Layout button. (You can often make these settings in your application software. If so, you should make the changes there.) 10. Windows: Click OK to return to your application's Print dialog box. Then click OK (or Print, depending on your application) to start printing. Macintosh: Click Print to start printing. For more details on the printer settings, see your electronic Reference Guide, as described on page 9. Using Advanced Settings For maximum control over your project, you can customize your print settings and use special effects. You can even save your custom settings as a group so you can quickly select them whenever you print a similar project. To access advanced settings, follow these steps: 1. Create your image or document in your application software. 2. On a Macintosh, first choose your paper size, orientation, and printable area settings by selecting Page Setup from the File menu. See your electronic Reference Guide for details. (You can often make these settings in your application software. If so, you should make the changes there.) 3. Access the printer settings dialog box as described on page 15 (Windows) or page 21 (Macintosh). 4. Select your Media Type and Ink settings. 28