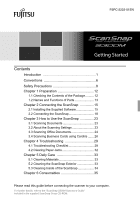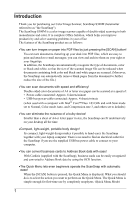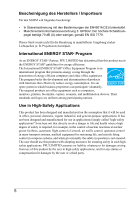Fujitsu S300M Getting Started Guide
Fujitsu S300M - ScanSnap - Document Scanner Manual
 |
UPC - 097564307355
View all Fujitsu S300M manuals
Add to My Manuals
Save this manual to your list of manuals |
Fujitsu S300M manual content summary:
- Fujitsu S300M | Getting Started Guide - Page 1
ScanSnap 15 2.1 Installing the Supplied Software 15 2.2 Connecting the ScanSnap 18 Chapter 3 How to Use the ScanSnap 23 3.1 Scanning Documents 23 3.2 About the Scanning Settings 23 3.3 Scanning Office Documents 24 3.4 Scanning Business Cards using Cardiris ....... 26 Chapter 4 Troubleshooting - Fujitsu S300M | Getting Started Guide - Page 2
our Color Image Scanner, ScanSnap S300M (hereinafter referred to as "the ScanSnap"). The ScanSnap S300M is a color image scanner capable of double-sided scanning in both monochrome and color. It is complete Office Solution, which helps you improve productivity and solve scanning problems in - Fujitsu S300M | Getting Started Guide - Page 3
immediately after scanning! Without starting applications, you can attach the scanned image to e-mail or make copies of the scanned image by outputting it to the printer. (*The ScanSnap S300M Scanner does NOT comply with TWAIN or ISIS standards.) Manufacturer PFU LIMITED International Sales Dept - Fujitsu S300M | Getting Started Guide - Page 4
Specification Color image scanner ScanSnap's driver to scan and save documents Software for recognizing business cards (OCR) Following manuals are prepared for you: Manual ScanSnap S300M Getting Started (This manual) ScanSnap S300M Getting Started (Cable Connection) ScanSnap S300M Operator's Guide - Fujitsu S300M | Getting Started Guide - Page 5
limites applicables aux appareils numériques de la classe B et prescrites dans le Réglesment sur le brouillage radioélectrique dictées par le Ministere des Communications du Canada. Cet appareil numérique de la classe B est conformme à la norme NMB-003 du Canada. 4 ScanSnap S300M Getting Started - Fujitsu S300M | Getting Started Guide - Page 6
Herstellers / Importeurs Für den S300M wid folgendes bescheinigt: • In monitors, printers, facsimiles, copiers, scanners, and multifunction devices. Their standards and example, in the control of nuclear reactions at nuclear power facilities, automatic flight control of aircraft, air traffic control - Fujitsu S300M | Getting Started Guide - Page 7
or property, if not followed. Symbols Used in This Manual This manual uses the following symbols in explanations in addition to warning a colored background show instructions users R should follow. It may also include the drawing that shows the specific instruction. 6 ScanSnap S300M Getting - Fujitsu S300M | Getting Started Guide - Page 8
in this manual are for the ScanSnap Manager and the Cardiris applications. About Maintenance Repairs should be done by properly trained repair technicians. When this product needs servicing, please contact the store where you purchased it or any authorized FUJITSU Image Scanner service provider. 7 - Fujitsu S300M | Getting Started Guide - Page 9
keeping touching its heat-generating section such as the bottom of the scanner or the AC adapter for a long time. Do not cover the scanner or the AC adapter with a cloth or blanket while the power is being supplied to the scanner. This can help excessive heat generation, and may cause fire. Do not - Fujitsu S300M | Getting Started Guide - Page 10
disconnect the USB bus power cable from the computer. Then, contact the store where you bought the scanner or an authorized FUJITSU scanner service provider. Do not insert or drop metal or flammable foreign objects into the scanner. Do not scan wet documents or documents with paper clips or staples - Fujitsu S300M | Getting Started Guide - Page 11
heating, deforming, or melting of the scanner parts (e.g., cover), and raising the temperature inside the scanner, which could result in fire or scanner trouble. Install the scanner in a well-ventilated location. Do not move the scanner with the power and interface cables connected as this might - Fujitsu S300M | Getting Started Guide - Page 12
When handling the paper, be careful not to cut your fingers by the paper. 11 - Fujitsu S300M | Getting Started Guide - Page 13
ScanSnap S300M Getting Started (Cable Connection) (paper) Plastic bag where the supplied cables are packed ScanSnap S300M Operator's Guide (PDF) • ScanSnap Setup CD-ROM • After installation of ScanSnap Manager, with Finder, select [Applications] ➪ [ScanSnap] ➪ [En] ➪ Manual.pdf 12 ScanSnap S300M - Fujitsu S300M | Getting Started Guide - Page 14
Paper chute Open this cover when using the ScanSnap. ⇒ Opening the cover turns ON the ScanSnap. Paper chute guide Pull out this guide to support the documents when necessary. Paper chute Open it and load the documents onto this part when scanning documents. Cover open lever Pull this lever to open - Fujitsu S300M | Getting Started Guide - Page 15
or USB bus power cable. Security cable slot You can plug a commercially available security cable into this slot (anti-theft). ATTENTION For the Document Specification, refer to "3.2 Paper Sizes of Documents to be Scanned" in "ScanSnap S300M Operator's Guide" stored in the ScanSnap Setup CD-ROM - Fujitsu S300M | Getting Started Guide - Page 16
connecting the ScanSnap to your computer, install the following software on your computer. Software Mac OS X Mac OS X Mac OS X Mac OS X Mac OS X v10.1 v10.2 (*1) v10.3 v10.4 v10.5 ScanSnap Manager (Driver) - 3 3 3 3 Cardiris - - 3(*2) 3 3 (3: Supported, -: Not supported) *1) When - Fujitsu S300M | Getting Started Guide - Page 17
the CD-ROM drive. ⇒The "ScanSnap" window appears. 2. Double-click the ScanSnap Manager icon. ⇒The "Welcome to ScanSnap Manager Installer" window appears. 3. Follow the instructions to install the software. ScanSnap Manager is installed on the Applications Folder. 16 ScanSnap S300M Getting Started - Fujitsu S300M | Getting Started Guide - Page 18
in the Dock menu varies depending on the cable connection you made. • Power cable connection: • USB bus power cable connection: This guide uses examples for power cable connection. For information about how to install ScanSnap Manager and Cardiris, refer to "ScanSnap S300M Operator's Guide." 17 - Fujitsu S300M | Getting Started Guide - Page 19
bus power cable:" (page 20) After connecting to a power source with the cable above, connect to your computer with a USB cable. CAUTION Use only the AC cable and AC adapter (power cable) below: Otherwise, a failure may be caused. • Manufacturer: LEI • Model No.: NU13-1072166-I3 18 ScanSnap S300M - Fujitsu S300M | Getting Started Guide - Page 20
USB cable connection. • When connecting with the USB bus power cable via a USB hub, use a powered hub equipped with an AC adapter. • When the ScanSnap is connected with the USB bus power cable, the scanning speed becomes slow. Double-sided color documents of A4 or letter in size can be scanned at - Fujitsu S300M | Getting Started Guide - Page 21
sure to use the supplied AC adapter and AC cable. • Be sure to use the supplied USB cable. The operation with any commercially available USB cable is not guaranteed. • If only the USB cable is used, the ScanSnap does not operate. Be sure to use two types of cables, Power and USB cables, to connect - Fujitsu S300M | Getting Started Guide - Page 22
is not guaranteed. • If only the USB cable is used, the ScanSnap does not operate. Be sure to use two types of cables, the USB bus power and USB, to connect the ScanSnap to your computer. Or, use a powered hub equipped with an AC adapter, and connect both cables to the same hub. • When connecting to - Fujitsu S300M | Getting Started Guide - Page 23
The ScanSnap Manager icon in the Dock menu is displayed as . The displayed icon in the Dock menu varies depending on the cable connection you made. • Power cable connection: • USB bus power cable connection: This guide uses examples for power cable connection. 22 ScanSnap S300M Getting Started - Fujitsu S300M | Getting Started Guide - Page 24
" of "ScanSnap S300M Operator's Guide." 1. Click and hold the ScanSnap Manager icon in the Dock menu. Select [Settings] from the ScanSnap Manager menu to change the settings for scanning with a single pressing of the [SCAN] button. ⇒The "ScanSnap Manager - Scan and Save Settings" window appears. 23 - Fujitsu S300M | Getting Started Guide - Page 25
the "ScanSnap Manager - Scan and Save Settings" window. You documents, refer to "Chapter 3 Using the ScanSnap" of "ScanSnap S300M Operator's Guide." 1. Pull up the Paper chute guide and open the extension in the order given, and load the documents onto the ScanSnap. Paper chute guide Side guide - Fujitsu S300M | Getting Started Guide - Page 26
"Select a Profile" window in advance. When you become accustomed to the ScanSnap operation, switch the ScanSnap Manager icon on the Dock menu and then marking [Use Quick Menu]. The ScanSnap can scan documents using various settings. Refer to the "ScanSnap S300M Operator's Guide" on the ScanSnap - Fujitsu S300M | Getting Started Guide - Page 27
USB devices during the scanning operation. • Do not close the paper chute on the ScanSnap during the scanning operation. • Do not switch the user to log in during the scanning operation. ⇒Scanning is started. ⇒When scanning is complete, Cardiris window appears. 26 ScanSnap S300M Getting Started - Fujitsu S300M | Getting Started Guide - Page 28
of already scanned business cards is displayed on the left. Under the image, the recognized characters are displayed. To scan business card of a different in the Cardiris window before scanning. 4. Should there be any recognition errors, correct the data manually. Correct misrecognized characters - Fujitsu S300M | Getting Started Guide - Page 29
button or select [Process] - [Send] on the menu bar. ⇒The Address Book window appears, and the recognized characters of all scanned business cards in the card toolbar are registered the User's Manual in the Cardiris application installation folder or Cardiris Help. 28 ScanSnap S300M Getting Started - Fujitsu S300M | Getting Started Guide - Page 30
solve the problem even after checking the following items, contact the store where you purchased the ScanSnap, or contact an authorized FUJITSU scanner service provider. For troubleshooting errors caused during operation, refer to "7.2 Troubleshooting Checklist" of "ScanSnap S300M Operator's Guide - Fujitsu S300M | Getting Started Guide - Page 31
ScanSnap Manager for the ScanSnap S300M. (See "Installing the Supplied Software" (page 15).) Is the USB cable correctly connected? Connect the USB cable correctly. When using a hub, check the hub's power supply. When using a USB bus power cable, use a powered USB hub equipped with an AC adapter - Fujitsu S300M | Getting Started Guide - Page 32
Item Remedy Did you connect the ScanSnap If your operating system is Mac OS X to your computer before v10.2, in the "System Preferences" installing ScanSnap Manager? window, select "Login Items" - "Add" to add Have the "ScanSnap Manager" "ScanSnap Manager."If your operating started? system - Fujitsu S300M | Getting Started Guide - Page 33
4.2 Clearing Paper Jams 1. Remove the document on the paper chute. 2. Open the ADF while pulling the Cover open lever. 3. Remove the jammed document. 4. Close the ADF. ⇒You should hear the ADF click when it returns to its original position. Click! 32 ScanSnap S300M Getting Started - Fujitsu S300M | Getting Started Guide - Page 34
to clean the ScanSnap. WARNING • Before you clean the ScanSnap, unplug the power cable from the power outlet, or the USB bus power cable from the purchased the ScanSnap or an authorized FUJITSU scanner service provider. 5.2 Cleaning the ScanSnap Exterior Clean the ScanSnap exterior with - Fujitsu S300M | Getting Started Guide - Page 35
sheets of documents. Note that this guideline varies according to the type of documents you are scanning. For example, the ADF must be cleaned more frequently when scanning documents on , refer to "Chapter 8 Daily Care" in the "ScanSnap S300M Operator's Guide." 34 ScanSnap S300M Getting Started - Fujitsu S300M | Getting Started Guide - Page 36
Before you replace the consumables of the ScanSnap, unplug the power cable from the power outlet, or the USB bus power cable from the computer to prevent from P/N Replacement Cycle 1 Pad ASSY PA03541-0002 10,000 sheets or one year 2 Pick roller PA03541-0001 100,000 sheets or one year - Fujitsu S300M | Getting Started Guide - Page 37
been used. Replace consumables using "Target value to change supplies" as guidelines. For details about purchasing consumables, visit the website below or contact the FUJITSU scanner dealer where you purchased your ScanSnap. [Website] http://scansnap.fujitsu.com/ 36 ScanSnap S300M Getting Started - Fujitsu S300M | Getting Started Guide - Page 38
in the "ScanSnap S300M Operator's Guide." The contents of this manual are subject to change without notice. This manual may not be reproduced, adapted or translated of the contents of this manual in whole or in part and copying of the scanner applications are prohibited under the copyright law. 37
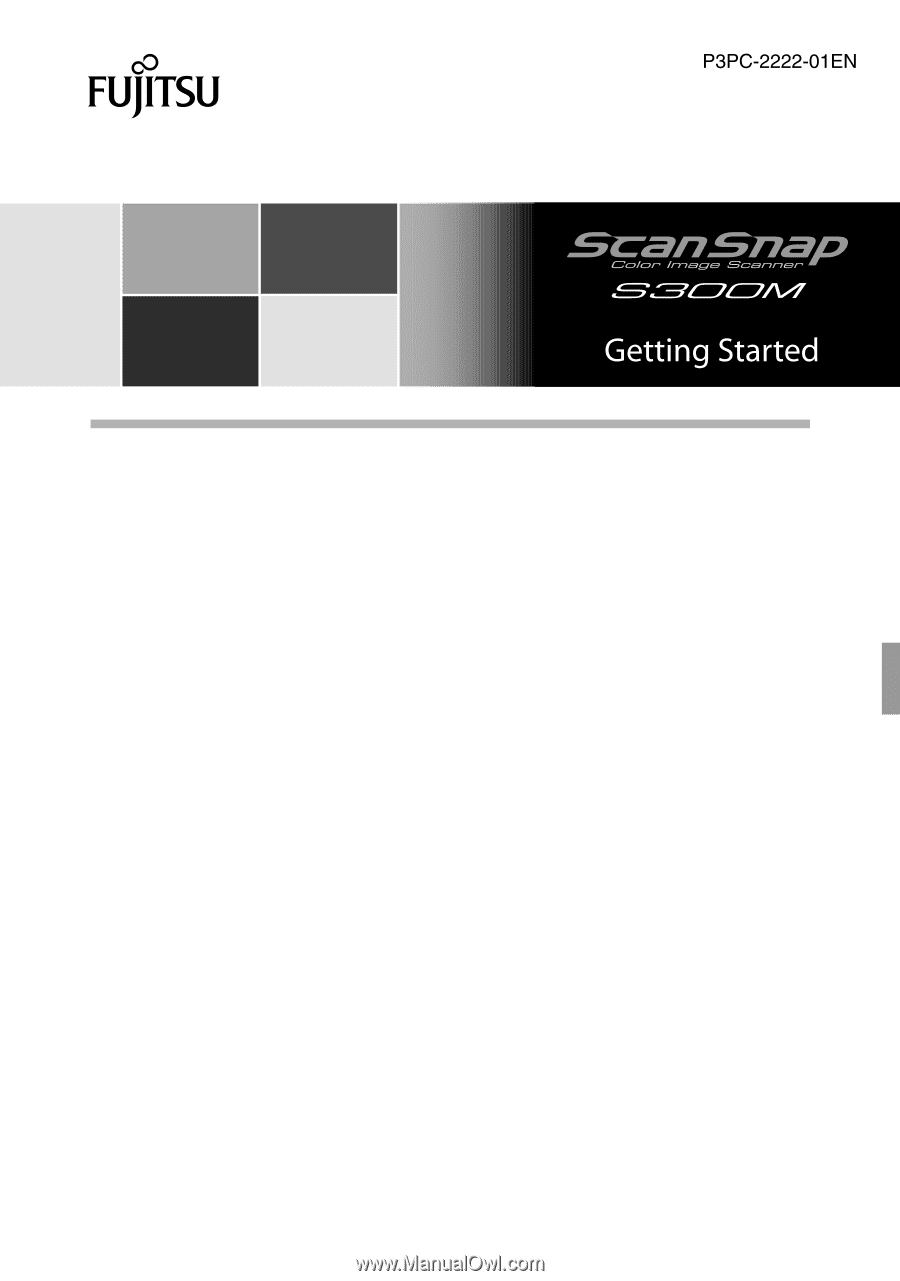
Please read this guide before connecting the scanner to your computer.
For further details, refer to the "ScanSnap S300M Operator’s Guide"
included in the supplied ScanSnap Setup CD-ROM.
Contents
Introduction
.........................................................
1
Conventions
........................................................
6
Safety Precautions
..............................................
8
Chapter 1 Preparation
.......................................
12
1.1 Checking the Contents of the Package
..........
12
1.2 Names and Functions of Parts
.......................
13
Chapter 2 Connecting the ScanSnap
...............
15
2.1 Installing the Supplied Software
.....................
15
2.2 Connecting the ScanSnap
..............................
18
Chapter 3 How to Use the ScanSnap
...............
23
3.1 Scanning Documents
.....................................
23
3.2 About the Scanning Settings
..........................
23
3.3 Scanning Office Documents
...........................
24
3.4 Scanning Business Cards using Cardiris
.......
26
Chapter 4 Troubleshooting
...............................
29
4.1 Troubleshooting Checklist
..............................
29
4.2 Clearing Paper Jams
......................................
32
Chapter 5 Daily Care
........................................
33
5.1 Cleaning Materials
..........................................
33
5.2 Cleaning the ScanSnap Exterior
....................
33
5.3 Cleaning Inside of the ScanSnap
...................
34
Chapter 6 Consumables
...................................
35