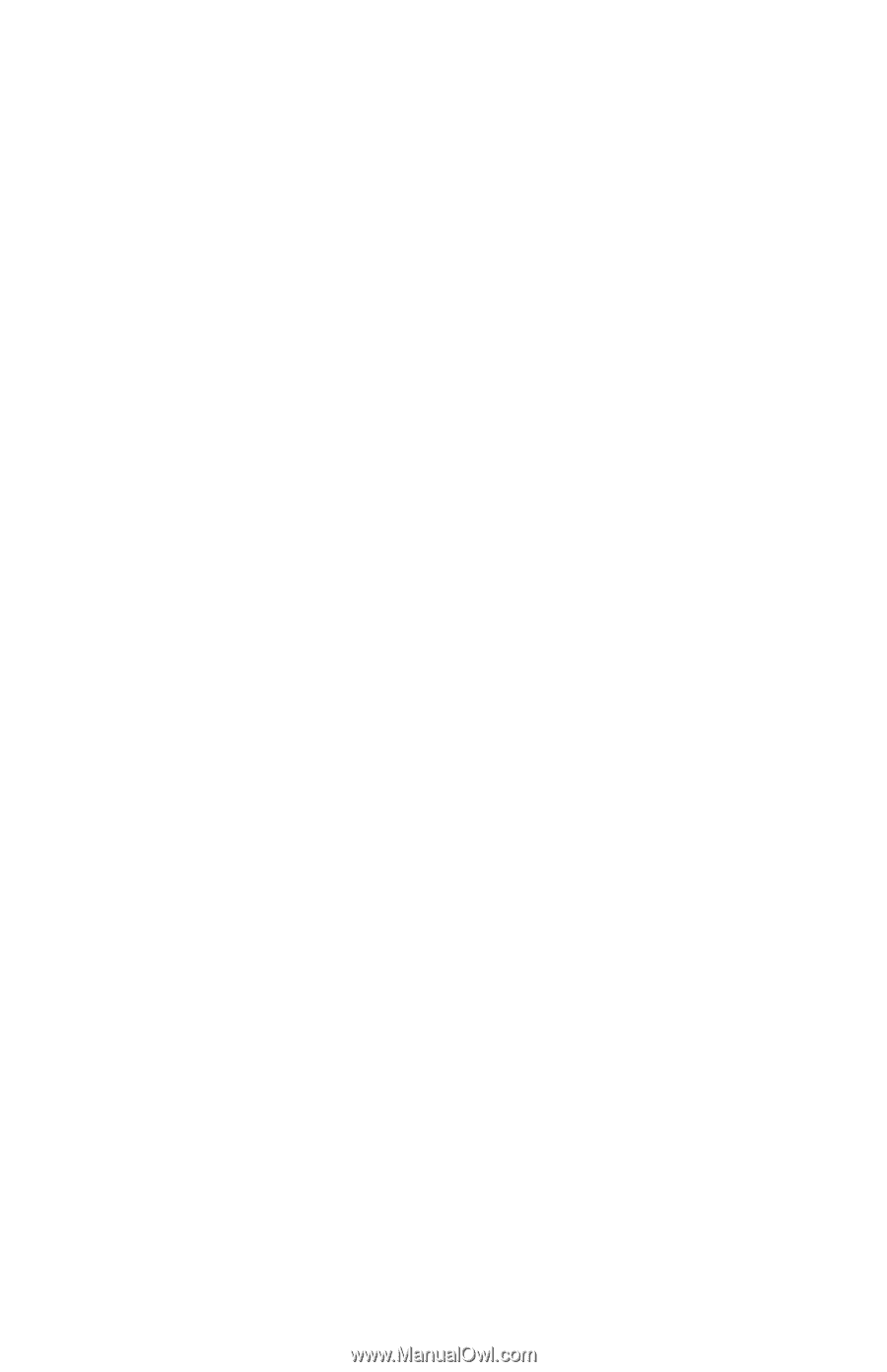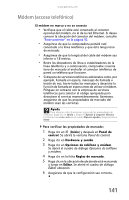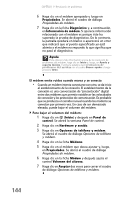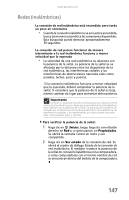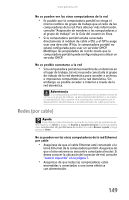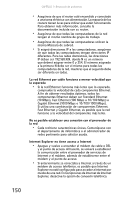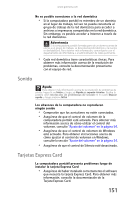Gateway M-6205m 8512934 - Gateway Notebook Reference Guide (MX) R2 - Page 154
Ratón
 |
View all Gateway M-6205m manuals
Add to My Manuals
Save this manual to your list of manuals |
Page 154 highlights
CAPÍTULO 9: Resolución de problemas Algunos píxeles de la pantalla siempre están oscuros o brillan demasiado • Ésta es una característica habitual e inherente a la tecnología TFT que se emplea en las pantallas LCD de matriz activa. Los estándares de inspección de Gateway preservan estas características en niveles mínimos. Si considera que la cantidad o densidad de estos píxeles es inaceptable, comuníquese con el servicio de Atención al cliente de Gateway para determinar si se justifica reparar o sustituir el producto en función del número de píxeles afectados. La pantalla está en blanco • Ajuste el brillo mediante las teclas del sistema o mediante Windows Mobility Center. Para obtener más información acerca de cómo ajustar el brillo, consulte "Ajuste del brillo" en la página 53. • Asegúrese de que la computadora portátil no esté en modo Suspender ni Hibernar. Presione el botón de encendido. • Tal vez la computadora portátil esté enviando las imágenes a un monitor externo o a un proyector. Presione FN+F4 varias veces para alternar la imagen entre el panel LCD y el monitor externo o el proyector, o ambos. Ratón Consulte también la sección "Touchpad" en la página 152. El ratón externo no funciona • Asegúrese de que el cable del ratón esté conectado correctamente. • Apague y reinicie la computadora portátil. • Retire todas las extensiones y cajas de conexión. • Para asegurarse de que el puerto funciona correctamente, utilice un ratón que funcione con certeza. El ratón externo funciona de manera irregular • Limpie el ratón. • El diseño de algunas almohadillas "confunde" a los ratones ópticos. Pruebe el ratón sobre otra superficie. 146