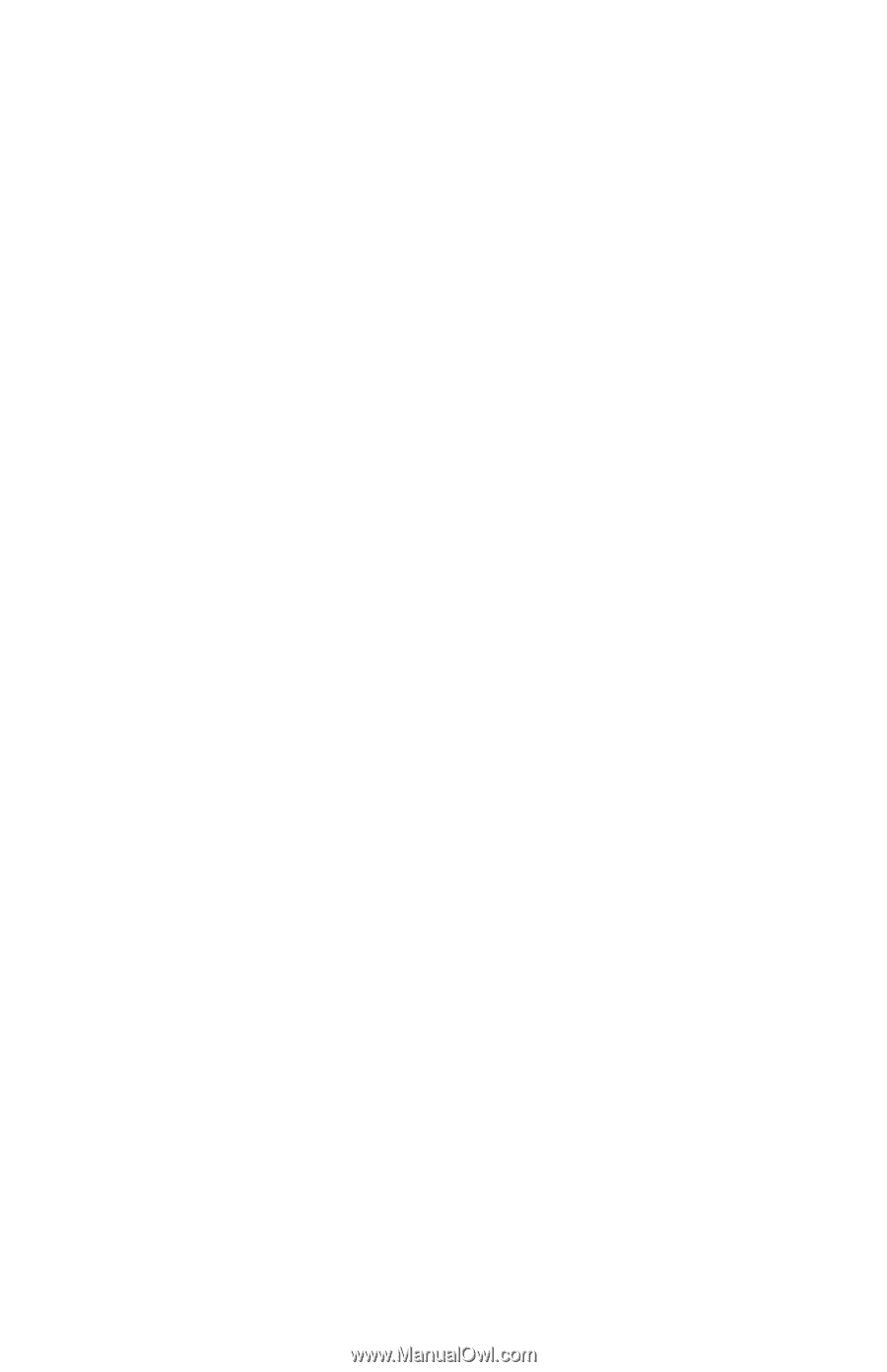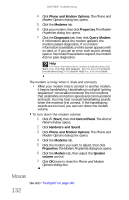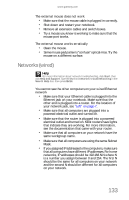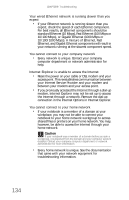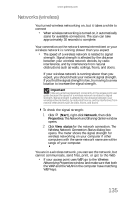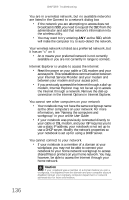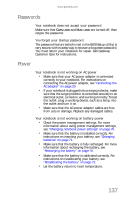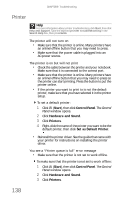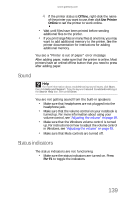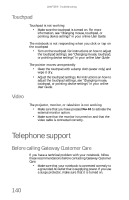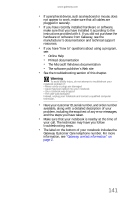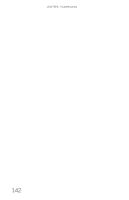Gateway M-6319 8512936 - Gateway Notebook Reference Guide R0 - Page 145
Passwords, Power
 |
View all Gateway M-6319 manuals
Add to My Manuals
Save this manual to your list of manuals |
Page 145 highlights
www.gateway.com Passwords Your notebook does not accept your password Make sure that CAPS LOCK and NUM LOCK are turned off, then retype the password. You forgot your startup password The password feature (which is set in the BIOS Setup utility) is very secure, with no easy way to recover a forgotten password. You must return your notebook for repair. Call Gateway Customer Care for instructions. Power Your notebook is not working on AC power • Make sure that your AC power adapter is connected correctly to your notebook. For instructions on connecting the AC power adapter, see "Connecting the AC adapter" on page 20. • If your notebook is plugged into a surge protector, make sure that the surge protector is connected securely to an electrical outlet, turned on, and working correctly. To test the outlet, plug a working device, such as a lamp, into the outlet and turn it on. • Make sure that the AC power adapter cables are free from cuts or damage. Replace any damaged cables. Your notebook is not working on battery power • Check the power management settings. For more information about using power management settings, see "Changing notebook power settings" on page 76. • Make sure that the battery is installed correctly. For instructions on inserting your battery, see "Changing batteries" on page 71. • Make sure that the battery is fully recharged. For more information about recharging the battery, see "Recharging the battery" on page 70. • Make sure that the battery is calibrated correctly. For instructions on recalibrating your battery, see "Recalibrating the battery" on page 72. • Let the battery return to room temperature. 137