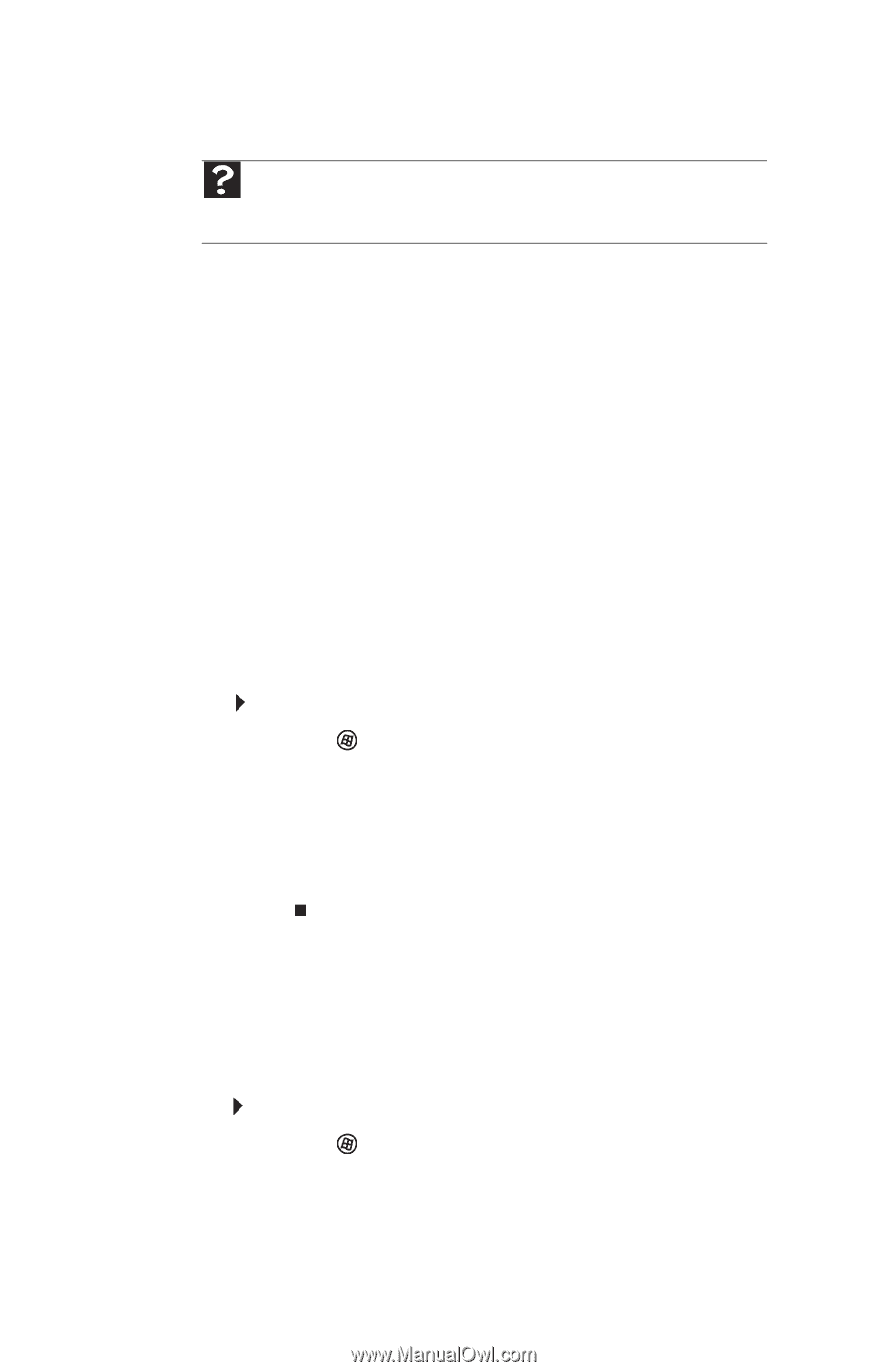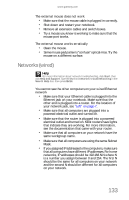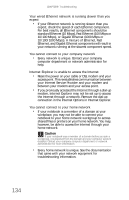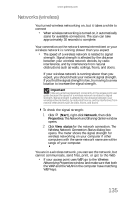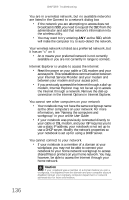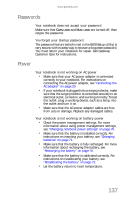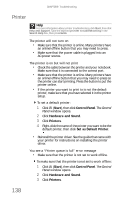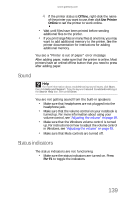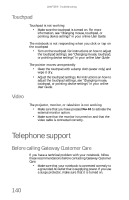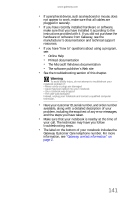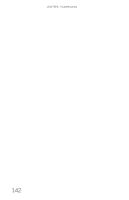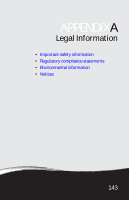Gateway M-6319 8512936 - Gateway Notebook Reference Guide R0 - Page 146
Printer, Start, Control Panel, Hardware and Sound, Set as Default Printer
 |
View all Gateway M-6319 manuals
Add to My Manuals
Save this manual to your list of manuals |
Page 146 highlights
CHAPTER 9: Troubleshooting Printer Help For more information about printer troubleshooting, click Start, then click Help and Support. Type the keyword printer troubleshooting in the Search Help box, then press ENTER. The printer will not turn on • Make sure that the printer is online. Many printers have an online/offline button that you may need to press. • Make sure that the power cable is plugged into an AC power source. The printer is on but will not print • Check the cable between the printer and your notebook. Make sure that it is connected to the correct port. • Make sure that the printer is online. Many printers have an online/offline button that you may need to press so the printer can start printing. Press the button to put the printer online. • If the printer you want to print to is not the default printer, make sure that you have selected it in the printer setup. To set a default printer: 1 Click (Start), then click Control Panel. The Control Panel window opens. 2 Click Hardware and Sound. 3 Click Printers. 4 Right-click the name of the printer you want to be the default printer, then click Set as Default Printer. • Reinstall the printer driver. See the guide that came with your printer for instructions on installing the printer driver. You see a "Printer queue is full" error message • Make sure that the printer is not set to work offline. To make sure that the printer is not set to work offline: 1 Click (Start), then click Control Panel. The Control Panel window opens. 2 Click Hardware and Sound. 3 Click Printers. 138