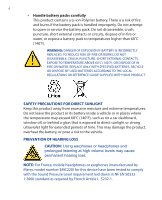HTC P3300 User Manual
HTC P3300 Manual
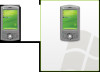 |
View all HTC P3300 manuals
Add to My Manuals
Save this manual to your list of manuals |
HTC P3300 manual content summary:
- HTC P3300 | User Manual - Page 1
GPS Pocket PC Phone User Manual www.htc.com - HTC P3300 | User Manual - Page 2
BATTERY PACK WHEN THE DEVICE IS CHARGING. YOUR WARRANTY IS INVALIDATED IF YOU OPEN OR TAMPER WITH THE DEVICE'S OUTER CASING. PRIVACY RESTRICTIONS Some countries require full your Pocket PC Phone. COPYRIGHT INFORMATION Microsoft, MS-DOS, Windows, Windows NT, Windows Server, Windows Mobile, ActiveSync - HTC P3300 | User Manual - Page 3
on the electrical ratings label. If you are not sure of the type of power source required, consult your authorized service provider or local power company. For a product that operates from battery power or other sources, refer to the operating instructions that are included with the product. - HTC P3300 | User Manual - Page 4
GUIDE SUPPLIED WITH YOUR PRODUCT. SAFETY PRECAUTIONS FOR DIRECT SUNLIGHT Keep this product away from excessive moisture and extreme temperatures. Do not leave the product or its battery inside a vehicle or in places where the temperature may exceed 60°C (140°F), such as on a car dashboard, window - HTC P3300 | User Manual - Page 5
should be turned off and the user should obey all signs and instructions. Sparks in such areas could cause an explosion or fire resulting in drivers in motion are not permitted to use telephony services with handheld devices, except in the case of emergency. In some countries, using hands-free - HTC P3300 | User Manual - Page 6
, such as microwave ovens, sound speakers, TV and radio. • Use only original manufacturer-approved accessories, or accessories that do not contain any metal. • Use of non-original manufacturer-approved accessories may violate your local RF exposure guidelines and should be avoided. INTERFERENCE WITH - HTC P3300 | User Manual - Page 7
servicing to an authorized service operate normally when you follow the operating instructions. • Avoid hot areas The product should using your device after a dramatic change in temperature When you move your device not be blocked or covered. • Mounting Accessories Do not use the product on an - HTC P3300 | User Manual - Page 8
8 • Avoid unstable mounting Do not place the product with an unstable base. • Use product with approved equipment This product should be used only with personal computers and options identified as suitable for use with your equipment. • Adjust the volume Turn down the volume before using headphones - HTC P3300 | User Manual - Page 9
Getting Started 13 1.1 Getting to Know Your Device and Its Accessories .......... 14 1.2 About the SIM Card and Battery 19 1.3 Starting Up 21 1.4 The Today Screen 23 1.5 Using the Programs 27 1.6 Device Settings 30 Chapter 2 Entering and Searching Information 33 2.1 Entering Information - HTC P3300 | User Manual - Page 10
4.5 Setting Up E-mail Security 63 Chapter 5 Managing Your Pocket PC Phone 65 5.1 Personalizing Your Pocket PC Phone 66 5.2 Adding and Removing Programs 73 5.3 Managing Memory 75 5.4 Copying Files 76 5.5 Backing Up Data 78 5.6 Protecting Your Pocket PC Phone 81 5.7 Resetting Your Pocket PC - HTC P3300 | User Manual - Page 11
and Using Outlook 113 7.1 E-mail and Text Messages 114 7.2 MMS Messages 123 7.3 Pocket MSN 130 7.4 Calendar 131 7.5 Contacts 133 7.6 Tasks 138 7.7 Notes 140 Chapter 8 Using GPS 143 8.1 Guidelines and Preparation for Using GPS 144 8.2 Downloading Satellite Data via QuickGPS 146 - HTC P3300 | User Manual - Page 12
Using Camera 150 9.2 Using Pictures & Videos 164 9.3 Using Windows Media Player 168 9.4 Using FM Radio 175 Chapter 10 Using Other Applications 179 10.1 Word Mobile 180 10.2 Excel Mobile 180 10.3 Viewing Slide Shows with PowerPoint Mobile 181 10.4 Using ClearVue PDF 182 10.5 Using - HTC P3300 | User Manual - Page 13
Chapter 1 Getting Started 1.1 Getting to Know Your Device and Its Accessories 1.2 About the SIM Card and Battery 1.3 Starting Up 1.4 The Today Screen 1.5 Using the Programs 1.6 Device Settings - HTC P3300 | User Manual - Page 14
14 Getting Started 1.1 Getting to Know Your Device and Its Accessories 1 2 3 4 5 10 6 11 8 7 9 - HTC P3300 | User Manual - Page 15
mouse movement when in mouse mode. Track Wheel • Turn clockwise or counterclockwise to move through items on the screen or in a menu. • When using the Camera or GPS software, use it for zooming. Trackball • Roll up, down, left, or right to move through menus and program instructions; carry out the - HTC P3300 | User Manual - Page 16
data entries, or to exit the program in use. Press to end a call or to return to the Today screen. Press to launch Internet Explorer Mobile. 15 16 12 20 13 17 18 19 14 21 22 23 24 25 - HTC P3300 | User Manual - Page 17
13 Volume Slider 14 RESET Button 15 Car Antenna Connector 16 GPS Antenna Connector 17 Camera 18 Self-Portrait Mirror 19 Battery Cover 20 POWER Button press again to take a photo or video clip, depending on the specified capture mode. Use the stylus to write, draw, or select items on the touch screen. - HTC P3300 | User Manual - Page 18
-free conversation or for listening to FM radio and audio media. FM radio uses the stereo headset as an antenna. Attach a strap for carrying your device. 1 3 2 5 4 No. Accessory 1 AC adapter 2 USB Sync cable Function Converts AC to DC for recharging the battery. Connects your device to a PC - HTC P3300 | User Manual - Page 19
. Follow the instructions in the Quick Start Guide to install a SIM (Subscriber Identity Module) card provided by your local network service provider and to install the battery. The SIM card contains your phone number, service details, and phonebook/ message memory. Your device supports both 1.8V - HTC P3300 | User Manual - Page 20
. • Media playback time: Up to 8 hours for WMV; Up to 12 hours for WMA. • GPS usage: Up to 4.5 - 5 hours Warning! To reduce risk of fire or burns: • Do not attempt to open, disassemble, or service the battery pack. • Do not crush, puncture, short external contacts, or dispose of in fire or water - HTC P3300 | User Manual - Page 21
that you install and charge the battery. Some batteries perform best after several full charge/discharge cycles. You can charge the battery in two ways: • Connecting your device directly to an external power source. • Connecting your device to a PC via the provided USB Sync cable. Warning - HTC P3300 | User Manual - Page 22
before your device goes into Sleep mode 1. Tap Start > Settings > System tab > Power > Advanced tab. 2. Under On battery power, make sure the Turn instructions to complete the calibration. Manage screen settings The device's display has two orientation modes: Portrait and Landscape. Portrait mode - HTC P3300 | User Manual - Page 23
. 3 Indicates the radio signal strength. Tap to configure the phone settings. 4 Tap to adjust device/ringer volume. 5 Displays the current time. Tap to check the current date and upcoming appointments. Tap and hold to change the clock mode to Analog or Digital. 6 Displays the current date and time - HTC P3300 | User Manual - Page 24
. Tap to check your messages and tasks. 9 Indicates the battery status. Tap to open the Power Settings screen. 10 Tap to toggle the screen between portrait and landscape orientation. 11 Tap to open Comm Manager. 12 Tap to open the Backlight Settings screen. 13 Tap to open QuickGPS. 14 Tap to open - HTC P3300 | User Manual - Page 25
Getting Started 25 Icon Description Phone is turned off No phone service Searching for phone service GPRS available GPRS connecting GPRS in use EDGE available EDGE connecting EDGE in to wireless network (arrows moving); Connected to wireless network Synchronizing via Wi-Fi Vibration mode - HTC P3300 | User Manual - Page 26
off Alarm No SIM card inserted Battery is fully charged Battery power is very low Battery charging Bluetooth headset detected QuickGPS update notification GPRS Monitor currently active Sprite Backup notification Serial USB connection active Note The USB to PC ( ) icon appears on the Today - HTC P3300 | User Manual - Page 27
5 Tap to change device settings. 6 6 Tap to see a Help topic for the current screen. 1.5 Using the Programs The following are some of the programs that are already installed on your device. Icon Description ActiveSync Synchronizes information between your device and a PC or the Exchange Server - HTC P3300 | User Manual - Page 28
mode, and enable or disable the Direct Push function. Contacts Allows you to keep track of your friends and colleagues. Download Agent Provides information about the download status and the downloaded content from the Internet. Excel Mobile to download and install Java applications, such as games and - HTC P3300 | User Manual - Page 29
you to log on a PC running Terminal Services or Remote Desktop, and use all of the programs available on that PC from your mobile device. Voice Speed Dial Allows you to record voice tags so that you can dial a phone number or launch programs simply by speaking a word. Windows Media Player Lets you - HTC P3300 | User Manual - Page 30
30 Getting Started Icon Description Word Mobile Lets you create, view, and edit Word documents. ZIP Enables you to save memory and free up storage space on your device by compressing files in the conventional ZIP format. 1.6 Device Settings You can adjust the device settings to suit the way you work - HTC P3300 | User Manual - Page 31
Allows you to specify a name for your device. Also shows the Windows Mobile version and copyright information. Backlight Sets the backlight timeout and brightness. Certificates Shows information about certificates that are installed on your device. Clear Storage Removes all your data and files - HTC P3300 | User Manual - Page 32
as GPRS or a circuit-switched connection. This can be used only if your wireless service provider supports this service. USB to PC Sets the USB connection between your device and PC, and helps with problems connecting ActiveSync. Wi-Fi Allows your device to scan for available wireless networks. Also - HTC P3300 | User Manual - Page 33
Chapter 2 Entering and Searching Information 2.1 Entering Information 2.2 Using On-screen Keyboard 2.3 Using Letter Recognizer 2.4 Using Block Recognizer 2.5 Using Transcriber 2.6 Using Notes to Draw, Write, and Record Voice Notes 2.7 Searching Information - HTC P3300 | User Manual - Page 34
34 Entering and Searching Information 2.1 Entering Information When you start a program or select a field that requires text or numbers, the Input Panel icon becomes available on the menu bar. Tap the Input Selector arrow (that appears next to the Input Panel icon) to open a menu where you can - HTC P3300 | User Manual - Page 35
Entering and Searching Information 35 2.2 Using On-screen Keyboard The on-screen Keyboard is available when text entry is possible. You can enter text by tapping keys on the keyboard that are displayed on the screen. To enter text using the on-screen Keyboard 1. In a program, tap the Input Selector - HTC P3300 | User Manual - Page 36
handwriting input. For more information about using Transcriber, see Help on your device. To start Transcriber 1. Start a program that accepts user input, such as Word Mobile. 2. Tap the Input Selector arrow, and tap Transcriber. The Transcriber introductory screen appears. - HTC P3300 | User Manual - Page 37
Entering and Searching Information 37 To write using Transcriber 1. In a program, position the cursor where you want text to appear. 2. Use the stylus to write anywhere on the screen. The handwriting will be converted to text shortly after you lift the stylus from the screen. To enter punctuation - HTC P3300 | User Manual - Page 38
do with Notes, see "Notes" in Chapter 7. 2.7 Searching Information You can search for files and other items stored in My Documents folder or on an installed storage card of your device. You can search by file name or by words located in the item. For example, you can search in e-mail - HTC P3300 | User Manual - Page 39
Chapter 3 Using Phone Features 3.1 Using the Phone 3.2 Making a Call 3.3 Receiving a Call 3.4 Smart Dialing 3.5 In-call Options 3.6 Additional Dialing Information 3.7 Setting Up Bluetooth SIM Access for Car Kit Phones - HTC P3300 | User Manual - Page 40
Like a standard mobile phone, you can the Phone screen, you can access Call History, Speed Dial, and Phone settings. To open the Phone screen, do one of the following: • Tap with the PUK (PIN Unblocking Key) obtained from your wireless service provider. Turn the phone function on and off In many - HTC P3300 | User Manual - Page 41
the Comm Manager screen. • Tap the Signal icon ( ) then tap Turn on flight mode. This disables all wireless radios on your device, which include the phone function, Bluetooth, and desired volume level. • Tap On, Vibrate, or Off to change both the system and ringer volume settings. Volume adjustment - HTC P3300 | User Manual - Page 42
must do it during a call. Adjusting the volume at another time will affect the ring, notification, and MP3 sound levels. • When you activate Vibrate mode, sound will automatically be muted and your device will vibrate when an incoming call is received. The Vibrate icon ( ) will appear in the title - HTC P3300 | User Manual - Page 43
Call Work, Call Home, or Call Mobile. To choose one of the numbers of a contact to dial By default, the mobile telephone number (m) of a contact is 2. Roll the Trackball left or right. The letters representing the number will change as you scroll through them. Make a call from Call History 1. On - HTC P3300 | User Manual - Page 44
44 Using Phone Features 3. Tap a contact. Select the phone number that you want to add to Speed Dial. 4. In the Location box, select an available location for the new Speed Dial entry. Note Location 1 is generally reserved for your voice mail, and Speed Dial will designate the next available - HTC P3300 | User Manual - Page 45
you want to call. When you start entering a number or letter, the Smart Dialing panel will appear automatically on the Phone screen. You can change the panel size according to your needs by tapping the arrow icon . Tap to minimize or expand the Smart Dialing panel Portrait view with minimized - HTC P3300 | User Manual - Page 46
46 Using Phone Features Tips on using Smart Dialing Smart Dialing starts looking for numbers or contacts that match the sequence you have entered. Below are some tips on how to use Smart Dialing to quickly find a desired phone number or contact. To find a phone number • Simply enter the first one or - HTC P3300 | User Manual - Page 47
associated with the selected contact, tap the contact's name on the shortcut menu (applies only to entries stored in Contacts on your device). Set up Smart Dialing 1. On the Phone screen, tap Menu > Smart Dialing Options. 2. On the Options tab, select the Enable Smart Dialing check box - HTC P3300 | User Manual - Page 48
the item in the matched list. • In Scroll unit, you can set the amount of scrolling when tapping the arrows ( / ). 3.5 In- support conference calling. Contact your service provider for details. To turn on and off the Speakerphone The built-in Speakerphone on your device allows you to talk hands-free - HTC P3300 | User Manual - Page 49
be included in your SIM card. Contact your service provider for details. Make an international call 1. Tap and hold on the Phone keypad until the + sign appears. The + replaces the international prefix of the country that you are calling. 2. Enter the full phone number you want to dial, and tap - HTC P3300 | User Manual - Page 50
. Configure the car kit to download contacts only from the SIM card. • Contact your wireless service provider to find out which car kit phone models are compatible with your device. 1. On your device, make sure that Bluetooth is turned on and set to visible mode. For information about turning on - HTC P3300 | User Manual - Page 51
Chapter 4 Synchronizing Information and Setting Up E-mail Security 4.1 Setting Up ActiveSync 4.2 Synchronizing Information 4.3 Synchronizing via Bluetooth 4.4 Synchronizing Music, Video, and Pictures 4.5 Setting Up E-mail Security - HTC P3300 | User Manual - Page 52
Programs." To install and set up ActiveSync on the computer 1. Install ActiveSync on your PC, as described in the Getting Started CD. 2. After ActiveSync is installed, the Synchronization Setup Wizard automatically starts when you connect your device to the PC. The wizard will guide you to create - HTC P3300 | User Manual - Page 53
your network administrator, or do the following to find them in your computer: a. In Outlook, click Tools > E-mail Accounts. b. Select View or change existing e-mail accounts. c. Double-click Microsoft Exchange Server. d. On the Exchange Server Settings screen, you will see the Exchange Server name. - HTC P3300 | User Manual - Page 54
the Computer Name tab. You will then see the domain name. 6. On your device, you also need to enter the Exchange server settings. For information about this, see "Synchronize Outlook information with Exchange Server." 7. On the Synchronization Setup Wizard, click Next. 8. Select the information - HTC P3300 | User Manual - Page 55
Synchronizing Information and Setting Up E-mail Security 55 If you want to synchronize your device with both information types if you want to synchronize them with your computer. Information types on the PC and Exchange Server 9. Click Next. 10.Click Finish. When you finish the wizard, ActiveSync - HTC P3300 | User Manual - Page 56
To end synchronization before it completes, tap Stop. Note ActiveSync 4.x utilizes a network type of connection with Windows Mobile powered devices, since this allows faster data transfer than a serial USB connection. When the PC is connected to the Internet or a local network, in some cases, the - HTC P3300 | User Manual - Page 57
computers, the result is as follows: Location PC1 PC2 Pocket PC Phone New state All Outlook contacts and calendar appointments that were by performing the following steps. Note Before changing synchronization settings on your device, disconnect it from your PC. 1. In ActiveSync on your device, - HTC P3300 | User Manual - Page 58
about how to check the Exchange server name and domain on your PC, see "To install and set up ActiveSync on the computer.") Note Before changing synchronization settings on your device, disconnect it from your PC. To synchronize directly with Exchange Server 1. Do one of the following: • Tap - HTC P3300 | User Manual - Page 59
Setting tasks are also immediately updated onto your device when these items have been changed or new entries have Service Pack 2 (SP2) with Exchange ActiveSync. You need to perform a full the button is in the state, you need to manually retrieve your e-mails. Using ActiveSync 1. In ActiveSync - HTC P3300 | User Manual - Page 60
, the Direct Push feature will always opt for GPRS, for which you could be charged per your network operator's service plan. To schedule synchronization at regular time intervals You can set how often to synchronize during Peak times (which usually refer to your working hours) when e-mail volume is - HTC P3300 | User Manual - Page 61
media synchronization settings must be set in Windows Media Player. Before media can be synchronized, you must do the following: • Install Windows Media Player Version 10 on the PC. (Windows Media Player 10 works only in Windows XP or later versions). • Connect your device to the PC with a USB cable - HTC P3300 | User Manual - Page 62
Up E-mail Security • Insert a storage card into your device (32MB or larger is recommended). • Set up a sync partnership between the storage card and Windows Media Player. Change Media synchronization settings Once you select the Media information type in ActiveSync to be synchronized, any of your - HTC P3300 | User Manual - Page 63
Synchronizing Information and Setting Up E-mail Security 63 4.5 Setting Up E-mail Security Windows Mobile on your device encryption and digital signatures for Windows Mobile-based devices are available only with Exchange Server 2003 Service Pack 2 or a later version that supports S/MIME. If you are - HTC P3300 | User Manual - Page 64
64 Synchronizing Information and Setting Up E-mail Security 4. Do one or both of the following: • To sign all your outgoing e-mail messages so that recipients can be certain that the - HTC P3300 | User Manual - Page 65
Chapter 5 Managing Your Pocket PC Phone 5.1 Personalizing Your Pocket PC Phone 5.2 Adding and Removing Programs 5.3 Managing Memory 5.4 Copying Files 5.5 Backing Up Data 5.6 Protecting Your Pocket PC Phone 5.7 Resetting Your Pocket PC Phone - HTC P3300 | User Manual - Page 66
Your Pocket PC Phone 5.1 Personalizing Your Pocket PC Phone Customize the Today screen The Today screen shows your upcoming appointments, active tasks, and information about incoming messages. You can customize the Today screen on your device. To customize the Today screen 1. Tap Start > Settings - HTC P3300 | User Manual - Page 67
> Settings > Personal tab > Menus. 2. Select the check boxes of the items you want to appear in the Start menu. You can select up to seven items. Tip You can also create folders and shortcuts to appear on the Start menu. In ActiveSync on your PC, click Explore. In the Mobile Device window, double - HTC P3300 | User Manual - Page 68
> System tab > Clock & Alarms > Time tab. 2. Select the correct time zone and change the date or time. Note During synchronization, the time on your device is updated with the time on your PC. To set the time and date for a different location If you visit or communicate with someone in a particular - HTC P3300 | User Manual - Page 69
, dates, and times are displayed is specified in regional settings. 1. Tap Start > Settings > System tab > Regional Settings. 2. On the Region tab, select your region from the list. Note This does not change the Operating System language of your device. 3. The region you select determines which - HTC P3300 | User Manual - Page 70
Your Pocket PC Phone 3. Tap the button you want to reassign. To help you identify the buttons, there are numbers and icons representing the original function of installed. To make the battery last longer • Tap the battery icon ( ) on the Today screen. On the Advanced tab of the Power settings - HTC P3300 | User Manual - Page 71
Managing Your Pocket PC Phone 71 For optimum conservation, specify 3 minutes or less. • Use the AC adapter to plug your device into external power whenever possible, especially when using a Micro SD card or when using a modem or other peripherals. • Adjust the backlight settings. To adjust the - HTC P3300 | User Manual - Page 72
Phone > Services tab. 2. Select the service you want to use, then tap Get Settings. Networks You can view available mobile phone networks, determine the order in which your device accesses another network if the current one is unavailable, and specify whether you want to change networks manually or - HTC P3300 | User Manual - Page 73
Pocket PC Phone 73 To change phone network settings 1. Tap Start > Settings > Personal tab > Phone > Network tab. 2. By default, your device displays the current network as offered by your service provider. You can customize to set your preferred network. To set of Windows Mobile software running - HTC P3300 | User Manual - Page 74
Pocket PC Phone 2. Read any installation instructions or documentation that comes with the program. Many programs provide special installation instructions. 3. Connect your device to the PC. 4. Double-click the *.exe file. • If the executable file is an installation wizard, follow the instructions - HTC P3300 | User Manual - Page 75
Pocket PC Phone 75 5.3 Managing Memory You may need to stop a program if it becomes unstable or the program memory is low. To see how much memory is available • Tap Start > Settings information you want to see. To free up program memory Try the following to free memory on your device: • Close - HTC P3300 | User Manual - Page 76
76 Managing Your Pocket PC Phone • Remove programs you no longer use. • Reset your device. To close a program In most cases, programs automatically close to free needed memory, however, you can close programs manually, if you prefer. 1. Tap Start > Settings > System tab > Memory > Running Programs - HTC P3300 | User Manual - Page 77
Managing Your Pocket PC Phone 77 4. Tap the folder list (labeled My Documents by default) and tap Storage Card. 5. Tap Menu > Edit > Paste. To copy a file between your device and the PC 1. Connect your device to the PC. 2. In ActiveSync, click Explore, which opens the Mobile Device folder of your - HTC P3300 | User Manual - Page 78
connected to your computer via a USB cable. 2. Install Sprite Backup on your device from the PC using the CD. Follow the on-screen instructions on your computer to complete the installation. 3. After the installation is completed, the Setup Wizard on your computer will set up Sprite Backup on your - HTC P3300 | User Manual - Page 79
Managing Your Pocket PC Phone 79 Basic mode Basic mode is the default mode, and allows you to easily back up your entire Pocket PC with the tap of a button. Note To change backup options or location, you will need to do it in Advanced mode. To back up data in Basic mode 1. On the Basic mode screen, - HTC P3300 | User Manual - Page 80
and follow the on-screen instructions to restore. Note In both the Basic and Advanced modes, Sprite Backup soft resets your device first before it Options > Scheduled Backup, then tap Change Scheduling. 2. Select the Enable Scheduled Backup check box, and set the frequency of backups to perform, - HTC P3300 | User Manual - Page 81
Protecting Your Pocket PC Phone There are two kinds of protection that you can set for your device: • You can protect your SIM card from unauthorized use by assigning a PIN (personal identification number). Your first PIN will be given to you by your wireless service provider; you can change the PIN - HTC P3300 | User Manual - Page 82
Pocket PC Phone Notes • Each time a wrong password is entered, the device response time gets longer until the device appears to be not responding. • If you forget your password, you must follow the instructions in this user manual to clear the memory before you can access your device. To change - HTC P3300 | User Manual - Page 83
solve a system problem. After a hard reset, the device is restored to its default settings - the way it was when you first purchased it and turned it on. Any programs you installed, data you entered, and settings you customized on your device will be lost. Only Windows Mobile software and other pre - HTC P3300 | User Manual - Page 84
84 Managing Your Pocket PC Phone To perform a hard reset 1. Press and hold the Left SOFT KEY and the Right SOFT KEY, and at the same time, use the stylus to press the RESET button at the lower left side of your device. Left SOFT KEY Right SOFT KEY RESET button 2. Release the stylus, but - HTC P3300 | User Manual - Page 85
Chapter 6 Getting Connected 6.1 Connecting to the Internet 6.2 Internet Explorer Mobile 6.3 Using Comm Manager 6.4 Using Bluetooth 6.5 Using Wi-Fi 6.6 Using Internet Sharing 6.7 Using Spb GPRS Monitor 6.8 Using Terminal Services Client - HTC P3300 | User Manual - Page 86
Service) or the mobile phone network. Connecting your device to the Internet through a private or free wireless network is your best choice since this will not incur any cost. Take note, however, that using Wi-Fi on your device will drain battery power faster. For more information about setting - HTC P3300 | User Manual - Page 87
user name and password, only if required. 7. Tap Finish. Notes • To view help information for any screen, tap the help icon ( ). • To modify your connection settings, tap Manage existing connections on the Connections screen, and complete the connection wizard. - HTC P3300 | User Manual - Page 88
administrator: • Server phone number • User name • Password • Domain (and other required settings, such as IP address) 2. Tap Start > Settings > Connections tab > Connections. 3. In My Work Network, follow the instructions for each type of connection. 4. Complete the connection wizard, then tap - HTC P3300 | User Manual - Page 89
hold END on your device for at least three seconds. 6.2 Internet Explorer Mobile Internet Explorer is a full-featured Internet browser, optimized for use on your device. To start Internet Explorer • Tap Start > Internet Explorer. To set a Home page 1. In the address bar on top of the Internet - HTC P3300 | User Manual - Page 90
Favorites list. 3. Connect your device to your PC. If synchronization does not start automatically, click Sync. To add a favorite 1. In Internet Explorer Mobile, go to the page you want to add. 2. Tap and hold the page, and tap Add to Favorites. 3. Confirm or change the name, and select a folder for - HTC P3300 | User Manual - Page 91
want to delete these files to free storage space. 1. In Internet Explorer Mobile, tap Menu > Tools > Options > Memory tab. 2. Tap Delete Files. All pages stored on your device, including offline favorites content, will be deleted. To set up Internet security settings - HTC P3300 | User Manual - Page 92
. 6 Tap to toggle between automatically receiving (as items arrive) or manually retrieving Outlook e-mails. For more information, see "Schedule synchronization with Exchange Server" in Chapter 4. 7 Tap to toggle between turning on the phone's ringer or setting the phone to vibration/mute mode. - HTC P3300 | User Manual - Page 93
of the services available on that device. • Create a connection between your device and another Bluetoothenabled phone to use that phone as a modem. Note Normally, you will need another phone as a modem only if your Pocket PC device has no integrated phone capability. Bluetooth modes Bluetooth on - HTC P3300 | User Manual - Page 94
entering a passcode again. Make sure that on the two devices, Bluetooth is turned on and in visible mode. To create a Bluetooth partnership 1. On your device, tap Start > Settings > Connections tab > Bluetooth. 2. On the Devices tab, tap Add new device. Your device searches for other Bluetooth - HTC P3300 | User Manual - Page 95
> Settings > Connections tab > Bluetooth. 2. Tap and hold the partnership on the Devices tab. 3. Tap Delete. Connect a Bluetooth hands-free or stereo headset For hands-free phone conversations, you can use a Bluetooth hands-free headset such as a car kit with your device. Your device also supports - HTC P3300 | User Manual - Page 96
music. Make sure that your stereo headset also supports A2DP. Just like when connecting to any Bluetooth device, you also need to enter a passcode when connecting to a Bluetooth hands-free or stereo headset. The passcode is fixed and cannot be changed on a Bluetooth headset. Before you connect it to - HTC P3300 | User Manual - Page 97
on and make your device visible". 2. You also need to set Bluetooth on your computer to visible mode. Do one of the following: • If your computer has Windows XP SP2 and your computer's builtin or external Bluetooth adapter is supported by Windows XP SP2, open Bluetooth Devices from the Control Panel - HTC P3300 | User Manual - Page 98
to import it. To beam information to a Bluetooth-enabled device such as another Pocket PC, follow steps 3 to 6 in the above procedure. Note If the computer or that its Bluetooth is turned on and set to visible mode. To receive a Bluetooth beam Your device will not detect and notify - HTC P3300 | User Manual - Page 99
Getting Connected 99 3. Select the Enable File Sharing check box. You can use the default Bluetooth shared folder, or tap Browse to use another folder as your shared folder. To use Bluetooth Explorer 1. Bluetooth Explorer is integrated with the File Explorer program. You can open it by tapping Start - HTC P3300 | User Manual - Page 100
, turn on Bluetooth and set it to visible mode. 2. Initiate a Bluetooth Bluetooth Devices window, click Add. c. The Add Bluetooth Device Wizard opens. Select the My device is set up and wizard. h. On your device's Partnership Settings screen, you can change the display name for the computer, then - HTC P3300 | User Manual - Page 101
Tap Connect. 7. On your computer, set up a Bluetooth Personal Area Network ( the information over the mobile phone network and then mode is enabled on both your device and the phone, and that the two are within close range. Note Normally, you will need another phone as a modem only if your Pocket PC - HTC P3300 | User Manual - Page 102
Internet access over distances of up to 100 meters. To use Wi-Fi on your device, you need access to a wireless access point of your service provider. When you are in public places such as in a coffee shop or restaurant, you will need access to their public wireless access points (also - HTC P3300 | User Manual - Page 103
in your area. The network names of the detected wireless networks will be displayed on a pop-up message window. Tap the desired wireless LAN, then tap OK. 4. On the next pop-up message window, tap The Internet if the wireless LAN connects your device to the Internet. Otherwise, tap Work if the - HTC P3300 | User Manual - Page 104
wireless networks, you will not see the pop-up message windows again, and you will not be prompted to enter the network key of the previously accessed wireless network (unless you perform a hard reset which will erase custom settings on your device). Note Wi-Fi networks are self-discoverable - HTC P3300 | User Manual - Page 105
wireless network are also shown. • Configure Wireless Networks screen. Tap Start > Settings > Connections tab > Wi-Fi > Wireless tab. This screen displays the network in the list to view or change its connection settings. • You can also add new wireless networks, if available, by tapping Add New. - HTC P3300 | User Manual - Page 106
must first install Microsoft ActiveSync version 4.2 or later on the computer. • Before using Internet Sharing, disable ActiveSync on your computer. To set up your device as a USB modem 1. On your device, tap Start > Programs > Internet Sharing. 2. In the PC Connection list, select USB. 3. In the - HTC P3300 | User Manual - Page 107
your service plan details install it onto your device, run the program's installer on your computer. Follow the on-screen instructions on your computer and your device to complete the installation. The Today Plug-in After you have installed battery power monitor. Tap it to access the Power Settings - HTC P3300 | User Manual - Page 108
the following status information: Icon Bar 2: Traffic (Full bar corresponds to 100%. Each bar is 20%.) Icon Bar 1: Speed (Full bar corresponds to 19KB/sec.) Icon Bar 3: Battery (Each bar corresponds to 20% of the total charge.) Tap Customize to change the status information shown on the icon. - HTC P3300 | User Manual - Page 109
statistics to show on the pop-up window. Set up monitoring and notification To select the service plan details of a certain service provider. For more information about profiles, see "Set up multiple profiles". To enter your service plan details Service plan details, or tariff, determine the price - HTC P3300 | User Manual - Page 110
may need to connect through a different type of connection to send or receive data. Typical cases are GPRS roaming and different pricing for connections such as WAP. In such situations, you can set up multiple profiles in GPRS Monitor to measure the traffic and cost for each type of connection. To - HTC P3300 | User Manual - Page 111
change profile to enable the GPRS Monitor to automatically change and database software. To Services Client The Terminal Services Client allows you to log on to a PC running Terminal Services or Remote Desktop, and use all the resources available on that PC. For example, instead of running Word Mobile - HTC P3300 | User Manual - Page 112
vertical scroll bar. Use these scroll bars to either scroll the contents on the PC, or to scroll the PC display through the Terminal Services Client window. To make sure you are scrolling the PC display through Terminal Services Client, use the five directional buttons at the bottom of the Terminal - HTC P3300 | User Manual - Page 113
Chapter 7 Exchanging Messages and Using Outlook 7.1 E-mail and Text Messages 7.2 MMS Messages 7.3 Pocket MSN 7.4 Calendar 7.5 Contacts 7.6 Tasks 7.7 Notes - HTC P3300 | User Manual - Page 114
provider (ISP), as well as SMS (Short Messaging Service) text messages using your mobile phone network. You can also access e-mail from work using a VPN connection. E-mail Setup Wizard Before you can send and receive e-mails, you need to set up your e-mail account on your device. The E-mail Setup - HTC P3300 | User Manual - Page 115
Set up a POP3/IMAP4 e-mail account Set up a POP3 or IMAP4 e-mail account on your device if you have an email account with an Internet service Next. Auto configuration attempts to download necessary e-mail server settings so that you do not need to enter them manually. 5. Once Auto configuration has - HTC P3300 | User Manual - Page 116
settings. For example: • Change the time intervals for downloading new messages. • Limit the amount of messages that are downloaded and authentication method for outgoing mails. • Download full that if you select this and your ISP does not support an SSL connection, you will not be able to connect - HTC P3300 | User Manual - Page 117
you to send personal information more securely. Note that if you select this and your ISP does not support an SSL connection, you will not be able to send e-mail. Tip You can set up several e-mail accounts in addition to your Outlook e-mail account. Send and receive messages To compose and - HTC P3300 | User Manual - Page 118
send less data if you do not edit the original message. This may reduce data transfer costs based Options. 2. Select the E-mail information type and tap Settings. 3. Tap Advanced. 4. In the Primary e-mail address with an e-mail message or downloaded from the server appears below the subject of the - HTC P3300 | User Manual - Page 119
and When getting full copy, get attachments. Tip To store attachments on a storage card rather than on the device, tap Menu > Tools > Options > Storage tab, and select the Store attachments on storage card check box. Download messages The manner in which you download messages depends on - HTC P3300 | User Manual - Page 120
while in the message window. If you are in the message list, tap and hold the message, and tap Download Message. The message will download the next time you send and receive e-mail. This will also download message attachments if you selected those options when you set up the e-mail account - HTC P3300 | User Manual - Page 121
expired, it may have been revoked by the certificate authority, or the server that verifies the certificate is unavailable. Contact the sender to report the problem. - HTC P3300 | User Manual - Page 122
that folder. You can then read the messages while you are away from your PC. If you use a text message account, messages are stored in the Inbox folder to your e-mail server, whether it is from your device or PC. This synchronization of folders occurs whenever you connect to your e-mail server - HTC P3300 | User Manual - Page 123
this provisioned as part of your calling plan. • Please ensure the size of the MMS is within the limits of the wireless service provider if sending to another mobile phone user or sending to an e-mail address. To access MMS 1. Tap Start > Messaging. 2. Tap Menu > Go To > MMS. MMS message folders - HTC P3300 | User Manual - Page 124
provider's MMS server setings. If you accidentally lost the preset settings or you changed to another wireless service provider, follow the steps below to configure MMS settings. To configure MMS settings 1. Tap Start > Messaging. 2. Tap Menu > Tools > Options. 3. Tap MMS in the accounts list - HTC P3300 | User Manual - Page 125
or WAP 2.0, depending on which one is being used by your wireless service provider. 6. Tap OK. The MMS server settings will then be added as an entry on the MMS Configuration screen. Note If you add several MMS service providers to the MMS Configuration screen, you can choose one as your default - HTC P3300 | User Manual - Page 126
126 Exchanging Messages and Using Outlook Create and send MMS messages After configuring the required settings, you can start to compose and send MMS messages. To compose an MMS message You can compose MMS messages in a combination of various slides, where - HTC P3300 | User Manual - Page 127
, to the left or right of the photo/video. • Tap Menu > Options > Send Options to specify the sending time, validity, priority, class, and other settings for a message. • Tap Menu > Attachment to include a contacts card, calendar appointment, or any file as an attachment. 9. Tap Send to send the MMS - HTC P3300 | User Manual - Page 128
quit selection and return to your MMS message. • To record a new audio clip and add it to your MMS message, tap . The Record pop-up window then opens. Tap Record to start recording, and Stop to end the recording. Tap Play to listen to the recorded audio clip, then tap Done - HTC P3300 | User Manual - Page 129
Exchanging Messages and Using Outlook 129 View, reply and block MMS messages To view an MMS message • Use the playback controls , , and . • Tap Objects to see a list of files included in the message. On the Message Objects screen, you can do the following: • To save a file, select it, and tap Menu > - HTC P3300 | User Manual - Page 130
minutes, depending on your connection speed. • To sign out, tap Menu > Sign Out. Your status changes to Offline. To add or delete contacts • To add a contact, tap Menu > Add a Contact, and follow the instructions on the screen. • To delete a contact, tap and hold the contact's name, and tap Delete - HTC P3300 | User Manual - Page 131
and other events. Your appointments for the day can be displayed on the Today screen. If you use Outlook on your PC, you can synchronize appointments between your device and PC. You can also set Calendar to remind you of appointments with a sound or flashing light, for example. You can look at your - HTC P3300 | User Manual - Page 132
via e-mail with contacts who use Outlook or Outlook Mobile. 1. Tap Start > Calendar. 2. Schedule a the next time you synchronize your device with your PC. Note When attendees accept your meeting request, the back to you, your calendar is updated as well. To set a default reminder for all new - HTC P3300 | User Manual - Page 133
for a summary of contact information. From there, you can call or send a message. If you use Outlook on your PC, you can synchronize contacts between your device and PC. To create a contact on your device 1. Tap Start > Contacts. 2. Tap New and enter the contact information. 3. When finished, tap - HTC P3300 | User Manual - Page 134
contact. 3. Tap Menu > Edit and enter the changes. 4. When finished, tap OK. Tip: To change contact information on your SIM card, tap Start > , tap and hold the contact. • To see a list of contacts employed by a specific company, tap Menu > View By > Company, then tap the company name. To copy - HTC P3300 | User Manual - Page 135
of each name. By default, /M, /W and /H are appended to indicate mobile, work and home phone numbers respectively. You can edit this indicator first before be added to the SIM card. 3. Under the Mark column, you can change the indicator that will be appended to the SIM contact names for each phone - HTC P3300 | User Manual - Page 136
136 Exchanging Messages and Using Outlook • Filter the list by categories. In the contact list, tap Menu > Filter, then tap a category you've assigned to a contact. To show all contacts again, select All Contacts. To find a contact online In addition to having contacts on your device, you can also - HTC P3300 | User Manual - Page 137
Online. 4. Enter the part or full contact name and tap Find. Tap Select to choose the desired contact(s) from the list. Notes • Your device must be set up with a data connection. • You send, then tap Done. 4. In the new text message, enter the mobile phone number of the recipient, then tap Send. - HTC P3300 | User Manual - Page 138
to do. A task can occur once or repeatedly (recurring). You can set reminders for your tasks and you can organize them using categories. Your tasks , tap Menu > Options and select the Show Tasks entry bar check box. To change the priority of a task Before you can sort tasks by priority, you need to - HTC P3300 | User Manual - Page 139
Using Outlook 139 Note The new tasks must have due dates set in order for the reminder to take effect. To show start tasks is long, you can display a subset of the tasks or sort the list to quickly find a specific task. 1. Tap Start > Programs > Tasks. 2. In the task list, do one of the following: - HTC P3300 | User Manual - Page 140
information in a note. You can enter typed text by using the on-screen keyboard or handwriting recognition software. You can use the stylus to write or draw directly on the screen. To set the default input mode for Notes If you frequently add drawings to your notes, you may find it helpful to - HTC P3300 | User Manual - Page 141
Exchanging Messages and Using Outlook 141 To draw in a note 1. Tap Start > Programs > Notes. 2. In the note list, tap New. 3. To draw on the screen, use the stylus like a pen. Drawing on the screen 4. A selection box appears around your drawing. 5. When finished, tap OK to return to the note list. - HTC P3300 | User Manual - Page 142
hold the VOICE COMMAND button, then you can begin to record after a beep sound. Release the button when you are finished. To change recording formats 1. Tap Start > Settings > Personal tab > Input. 2. Tap the Options tab, and select the desired format you want in the Voice recording format list - HTC P3300 | User Manual - Page 143
Chapter 8 Using GPS 8.1 Guidelines and Preparation for Using GPS 8.2 Downloading Satellite Data via QuickGPS 8.3 GPS Controls - HTC P3300 | User Manual - Page 144
of the system. • When using inside a vehicle, please utilize the car holder to mount the Pocket PC securely in place. Please avoid the areas shown in the following diagram: 1. Do not place where it will block the driver's vision. 2. Do not place at where the air bags are. 3. Do not place anywhere in - HTC P3300 | User Manual - Page 145
the GPS system. • Wireless communication products (such as mobile phones or radardetecting devices) may interfere with the satellite signal, resulting in unstable signal reception. • Please do not leave your Pocket PC in the vehicle and expose to direct sunlight to avoid overheating the battery that - HTC P3300 | User Manual - Page 146
Ephemeris data (current satellite position and timing information) onto your device. This data is needed to determine the GPS position of your current location. QuickGPS downloads Ephemeris data from a Web server, instead of from the satellites, using the Internet connection on your device, which - HTC P3300 | User Manual - Page 147
. • Autodownload when data expires. Allows Ephemeris data to be automatically updated onto your device when the data has expired. • Autodownload when connected to PC via ActiveSync. Allows Ephemeris data to be automatically downloaded via ActiveSync to your device when your device is connected to - HTC P3300 | User Manual - Page 148
Controls Your device is equipped with a built-in GPS receiver. To launch the GPS software that is installed on your device: • Press the GPS button ( ) on your device; or • Tap Start > Programs then tap the program icon. The HTC RollRTM is a proprietary device control that integrates the use of the - HTC P3300 | User Manual - Page 149
Chapter 9 Experiencing Multimedia 9.1 Using Camera 9.2 Using Pictures & Videos 9.3 Using Windows Media Player 9.4 Using FM Radio - HTC P3300 | User Manual - Page 150
you to capture pictures and video clips by using various built-in modes with flexibility. The Camera is set to the Photo capture mode by default. The upper left corner of the screen displays the active capture mode. To switch to other capture modes, do any of the following: • Tap or on the screen - HTC P3300 | User Manual - Page 151
it as a Photo ID for a contact. • Picture Theme: Captures still images and places them within frames. • is kept pressed. File formats supported Using the above capture modes, the camera in your device to take photos or video clips and to modify settings. Use the CAMERA button or Trackball as shutter - HTC P3300 | User Manual - Page 152
photos for a picture theme. • To take consecutive shots in Sports mode, press the CAMERA HTC RollRTM is also used for GPS navigation, scrolling, web browsing, and for mouse movement when in mouse mode. On-screen controls and indicators 1 23 4 12 5 67 Photo mode 8 9 10 11 Video mode 1 Mode - HTC P3300 | User Manual - Page 153
on the memory card ( ). 4 Remaining information indicator. In Photo, Contacts Picture, Picture Theme, Sports, and Burst modes, this shows the remaining, available shots of pictures based on current settings. In Video and MMS Video modes, this shows the remaining duration that can be recorded. While - HTC P3300 | User Manual - Page 154
on the Trackball. Still images will be saved in JPEG format. While capturing an image in the Picture Theme capture mode, you can select a preset template. To view and select from different templates, tap on the Camera screen of recording in terms of time or file size on the Camera Settings screen. - HTC P3300 | User Manual - Page 155
reached. However, you can manually stop recording the video Review screen. In addition, you can tap the icons at the bottom of the Review screen to delete a captured image or video, send it via e-mail or MMS, and more. Review screen icons 1 23 4 5 Photo, Video, MMS Video, and Picture Theme modes - HTC P3300 | User Manual - Page 156
in Sports or Burst mode, the total number of consecutive shots is shown in the lower right corner of the Review screen. Tap the up/down arrow ( ) to browse through the sequence of photos. To change the display duration of the Review screen 1. Tap to open the Camera Settings screen. 2. On the Camera - HTC P3300 | User Manual - Page 157
counterclockwise. Zoom range The camera zoom range for a picture or a video clip depends on the capture mode and capture size. The following is a summary. Capture mode Photo Video MMS Video Capture size setting 2M (1600 x 1200) 1M (1280 x 960) Large (640 x 480) Medium (320 x 240) Small (160 x 120 - HTC P3300 | User Manual - Page 158
158 Experiencing Multimedia Capture mode Contacts Picture Picture Theme Sports Burst Capture size setting Large (480 x 640) Note The capture sizes available for certain capture formats also vary from one capture mode to another. The zoom range has been calculated based on the following ratio: - HTC P3300 | User Manual - Page 159
certain capture modes. To navigate the Camera Settings screen You can either tap on-screen or use the Trackball to navigate the Camera Settings screen. the icon bar at the bottom. The background of the icon bar then changes. Now, roll the Trackball left/right to navigate to the icon of the - HTC P3300 | User Manual - Page 160
Template menu • Template. Select a template (in Picture Theme mode only). Sports/Burst Settings menu • Capture Speed. This determines the interval between (in Sports mode only). Ambience menu • White Balance. Select a white balance setting type such as Fluorescent, Night, etc. to suit your lighting - HTC P3300 | User Manual - Page 161
Experiencing Multimedia 161 Capture Settings menu • Resolution. Select the desired image or video size. • Quality. Select the JPEG image quality level for all captured still images. You can choose from Basic, Normal, Fine, and Super Fine. • Metering Mode. Select a metering mode to allow the camera - HTC P3300 | User Manual - Page 162
backlight settings while you are using the camera. • Review Duration. Set a time length for displaying the captured image/video on the Review flicker frequency of fluorescent lighting. To reduce flicker, you can change the flicker adjustment setting to Auto or to the proper frequency (50Hz or 60Hz) - HTC P3300 | User Manual - Page 163
reset the numbering to "001" for your captured files, tap Reset. • Recording Limit. Specify the maximum time or file size for recording. • Template Folder (in Picture Theme mode displays the effect of changes. 3 Tap to save the settings and close the submenu. 4 Tap to reset all properties to their - HTC P3300 | User Manual - Page 164
pictures as a slide show, beam them, send them via e-mail, edit them, or set them as the background on the Today screen. To copy pictures, GIF animation files, and the memory card slot on your device, then copy the files from your PC to the folder you created on the memory card. To view pictures 1. - HTC P3300 | User Manual - Page 165
Videos. Video clips are displayed as thumbnails by default, which appear with a media icon ( ). The media icon 3. Tap to select a video and play it in Windows Media Player. - HTC P3300 | User Manual - Page 166
pictures as a slide show on your device. Pictures are shown in full-screen view with 5-second intervals between slides. 1. Tap Start > Programs clips on your device, you may find it helpful to sort them to quickly find a specific picture or clip. You can sort by name, date, and size. 1. Tap Start - HTC P3300 | User Manual - Page 167
opaque picture. 5. Tap OK. To send pictures and video clips via e-mail You can send pictures and video clips to other devices via e-mail. 1. First, set up Messaging to send and receive messages. 2. From the program, select the item you want to send. 3. Tap Menu > Send, and select one account (such - HTC P3300 | User Manual - Page 168
settings during slide shows and activate screensaver options. 9.3 Using Windows Media Player You can use Microsoft Windows Media Player 10 Mobile for Pocket PC file formats that are supported by this version of Windows Media Player. Video File Formats Supported • Windows Media Video • MPEG4 - HTC P3300 | User Manual - Page 169
.amr .awb .m4a .gcp About the controls The following are available controls on the Windows Media Player. This control 1 2 3 4 5 2 3 45 6 78 9 6 1 7 8 9 Does this Plays/Pauses a file. Displays the video in full screen. Displays a Web site where you can find music and videos to play. Adjusts - HTC P3300 | User Manual - Page 170
, and Volume) and the video window. You can change the appearance of this screen by choosing such as digital media files downloaded from the Internet, CD tracks the file from a folder on your PC to a folder on your device, for files to your device and other mobile devices, see desktop Player Help. - HTC P3300 | User Manual - Page 171
time you connect your device to your PC while the desktop version of Windows Media Player is running, synchronization will start automatically. To synchronize and copy content manually to your device 1. If you have not set up synchronization between your device and PC, follow steps 1 to 6 in "To - HTC P3300 | User Manual - Page 172
if the desktop Player is configured to automatically set the quality level for audio files copied to your device. For more information, see desktop Player Help on the PC. Play media To play items on your device Use the library on Windows Media Player Mobile to find and play songs, videos, and - HTC P3300 | User Manual - Page 173
that you recently copied to your device or storage card. Tap Menu > Update Library to manually update the library list. 4. Select a category (for example, My Music or Copy media files to your device" earlier in this chapter. In Windows Media Player on your device, your playlists are available in the - HTC P3300 | User Manual - Page 174
select your playlist, then tap Play. Troubleshooting If you encounter a problem while using the Windows Media Player, a number of resources are available to help you troubleshoot the issue. For more information, see the Troubleshooting Windows Media Player Mobile page at the Microsoft Web site (http - HTC P3300 | User Manual - Page 175
Experiencing Multimedia 175 9.4 Using FM Radio FM Radio allows you to listen to FM radio stations on your device. Since FM Radio uses the provided stereo wired headset as an antenna, you must plug in the headset first onto the earphone jack of your device before you open the program. You can switch - HTC P3300 | User Manual - Page 176
listen to them in Mono mode. 5 Decreases the radio frequency by 0.1MHz. 6 Searches the FM band for the next lower FM channel. 7 Searches the FM band for the next higher FM channel. 8 Increases the radio frequency by 0.1MHz. 9 Turns the sound on or off. 10 Sets the volume. Tap and drag - HTC P3300 | User Manual - Page 177
Experiencing Multimedia 177 Tip Tap Menu to choose more options for FM Radio, such as Scan & Save to perform a rescan of the FM band for available FM stations and save them as presets, and more. Device controls used in FM Radio Trackball • Roll the Trackball left/right to search the FM band for - HTC P3300 | User Manual - Page 178
178 Experiencing Multimedia You can save up to 20 preset radio stations. Radio stations that are saved on Presets 1 to 6 can be accessed on the main FM Radio screen. 3. When done, tap OK. Tip On the Presets screen, tap list. to remove a favorite FM station from the To listen to a preset FM - HTC P3300 | User Manual - Page 179
Chapter 10 Using Other Applications 10.1 Word Mobile 10.2 Excel Mobile 10.3 Viewing Slide Shows with PowerPoint Mobile 10.4 Using ClearVue PDF 10.5 Using MIDlet Manager 10.6 Using ZIP 10.7 Using Voice Speed Dial - HTC P3300 | User Manual - Page 180
Enter text as desired. 3. Tap Menu, then choose whether to set the font, paragraph alignment and indentation, insert the date, do supported in Word Mobile, see Help on your device. 10.2 Excel Mobile Excel Mobile makes it easy for you to open and edit Excel workbooks and templates created on your PC - HTC P3300 | User Manual - Page 181
OK to save and close the file. Tips • Work in full-screen mode to see as much of your workbook as possible. • Tap View > Zoom and select a percentage so that you can easily read the worksheet. Note Excel Mobile does not fully support some features such as formulas and cell comments. Some data and - HTC P3300 | User Manual - Page 182
Applications 4. To navigate between slides, tap > Next or Previous, or tap Go to Slide and tap the slide you want to view. If the presentation is set navigate to another slide. To stop a slide show • In a PowerPoint Mobile presentation, tap > End Show. 10.4 Using ClearVue PDF ClearVue PDF allows - HTC P3300 | User Manual - Page 183
Java 2 Micro Edition, J2ME. The MIDlet Manager allows you to download Java applications, such as games and tools that are specifically designed for mobile devices. Although some Java applications and games have already been installed on your device, the Java MIDlet Manager gives you the flexibility - HTC P3300 | User Manual - Page 184
You can organize the MIDlets into groups and define custom groups. You can also change the default settings for a MIDlet. To associate a MIDlet/MIDlet suite to a group If you installed several MIDlets/MIDlet suites to your device, you can categorize them into groups. 1. Tap and hold on a MIDlet - HTC P3300 | User Manual - Page 185
the MIDlet Manager screen, and select the type of connection that you will use for downloading MIDlets to your device. To configure MIDlet security You can adjust security settings for each MIDlet/MIDlet suite. 1. Tap and hold a MIDlet. 2. Tap Security from the shortcut menu. Note that some features - HTC P3300 | User Manual - Page 186
Using Other Applications Security Option Net Access Local Connectivity App Auto Run Messaging Multimedia Recording Description Determines whether a MIDlet/MIDlet suite can access the Internet. Enables a MIDlet/MIDlet suite to access services, such as Bluetooth. Enables a MIDlet/MIDlet suite to run - HTC P3300 | User Manual - Page 187
Using Other Applications 187 To open a ZIP file and extract files 1. Open a file using any of Tap to select a file. • To select several files, tap and hold on the screen, then select Multi-Select Mode. Select files by tapping each file. (Tap a selected file to deselect it). • To select all files, tap - HTC P3300 | User Manual - Page 188
188 Using Other Applications 8. Tap File > Close Archive. 9. After closing the zip file, you can tap File > Find Archive to search for all zip files and display them on - HTC P3300 | User Manual - Page 189
accuracy, please record your voice in a quiet place. Create a voice tag for a program 1. Tap Start > Settings > Personal tab > Voice Speed Dial. 2. The Application tab displays a list of all installed programs on your device. The procedure for creating a voice tag for a program is the same as the - HTC P3300 | User Manual - Page 190
190 Using Other Applications To view and test the voice tags you have created 1. Tap Start > Settings > Personal tab > Voice Speed Dial. 2. The Voice Tag tab displays a list that contains all the voice tags you have created. Select an item in the - HTC P3300 | User Manual - Page 191
Appendix A.1 Regulatory Notices A.2 PC Requirement to Run ActiveSync 4.x A.3 Specifications - HTC P3300 | User Manual - Page 192
. To ensure continued reliable and safe operation of your device, use only the accessories listed below with your ARTE100. The Battery Pack has been assigned a model EMC) standard for radio equipment and services; Part 7: Specific conditions for mobile and portable radio and ancillary equipment of - HTC P3300 | User Manual - Page 193
(EMC) standard for radio equipment and services; Part 17: Specific conditions for 2.4 GHz wideband transmission systems and techniques. • EN 50360:2001 Product standard to demonstrate the compliance of mobile phones with the basic restrictions related to human exposure to electromagnetic fields ( - HTC P3300 | User Manual - Page 194
only original manufacturer-approved accessories, or accessories that do not contain any metal. Use of non-original manufacturer-approved accessories may energy. The exposure standard for wireless mobile phones employs a unit of measurement known as the Specific Absorption Rate, or SAR. The standard - HTC P3300 | User Manual - Page 195
ON. • Should not carry the phone in a breast pocket. • Should use the ear opposite the pacemaker to minimize may want to consult your service provider, or call the customer service line to discuss alternatives. regulations posted in these areas instruct you to do so. Hospitals or health care facilities - HTC P3300 | User Manual - Page 196
entered into force as European law on 13th February 2003, resulted in a major change in the treatment of electrical equipment at end-of-life. The purpose of this , please contact your local city center, household waste disposal service, shop from where you purchased the equipment, or manufacturer of - HTC P3300 | User Manual - Page 197
installed on your PC. ActiveSync 4.x is included in the Getting Started CD, which is compatible with the following operating systems and applications: • Microsoft® Windows® 2000 Service Pack 4 • Microsoft® Windows® Server 2003 Service Pack 1 • Microsoft® Windows® Server 2003 IA64 Edition Service - HTC P3300 | User Manual - Page 198
(Figures are the total ROM and RAM memory available for use and storage. Since the memory is shared by the Operating System, applications, and data, the actual available memory is less than what is written). Windows Mobile® Version 5.0 Power Battery Charging Time Battery Life (estimates) AC Adapter - HTC P3300 | User Manual - Page 199
Port Car Antenna Connector GPS Antenna Connector Wireless Connections Appendix 199 SirF StarIII with Ephemeris Extension support Yes 20 parallel channels (QQVGA) Video: 176x144 (QCIF), 128x96 Up to 10x HTC ExtUSBTM : an 11-pin mini-USB and audio jack in one (ExtUSB is a proprietary connection - HTC P3300 | User Manual - Page 200
Controls and Lights Navigation Buttons LEDs • HTC RollRTM (Track Wheel and Trackball) • Four program buttons : VOICE COMMAND, CAMERA, INTERNET EXPLORER, GPS software • Two phone functions : TALK and END • START MENU button • OK button • Two soft keys • POWER button • RESET button The left LED shows - HTC P3300 | User Manual - Page 201
Index - HTC P3300 | User Manual - Page 202
200 C Calculator 27 Calendar 27, 131 Calendar search 38 Calibration 22 Camera - capture modes 150, 151 - controls 151 - file formats 151 - icons 151 - overview 27 - settings 159 - specifications 199 Car kit phones 50 Change - device name 68 - screen text size 70 ClearVue PDF 27, 182 Clock & Alarms - HTC P3300 | User Manual - Page 203
- verify 121 Dimensions and weight 198 Direct Push 59, 92 Disconnect data services 92 Download Agent 28 Download messages 119 Draw 141 Index 203 E E-mail - IMAP4 115 - Outlook 114 - POP3 115 - search 38 - security 63 - settings (POP3/IMAP4) 116 - setup wizard 114 Edit picture 166 Emergency call 49 - HTC P3300 | User Manual - Page 204
204 Index G Games 28 GIF animation 164 GPRS 86 GPRS Monitor 29, 107 GPS 29, 31, 144, 146 H Hard reset 84 Help 28 Help search 38 Home page (Internet Explorer) 89 I IMAP4 115 Input methods - Block Recognizer 36 - Keyboard 35 - Letter Recognizer 35 - Transcriber 36 Install and set up ActiveSync 52 - HTC P3300 | User Manual - Page 205
view pictures 164 - view slideshows 166 Picture Theme capture mode 151 PIN 40, 81 Playback screen (Windows Media Player Mobile) 170 Playlists 173 Play GIF animation 164 Play media 172 Play videos 165 Pocket MSN 29, 130 POP3 115 PowerPoint Mobile 29, 181 Programs - ActiveSync 27 - Bluetooth Explorer - HTC P3300 | User Manual - Page 206
Windows Media Player Mobile 29, 168 - Word Mobile 30, 180 - ZIP 30, 186 Put call on hold 48 Q QuickGPS 29, 146 R Receive call 44 Receive messages 117 Record voice note 141 Regional options 68 Regulatory notices 192 Reply message 118 Reply MMS 129 Reset - hard reset 83 - soft reset 83 Review screen - HTC P3300 | User Manual - Page 207
Smart Dialing 45 SMS 117 Soft reset 83 Sounds & Notifications 70 Spb GPRS Monitor 29, 107 Speakerphone 48 Specifications 198 Speed Dial 43 Sports capture mode 151 Sprite Backup 29, 78 Index 207 Start menu 67 Still image capture modes 154 STK (SIM Tool Kit) Service 29 Storage card - check available - HTC P3300 | User Manual - Page 208
208 Index Troubleshoot Windows Media Player 174 Turn device on and off 21 Turn flight mode on and off 41 Turn phone function on and off 40, 92 U USB modem 106 V Verify digital signature 121 Vibrate 41, 92 Video capture mode 154 View - MMS 129 - photo slideshows 166 - pictures 164 Voice call 42 Voice

www.htc.com
GPS Pocket PC Phone
User Manual