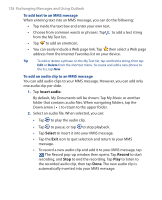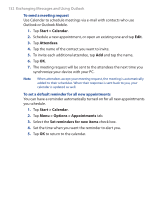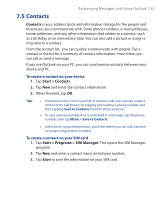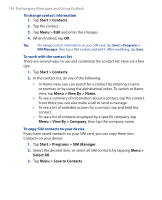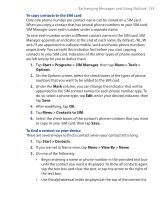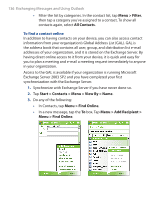HTC P3300 User Manual - Page 133
Contacts, Contacts, Start > Contacts, Start > Programs > SIM Manager
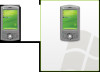 |
View all HTC P3300 manuals
Add to My Manuals
Save this manual to your list of manuals |
Page 133 highlights
Exchanging Messages and Using Outlook 133 7.5 Contacts Contacts is your address book and information storage for the people and businesses you communicate with. Store phone numbers, e-mail addresses, home addresses, and any other information that relates to a contact, such as a birthday or an anniversary date. You can also add a picture or assign a ring tone to a contact. From the contact list, you can quickly communicate with people. Tap a contact in the list for a summary of contact information. From there, you can call or send a message. If you use Outlook on your PC, you can synchronize contacts between your device and PC. To create a contact on your device 1. Tap Start > Contacts. 2. Tap New and enter the contact information. 3. When finished, tap OK. Tips • If someone who is not in your list of contacts calls you, you can create a contact from Call History by tapping and holding a phone number and then tapping Save to Contacts from the shortcut menu. • To save a phone number that is contained in a message, tap the phone number, then tap Menu > Save to Contacts. • In the list of contact information, you'll see where you can add a picture or assign a ring tone to a contact. To create a contact on your SIM card 1. Tap Start > Programs > SIM Manager. This opens the SIM Manager program. 2. Tap New and enter a contact name and phone number. 3. Tap Save to save the information on your SIM card.