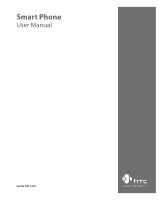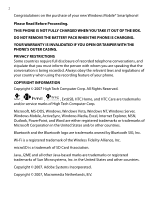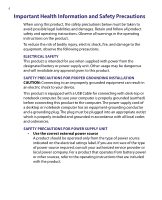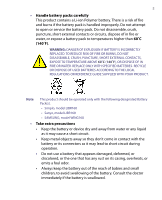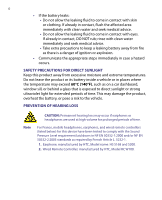HTC S730 User Manual
HTC S730 Manual
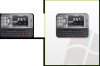 |
View all HTC S730 manuals
Add to My Manuals
Save this manual to your list of manuals |
HTC S730 manual content summary:
- HTC S730 | User Manual - Page 1
Smart Phone User Manual www.htc.com - HTC S730 | User Manual - Page 2
of your new Windows Mobile® Smartphone! Please Read Before Proceeding. THIS PHONE IS NOT FULLY CHARGED WHEN YOU TAKE IT OUT OF THE BOX. DO NOT REMOVE THE BATTERY PACK WHEN THE PHONE IS CHARGING. YOUR WARRANTY IS INVALIDATED IF YOU OPEN OR TAMPER WITH THE PHONE'S OUTER CASING. PRIVACY RESTRICTIONS - HTC S730 | User Manual - Page 3
is provided "as is" without warranty of any kind and is subject to change without notice. HTC also reserves the right to revise the content of this document at any time without prior notice. No part of this document may be reproduced or transmitted in any form or by any means, electronic - HTC S730 | User Manual - Page 4
outlet which is properly installed and grounded in accordance with all local codes and ordinances. SAFETY PRECAUTIONS FOR POWER SUPPLY UNIT • Use the service provider or local power company. For a product that operates from battery power or other sources, refer to the operating instructions that - HTC S730 | User Manual - Page 5
TO TEMPERATURE ABOVE 60˚C (140˚F), OR DISPOSE OF IN FIRE OR WATER. REPLACE ONLY WITH SPECIFIED BATTERIES. RECYCLE OR DISPOSE OF USED BATTERIES ACCORDING TO THE LOCAL REGULATIONS OR REFERENCE GUIDE SUPPLIED WITH YOUR PRODUCT. Note This product should be operated only with the following designated - HTC S730 | User Manual - Page 6
in case a hazard occurs. SAFETY PRECAUTIONS FOR DIRECT SUNLIGHT Keep this product away from excessive moisture and extreme temperatures. Do not leave the product or its battery inside a vehicle or in places where the temperature may exceed 60°C (140°F), such as on a car dashboard, window sill - HTC S730 | User Manual - Page 7
, and areas where the air contains chemicals or particles, such as grain, dust, or metal powders. ROAD SAFETY Vehicle drivers in motion are not permitted to use telephony services with handheld devices, except in the case of emergency. In some countries, using hands-free devices as an alternative is - HTC S730 | User Manual - Page 8
manufacturer-approved accessories, or accessories that do not contain any metal. • Use of non-original manufacturer-approved accessories may violate obtaining this information. Turn the phone OFF in health care facilities when any regulations posted in these areas instruct you to do so. Hospitals - HTC S730 | User Manual - Page 9
phone is IN USE optimizes the antenna performance and the battery life. General Precautions • Heed service markings Except as explained elsewhere in the Operating or Service documentation, do not service any product yourself. Service when you follow the operating instructions. • Avoid hot areas The - HTC S730 | User Manual - Page 10
product on an unstable table, cart, stand, tripod, or bracket. Any mounting of the product should follow the manufacturer's instructions, and should use a mounting accessory recommended by the manufacturer. • Avoid unstable mounting Do not place the product with an unstable base. • Use product with - HTC S730 | User Manual - Page 11
Phone and Its Accessories 16 1.2 Starting Up 22 1.3 Home Screen 24 1.4 Start Menu 31 1.5 Quick List 34 1.6 Entering Information 34 1.7 Battery Information 38 Chapter 2 Using Phone Features 41 2.1 Using the Phone SIM Access for Car Kit Phones .........51 Chapter 3 Synchronizing - HTC S730 | User Manual - Page 12
4 Managing your Phone 61 4.1 Personalizing Your Phone 62 4.2 Adding and Removing Programs 66 4.3 Using Task Manager and Managing Memory 67 4.4 Managing and Backing Up Files 68 4.5 Protecting Your Phone 70 4.6 Restarting Your Phone 71 4.7 Resetting Your Phone 72 Chapter 5 Organizing - HTC S730 | User Manual - Page 13
8.5 Bluetooth 119 8.6 Windows Live 128 8.7 Windows Live Messenger 130 Chapter 9 Experiencing Multimedia 135 9.1 Camera 136 9.2 Pictures & Videos 144 9.3 Windows Media Player Mobile 146 9.4 Streaming Media 150 9.5 Audio Manager 152 9.6 Using Audio Booster 158 9.7 Flash Lite Player - HTC S730 | User Manual - Page 14
14 Chapter 10 Using Other Applications 165 10.1 Microsoft® Office Mobile 166 10.2 Microsoft® Office Word Mobile 166 10.3 Microsoft® Office Excel® Reader® LE 173 10.6 Speed Dial 174 10.7 Voice Speed Dial 175 Appendix 177 A.1 Regulatory Notices 178 A.2 Specifications 184 Index 187 - HTC S730 | User Manual - Page 15
Chapter 1 Getting Started 1.1 Getting to Know Your Phone and Its Accessories 1.2 Starting Up 1.3 Home Screen 1.4 Start Menu 1.5 Quick List 1.6 Entering Information 1.7 Battery Information - HTC S730 | User Manual - Page 16
16 Getting Started 1.1 Getting to Know Your Phone and Its Accessories 15 13 1 2 3 14 4 5 6 7 8 9 10 11 12 - HTC S730 | User Manual - Page 17
is hidden under the casing. Dark conditions sensed press and hold to lock the phone. 13. Second PC. For more information about the QWERTY keyboard, see "Using the QWERTY Keyboard" in this chapter. 15. POWER Press and hold (about 3 seconds) to turn on and off the phone. Press and quickly release - HTC S730 | User Manual - Page 18
18 Getting Started 19 20 21 22 23 16 17 18 24 27 26 25 - HTC S730 | User Manual - Page 19
Listen to audio media or a phone call when using speakerphone mode. 22. Battery Cover Remove to insert battery and SIM/USIM card. 23. HTC ExtUSB™ port Connect the USB cable to synchronize data or recharge the battery. You can also connect the earphone to listen to audio media or use the phone - HTC S730 | User Manual - Page 20
is fully charged. Blank Battery case is empty, no SIM/USIM card inserted or phone is off. Solid orange Battery is charging or the phone is using ActiveSync to synchronize with a PC. Solid red Battery is not installed or battery is over-discharged. Flashing green Connected to the network - HTC S730 | User Manual - Page 21
are provided with the phone: Getting Started 21 1 2 3 Accessory 1. AC adapter 2. USB cable 3. Stereo headset Function Recharge the phone battery. Connect your phone to a PC to synchronize data and/or to charge the phone. Provide a volume control slider and a Send/End button. You can press - HTC S730 | User Manual - Page 22
from the bottom of the card. 3. Replace the battery cover. Insert the Battery 1. Slide the battery cover downward to remove it. 2. Align the exposed metal contacts on the edge of the battery with the prongs in the body of the phone. 3. Push the bottom of the battery into place and then replace the - HTC S730 | User Manual - Page 23
1. Pry open the rubber cover of the microSD card slot on the right side of the phone. 2. Insert the microSD card into the slot with the gold contacts facing down, and then close the cover. 2 1 To remove the microSD card, press it to pop it out of the slot. Note microSD card - HTC S730 | User Manual - Page 24
displays important information, such as upcoming appointments, status indicators, the current date and time, and HTC Home. • To access the Home screen from anywhere, press HOME. 5 6 1 2 3 4 Home Screen 1 HTC Home. See "HTC Home" later for details. 2 Number of new e-mail messages. 7 Click this - HTC S730 | User Manual - Page 25
allows you to switch between these components. Use the NAVIGATION Control to switch between the different components of HTC Home. Home Weather Favorite People The Home tab Home displays the current day, date and local time. If you have set up the alarm, it also shows the Alarm icon. Time display - HTC S730 | User Manual - Page 26
, browse through the list of cities and choose your city. 3. Click Select. After selecting your city, your phone automatically connects to the Internet via the data connection and downloads weather information of the current day and the next four days of the week. The current temperature, the - HTC S730 | User Manual - Page 27
site whenever you select the Weather tab, if the data has not been updated within the last three hours. Weather data will also be downloaded every time an ActiveSync connection occurs (through over-the-air or USB connection). • Download when roaming. Select this check box only if you want to allow - HTC S730 | User Manual - Page 28
add a favorite contact. On the People screen, select the desired contact and click Call to place a call. Click Menu > Contact to open the contact card; or click Menu > Delete to remove the selected contact. Tip To dial a different phone number (if any) of the selected contact, press NAVIGATION - HTC S730 | User Manual - Page 29
level Low battery Very low battery Battery charging No battery or battery fault Signal strength Radio connected or no signal Radio off No SIM/USIM card installed SIM/USIM card with fault Microphone muted Speakerphone on Wi-Fi enabled, but phone not connected to a wireless network Wi-Fi connected - HTC S730 | User Manual - Page 30
use GPRS available GPRS in use EDGE available EDGE in use Lowercase text input Uppercase text input, caps lock Uppercase text input Numeric or symbol (labeled in blue color on keyboard) input, locked Numeric or symbol input (labeled in blue color on keyboard) XT9 text input mode, lowercase XT9 text - HTC S730 | User Manual - Page 31
Clears the memory and restores the phone back to its factory default settings. SIM Manager Manages the contacts that are stored on your SIM/USIM card. ActiveSync Synchronizes information between your phone and PC. Adobe Reader LE Allows you to view PDF files. Enhances your music experience by - HTC S730 | User Manual - Page 32
and files from the Internet. Lets your phone act as an external modem for your computer. Allows you to download and install Java-based applications, such as games and tools, on your phone. Allows you to send and receive e-mails, MMS and text messages. Connects to the Windows Live Messenger service - HTC S730 | User Manual - Page 33
Types and saves often used text messages. SAPSettings Enables Bluetooth Remote SIM access on your phone. See chapter 2 for more details. Settings Personalizes your phone to suit the way you use it. STK (SIM Tool Kit) Service Speed Dial Streaming Media Allows you to access information and other - HTC S730 | User Manual - Page 34
offers convenient access to a list of functions, such as locking your phone and keypad, opening Comm Manager, and choosing a different profile. To access the Quick List 1. Briefly press (press and quickly release) the POWER button. 2. Select the desired option and click Select. 3. To exit the Quick - HTC S730 | User Manual - Page 35
Getting Started 35 Use the Keypad Use the keypad to dial phone numbers or type short text messages. To change the input mode 1. Press and hold the *XT9 key. 2. On the menu, click the input mode you - HTC S730 | User Manual - Page 36
text box permits a numeric entry only, such as a phone number, the input mode automatically defaults to Numeric mode. However, if you need to enter default capitalized. To change between uppercase, lowercase, and caps lock • Press the *XT9 key to change between uppercase, lowercase, and caps lock - HTC S730 | User Manual - Page 37
• In any input mode, press CENTER OK. Use the QWERTY Keyboard Slide the upper half of the phone (with the screen) to the left to reveal the QWERTY keyboard. Use the QWERTY keyboard to type e-mails pressed to turn on their functionality. Press a desired corresponding key and turn them off after use. - HTC S730 | User Manual - Page 38
WMV: Up to 8 hours • Playing WMA: Up to 12 hours WARNING! To reduce risk of fire or burns: • Do not attempt to open, disassemble, or service the battery pack. • Do not crush, puncture, shorten external contacts, or dispose of in fire or water. • Do not expose to temperatures above 60˚C (140 - HTC S730 | User Manual - Page 39
on, do not charge the battery when connected to the PC, select On. To manage low battery When the low-battery warning appears, do the following: 1. Immediately save your current data. 2. Synchronize with your PC or use the AC adapter to charge the battery. 3. Turn off your phone. Turn it back on only - HTC S730 | User Manual - Page 40
40 Getting Started - HTC S730 | User Manual - Page 41
Chapter 2 Using Phone Features 2.1 Using the Phone 2.2 Making a Call 2.3 Making a Video Call 2.4 Receiving a Call 2.5 In-Call Options 2.6 Additional Dialing Information 2.7 SIM Tool Kit (STK) 2.8 Setting Up Bluetooth SIM Access for Car Kit Phones - HTC S730 | User Manual - Page 42
your PIN Most SIM/USIM cards are preset with a personal identification number (PIN) that is provided by your wireless service provider. You need to enter the PIN whenever you use your phone. • Enter your PIN when prompted and click Done. Note If your PIN is entered incorrectly three times, the SIM - HTC S730 | User Manual - Page 43
stored on your SIM/USIM card). Make a call from the Home screen • Use the quick dial feature from the Favorite People of HTC Home. For details, see "HTC Home" in Chapter 1. • Enter the phone number by pressing keys on the keypad, and press TALK ( ). Press the BACK key ( ) if you need to backspace - HTC S730 | User Manual - Page 44
desired contact, and press TALK ( ). To specify the number to dial By default, the mobile telephone number (m) of a contact is dialed when you make a call from Contacts; however, you can choose to dial a different phone missed, or received call, call duration, date, and time. Pressing CENTER OK again - HTC S730 | User Manual - Page 45
to call and click Menu > Call. For more information about SIM Manager, see Chapter 5. 2.3 Making a Video Call This phone allows you to make video calls when you are within a 3G network coverage area. You need to install a 3G-enabled USIM card to make video calls. To make a video call • Enter the - HTC S730 | User Manual - Page 46
46 Using Phone Features 1. Camera On/Off. Click to toggle between turning on/off the Both parties (My video small). The caller's image is large while your image is small. This is the default setting. Both parties (My video large). The caller's image is small while your image is large. Both parties - HTC S730 | User Manual - Page 47
Note Using Phone Features 47 The position of the brightness scale level on the 5. Select the Show call timer check box to display the call duration. 2.4 Receiving a Call When you receive a phone call or video call, you have the option to answer it or ignore it. To answer or ignore an incoming call - HTC S730 | User Manual - Page 48
Call Waiting Call Waiting should be enabled and supported for you to be notified of an incoming call when you are using the phone. 1. On the Home screen, click Start > Settings > Phone > Call Waiting. 2. After the settings have downloaded from the service provider, select the Provide call waiting - HTC S730 | User Manual - Page 49
. Contact your service provider for details. Make an international call 1. Press and hold the 0 (Zero) key on the keypad until appears. 2. Enter the full phone number, and press TALK ( ). For example: +1-909-22222222, which is in the following format: +--. - HTC S730 | User Manual - Page 50
TALK ( ) again to continue dialing. 2.7 SIM Tool Kit (STK) A SIM/USIM card must be inserted in your phone in order to use this feature, which allows you to access a range of information services provided by your service provider. 1. On the Home screen, click Start > SIM Tool Kit (STK). 2. To access - HTC S730 | User Manual - Page 51
in the SIM/USIM card and not in the phone memory. Configure the car kit to download contacts only from SIM/USIM card. • Contact your wireless service provider to find out which car kit phone models are compatible with your phone. 1. In your phone, make sure that Bluetooth is turned on and set - HTC S730 | User Manual - Page 52
52 Using Phone Features - HTC S730 | User Manual - Page 53
Chapter 3 Synchronizing Information with Your Computer 3.1 About Synchronization 3.2 Using Microsoft Windows Mobile® Device Center 3.3 Installing and Using Microsoft ActiveSync® 3.4 Synchronizing with Your Computer 3.5 Synchronizing via Bluetooth 3.6 Synchronizing Music and Video - HTC S730 | User Manual - Page 54
web sites • Files, such as documents and other files Before you can synchronize, you will first need to install and set up the synchronization software on your computer. For information about installing and using the synchronization software on your computer, see "Using Windows Mobile Device Center - HTC S730 | User Manual - Page 55
your phone automatically. Notice that Outlook e-mails and other information will appear on your phone after synchronization. Note In step 3, choose Connect without setting up your device if you only want to transfer media files, check for updates, and explore your phone but not sync Outlook - HTC S730 | User Manual - Page 56
on Windows XP or other compatible Windows systems. Note For a list of compatible Windows systems, PC. 2. Follow the on-screen instructions to install ActiveSync. 3. After installation is completed, connect your phone to your PC. 4. The Synchronization Setup Wizard automatically starts and guides - HTC S730 | User Manual - Page 57
Your Computer Connect your phone to your PC to synchronize the information between your phone and PC. While your phone is connected, ActiveSync (or Windows Mobile Device Center on your PC) synchronizes every time you make a change on either the PC or your phone. You can also manually start and stop - HTC S730 | User Manual - Page 58
the computer name, then click Menu > Delete. To resolve ActiveSync connection problem When the PC is connected to the Internet or a local network, in some cases, the PC may disconnect the ActiveSync connection with your phone in favor of the Internet or network connection. If this happens, click - HTC S730 | User Manual - Page 59
your phone with the PC using Bluetooth. To synchronize with a computer via Bluetooth 1. Set up the synchronization software (Windows Mobile Device 8. Notes • To preserve battery power, turn off Bluetooth when not in use. • To connect and synchronize your phone with a computer via Bluetooth - HTC S730 | User Manual - Page 60
11 on the PC. (Windows Media Player 11 works only in Windows XP or later versions). • Connect your phone to the PC with a USB cable. • Set up a sync partnership between the phone and Windows Media Player. For more information about Windows Media Player on your phone, see "Windows Media Player Mobile - HTC S730 | User Manual - Page 61
Chapter 4 Managing your Phone 4.1 Personalizing Your Phone 4.2 Adding and Removing Programs 4.3 Using Task Manager and Managing Memory 4.4 Managing and Backing Up Files 4.5 Protecting Your Phone 4.6 Restarting Your Phone 4.7 Resetting Your Phone - HTC S730 | User Manual - Page 62
for a more transparent picture and then click Finish. Note If the picture fits the screen, step 4 is skipped. Set date, time, language, and other regional options Your phone should already be set up with the regional settings that are appropriate for your locale. To change regional settings You can - HTC S730 | User Manual - Page 63
settings, click Menu > Reset to default. To specify the sound for an event 1. On the Home screen, click Start > Settings > Sounds. 2. For the desired event, select a sound. Select None if you do not want to hear a sound. 3. Click Done. Note For ring tones, you can use sound files in either the - HTC S730 | User Manual - Page 64
Windows Mobile Device Center, click File Management > Browse the contents of your device. Or In ActiveSync on your PC, click Explore and double-click My Windows Mobile-Based Device. 4. Save the sound file on your phone by going to Application Alarm icon appears on the Time display area of HTC Home. - HTC S730 | User Manual - Page 65
information are best practices; they allow someone to return the phone to you in case it is lost. To enter owner information 1. On the turned on, do not charge the battery when connected to PC, select Off if you want to charge the phone battery when the phone is connected to the computer through - HTC S730 | User Manual - Page 66
or Disable and click Done. 4.2 Adding and Removing Programs Before you purchase additional programs for your phone, make sure that they are compatible for Windows Mobile® 6 Standard operating system. To add programs 1. Download the program to your PC (or insert the disc that contains the program - HTC S730 | User Manual - Page 67
Settings > About. 2. Scroll down to check the Available Storage. Use Task Manager Task Manager allows you to view all the programs currently running on your phone in the form of a list. To start Task Manager 1. On the Home screen, click Start > Task Manager. 2. On the Task Manger screen, click Menu - HTC S730 | User Manual - Page 68
. You can also efficiently manage your files and folders using File Explorer installed on your phone. To copy files using Windows Mobile Device Center/ActiveSync to the PC 1. Connect your phone to your PC. 2. In Windows Mobile Device Center, click File Management > Browse the contents of your device - HTC S730 | User Manual - Page 69
Managing your Phone 69 File Explorer - List View File Explorer - Icons View In File Explorer, click Menu to open a list that lets you send or beam the file, view the file's properties, sort the files, and more. To send a file as an e-mail attachment 1. In File Explorer, select a file and click - HTC S730 | User Manual - Page 70
if, for example, the phone is turned on and in your pocket, and you want to prevent accidental keypresses. • On the Home screen, press and hold END ( ). Once the keypad and keyboard are locked, the left soft key label changes to Unlock. Tip Note To quickly lock the keypad and keyboard, press - HTC S730 | User Manual - Page 71
*XT9 key. Tip By default, the keypad will become unlocked when you slide the QWERTY keyboard out. You can change the setting by clicking Start > Settings > Button Lock and then selecting or clearing the Unlock device when keypad is opened option. To enable the phone lock 1. On the Home screen - HTC S730 | User Manual - Page 72
your phone will remove all the data from its memory and restore the phone back to the factory default settings. Note If Encrypt files placed on storage cards is or was enabled before, then backup all files from the storage card BEFORE using Clear Storage or updating the ROM system software - HTC S730 | User Manual - Page 73
Chapter 5 Organizing Phone Information 5.1 Contacts 5.2 SIM Manager 5.3 Calendar 5.4 Tasks 5.5 Quick Notes 5.6 Voice Notes - HTC S730 | User Manual - Page 74
PC, you can synchronize contacts between your phone and PC. Create a contact on your phone To create a new contact on your phone Custom ring tone, and select the desired ring tone. • To assign a picture to the picture you want. To remove the picture, click Menu > Remove Picture. 3. Click Done. Tip - HTC S730 | User Manual - Page 75
and press TALK ( ). The contact's default phone number is dialed. Tip To call a phone number other than the default, click the contact, scroll to the number for your Outlook contacts on your phone, you can quickly locate the contacts that work for a specific company. In the contact list, click - HTC S730 | User Manual - Page 76
make sure Bluetooth is turned on and set to Visible mode on your phone and the target mobile device. For more information, see "Bluetooth" in Chapter send and click Done. 3. In the new text message, enter the mobile phone number of the person to whom you are sending the contact information to and - HTC S730 | User Manual - Page 77
Tools > Options. 2. On the Options screen, select the check boxes of the types of phone numbers that you want to be added to the SIM/USIM card. 3. Under the Mark for each phone number type. To do so, select a phone type, click Edit, enter your desired indicator, then click Save. 4. After modifying, - HTC S730 | User Manual - Page 78
on your PC, you can synchronize appointments between your phone and PC. Create a personal appointment To set Calendar options 1. On the Home screen, click Start > Calendar. 2. Click Menu > Tools > Options. 3. Scroll through the available settings and set your desired default options. 4. Click - HTC S730 | User Manual - Page 79
Managing your Phone 79 To schedule an appointment 1. On the Home screen, click Start > Calendar. 2. Click Menu > New Appointment. 3. Enter information about the appointment. • To schedule an all- - HTC S730 | User Manual - Page 80
, see Chapter 7. • To remove an attendee from the list, select the attendee and click Menu > Remove Attendee. • When attendees accept back to you, your calendar is updated as well. To send a calendar appointment You can send a calendar appointment to another phone over MMS. 1. On the Home - HTC S730 | User Manual - Page 81
when sorting tasks. • Enter a Start date and Due date if the task starts and ends at a specific time. • Enter a Reminder if you phone with your PC to keep your task list up to date in both locations. • If you create a new task with a reminder on your PC and then synchronize tasks with your phone - HTC S730 | User Manual - Page 82
a voice note 1. On the Home screen, click Start > Voice Notes. 2. Hold the phone's microphone near your mouth. 3. Click Record and say your voice note. 4. Click Stop to Tip If you delete a voice note that has a default name, such as Recording1, this name becomes available for a new voice note. - HTC S730 | User Manual - Page 83
Managing your Phone 83 To listen to a voice note 1. On the Home screen, click Start > Voice Notes. 2. Select the voice note to play, and press CENTER OK. Tip - HTC S730 | User Manual - Page 84
84 Managing your Phone - HTC S730 | User Manual - Page 85
Chapter 6 Exchanging Messages 6.1 Messaging 6.2 Text Message 6.3 MMS Messages 6.4 Setting Up E-mail Accounts 6.5 E-mail - HTC S730 | User Manual - Page 86
86 Exchanging Messages and Using Outlook 6.1 Messaging Messaging is where all of your e-mail, text message, and MMS accounts are located. When you receive a new message, you can open that particular message from the Home screen. Simply scroll to the row where the new message is and click it. New e- - HTC S730 | User Manual - Page 87
HSDPA/UMTS network. Receive text messages Text messages are automatically received when the phone function is turned on. When the phone is turned off, text messages are held by your wireless service provider until the next time your phone is turned on. • Save your SMS messages to your SIM/USIM card - HTC S730 | User Manual - Page 88
folders • Click Start > Messaging > SMS \ MMS then click Menu > Folders. MMS Message Folders Edit MMS settings When you purchase your phone, it is already preset with your wireless service provider's MMS server settings. If you accidentally lost the preset settings or you changed to another wireless - HTC S730 | User Manual - Page 89
MMS service providers to the MMSC Settings screen, you can choose one as your default MMS service provider to have this provisioned as part of your calling plan. • Make sure the size of the MMS is within the limits of the wireless service provider while sending it to another mobile phone user - HTC S730 | User Manual - Page 90
To field and use NAVIGATION up to display the Cc and Bcc fields. • To remove the photo, text, or audio, select the item and press the BACK key message folder screen, click Menu > Send/Receive. By default, messages are automatically downloaded to your phone. To view an MMS message You can view MMS - HTC S730 | User Manual - Page 91
Service Provider (ISP) • Work account that you access using a VPN connection • Windows Live Mail • Other web-based e-mail accounts, such as Gmail, Yahoo! Mail, etc. Set up your phone to synchronize Outlook e-mail with the computer If you have installed the synchronization software on your PC - HTC S730 | User Manual - Page 92
IMAP4 e-mail account on your phone if you have an e-mail account from an Internet service provider (ISP), or a phone attempts to download e-mail server settings so that you do not need to enter them manually name if it does not show automatically in the User name field. Also enter your password, and - HTC S730 | User Manual - Page 93
you want to be downloaded to your phone. Send/receive when I click Send By default, messages are immediately delivered when you click Send. If you prefer to save outgoing messages to the Outbox folder first, clear the check box. (In this case, you will need to manually send messages by clicking - HTC S730 | User Manual - Page 94
delete them on your phone. Message format Select HTML or Plain Text. Message download limit Select the e-mail download size. If you have your message. To quickly add common messages, click Menu > My Text and click a desired message. 5. Click Send. Tips • To set the priority, click Menu > Message - HTC S730 | User Manual - Page 95
." To read incoming messages By default, only the first few kilobytes Download Message. To download an attachment In an open message with an attachment to download, click the attachment. If there is more than one attachment, click the other attachments to download them. You can directly open the file - HTC S730 | User Manual - Page 96
common messages, click Menu > My Text and choose a desired message. 3. Click Send. Tips • To see more without layout shifting or resizing. Note HTML e-mail support in Outlook Mobile is available only if your 's shown at the bottom of the message to download the whole message. 4. Scroll up (if needed - HTC S730 | User Manual - Page 97
PC. Otherwise, connect wirelessly if you are synchronizing Outlook e-mail with your company e-mail server. For more information, see Chapter 7. 3. Synchronization automatically begins, and your phone sends and receives Outlook e-mail. Tip You can also manually synchronize anytime by clicking Sync - HTC S730 | User Manual - Page 98
rst item is Message format. 3. Configure the Message format and Message download limit settings. 4. Click Finish. To exclude your e-mail address when address will be excluded from the recipient list. 1. In ActiveSync on your phone, click Menu > Options. 2. Select the E-mail information type and click - HTC S730 | User Manual - Page 99
Chapter 7 Working with Company E-mails and Meeting Appointments 7.1 Synchronizing with Your Company E-mail Server 7.2 Working with Company E-mails 7.3 Managing Meeting Requests 7.4 Finding Contacts in the Company Directory 7.5 E-mail Security - HTC S730 | User Manual - Page 100
Next. 6. Enter your user name, password, and domain PC before, open ActiveSync on your phone and click Menu > Add Server Source to set up an Exchange Server connection. When you are prompted to select information types for synchronization, you need to clear the E-mail check box under the Windows PC - HTC S730 | User Manual - Page 101
manually start synchronization anytime by clicking Sync in ActiveSync. Note If you connect your phone to your office computer via a USB or Bluetooth connection, you can use this connection to the PC to "pass through" to the network and download also immediately updated onto your phone when these - HTC S730 | User Manual - Page 102
indicates that you need to manually retrieve your e-mails. To enable Direct Push via ActiveSync 1. In ActiveSync on your phone, click Menu > Schedule. GPRS, for which you could be charged as per your network operator's service plan. Scheduled synchronization If you do not want to use Direct Push, - HTC S730 | User Manual - Page 103
For information about changing e-mail sync options such as the initial download size limit for e-mail, see "Customize e-mail settings" in Chapter 6. Search for e-mails on the Exchange Server You can access messages that are not available on your phone by searching your Microsoft Exchange Server - HTC S730 | User Manual - Page 104
mark to indicate that the issue or request in the e-mail is already completed. • Clear Flag. Remove the flag to unmark the message. Note E-mail message reminders are displayed on your phone if the messages are flagged with reminders and synchronized from the Exchange Server. Out-of-office auto - HTC S730 | User Manual - Page 105
a link to a SharePoint document, you can click the link to access and view the document on your phone. Note You need to setting VPN connection first. If you do not set up the VPN connection in adavance to respond. When their responses are sent back to you, your calendar is updated as well. - HTC S730 | User Manual - Page 106
, click Attendees. To reply to a meeting request 1. When there's an incoming e-mail with a meeting request, a notification message will be displayed on your phone's Home screen. Scroll to Outlook e-mail and click it. 2. In the Outlook message list, click the e-mail to open it. 3. Click Accept to - HTC S730 | User Manual - Page 107
Working with Company E-mails and Meeting Appointments 107 7.4 Finding Contacts in the Company Directory In addition to having contacts on your phone, you can access contact information from your organization's Company Directory. Requirement Access to the Company Directory is available only if - HTC S730 | User Manual - Page 108
part or full contact name and click Search. In the search results list, click a contact to select it. Notes • You can save a contact from the Company Directory to your phone for Windows Mobilebased phones are available only with Exchange Server 2003 SP2 or a later version that supports S/MIME - HTC S730 | User Manual - Page 109
the server that verifies the certificate is unavailable. Contact the sender to report the problem. To digitally sign and encrypt all messages You can set up ActiveSync to digitally 3. Select the E-mail information type, and click Settings. On the E-mail Sync Options screen, click Menu > Advanced. - HTC S730 | User Manual - Page 110
Access. • To prevent the message from being forwarded, printed, or copied, select Do Not Forward. 4. Click Done. Tip An IRM-protected message received on your phone can only be replied to or forwarded if the message permits it. - HTC S730 | User Manual - Page 111
Chapter 8 Getting Connected 8.1 Comm Manager 8.2 Connecting to the Internet 8.3 Internet Explorer Mobile 8.4 Internet Sharing 8.5 Bluetooth 8.6 Windows Live™ 8.7 Windows Live Messenger - HTC S730 | User Manual - Page 112
Click Settings > WLAN Settings to configure Wi-Fi on your phone. See "Wi-Fi" for details. 5 Click to toggle between automatically receiving (as items arrive) or manually retrieving Outlook e-mails. See Chapter 7 for details. 6 Click to stop active data services (e.g. GPRS). You cannot reconnect data - HTC S730 | User Manual - Page 113
Ways of Connecting to the Internet Your phone's networking capabilities allow you to access the Internet or your corporate network at work through wireless and conventional connections. You can connect to the Internet by using one of the following: • Wi-Fi • GPRS/3G • Dial-up Note You can also add - HTC S730 | User Manual - Page 114
You can obtain this information from your wireless service provider. 4. Enter the user name, password, and domain. 5. Select an Authentication Type. By default, the Authentication Type for your phone is Open System authentication. Notes • By default, the LEAP screen displays data that you entered - HTC S730 | User Manual - Page 115
Internet. 4. Enter the name of the GPRS Access point of your wireless service provider. 5. Enter the appropriate information in the remaining fields, if required by your wireless service provider. 6. Click Done. Dial-up When you use your phone to dial up to your ISP and connect to the Internet or to - HTC S730 | User Manual - Page 116
provider for each connection type. You can choose Automatic to allow the phone to set a service provider for each connection by default. 3. Click Menu > Options. 4. Choose the appropriate information in the remaining fields. 5. Click Done. Add a URL exception Some URLs for Web pages on your company - HTC S730 | User Manual - Page 117
Internet Explorer Mobile Internet Explorer Mobile is a full-featured Internet browser, optimized for use on your phone. To open Internet Explorer • On the Home screen, click Start > Internet Explorer. Browsing , please go to http://www.microsoft.com/windowsmobile/help/smartphone/ browseinternet.mspx - HTC S730 | User Manual - Page 118
your computer. To disable ActiveSync, open ActiveSync then click File > Connection Settings and clear Allow USB Connections. Set up the phone as a modem To set up the phone as a USB modem 1. On your phone, click Start > Internet Sharing. 2. In the PC Connection list, select USB. 3. In the Network - HTC S730 | User Manual - Page 119
on, and all other Bluetooth-enabled devices within range can detect your phone. Note By default, Bluetooth is turned off. If you turn it on, and then turn off your phone, Bluetooth also turns off. When you turn on your phone again, Bluetooth automatically turns on. To turn on or off Bluetooth on - HTC S730 | User Manual - Page 120
phone searches for other Bluetooth-enabled devices and lists them. 3. Select the desired phone has connected with the paired device. Click OK. 7. The name of the paired device is then displayed. You may edit and enter a new name for that device, then click Next. 8. Select the check boxes of services - HTC S730 | User Manual - Page 121
Connected 121 7. Select the check boxes of services that you want to use from the paired confirmation screen. 4. Click Done. Connect a Bluetooth hands-free or stereo headset For hands-free phone conversations or to listen to music, you can use a Bluetooth hands-free or stereo headset. Note You - HTC S730 | User Manual - Page 122
The passcode is usually "0000". A message will appear saying that your phone has connected to the headset, click OK. 6. Enter the display the check boxes for the Wireless Stereo (if available) and Hands Free services, and click Done. Note If the Bluetooth stereo headset becomes disconnected, turn - HTC S730 | User Manual - Page 123
files from your phone phone visible". 2. Next, set Bluetooth on your computer to visible mode, create a Bluetooth partnership, then enable your computer to receive Bluetooth beams. If your computer has Windows Vista or Windows XP SP2 and your computer's Bluetooth adapter is supported by your Windows - HTC S730 | User Manual - Page 124
6 in the above procedure. Note Not all file types can be sent via Bluetooth. Tip The default folder on your computer where beamed items are stored may be Windows XP: C:\Documents and Settings\your_username\My Documents Windows Vista: C:\users\your_username\My Documents. Bluetooth Explorer and - HTC S730 | User Manual - Page 125
or by clicking the Bluetooth folder under the My Device folder in File Explorer. 2. Bluetooth Explorer then scans for other Bluetooth-enabled devices. phone by following the steps in "To create a Bluetooth partnership." 3. Click Start > Internet Sharing. 4. Select Bluetooth PAN as the PC - HTC S730 | User Manual - Page 126
Bluetooth Personal Area Network Devices dialog box, select your phone, then click Connect. • For Windows Vista a. Click Start > Control Panel > Network and been successfully connected to the Internet using your phone as a Bluetooth modem. Print files via Bluetooth Connect your device to a Bluetooth - HTC S730 | User Manual - Page 127
Getting Connected 127 3. Click Menu > Search Devices. Your phone starts to search for Bluetooth devices. 4. Select the Bluetooth printer and then click Menu > Send File. 5. Set the printing options you want and then click Print. To print a calendar appointment 1. Click Start > Calendar and then - HTC S730 | User Manual - Page 128
Live for the first time 1. Click Start > Windows Live. 2. Click Sign in to Windows Live. 3. On the next screen, click the links to read the Windows Live Term of Use and the Microsoft Privacy Statement. After reviewing it, click Accept. 4. Enter your Windows Live Mail or Hotmail address and password - HTC S730 | User Manual - Page 129
contact list, your online contacts will be added to the contact list and to Windows Live Messenger Mobile on your phone. If you select Sync e-mail, your Windows Live Mail or Hotmail inbox messages will be downloaded to your phone. 7. Click Next. 8. After synchronization is complete, click Done. The - HTC S730 | User Manual - Page 130
Windows Live applications on the Home screen when you were setting up Windows Live, you will see them on the Home screen: Search bar and Windows Live applications To show or hide them, open Windows Note Before you can use Live Messenger, your phone must be connected to the Internet. For information - HTC S730 | User Manual - Page 131
you that your messenger contacts will be added to the contact list on your phone. Click OK to add them. Signing in may take several minutes, depending on instructions to add the new contact to your Windows Live contact list. Tip You can fill in other information about the contact, if desired. - HTC S730 | User Manual - Page 132
whether to delete the contact from your phone's contact list. 4. Click OK. Send instant messages You can send instant messages with emoticons, and even talk by sending a voice clip. While chatting, you can send and receive files directly on a message window. You can also start conversations with - HTC S730 | User Manual - Page 133
, click Menu > Add emoticon then select an icon from the list of emoticons. 4. Click Send. Tips • To send a file, click Menu > Send. You can choose to send a picture, voice clip or any file. • To invite one or more contacts to the conversation, click Menu > Options > Add participant. To send a voice - HTC S730 | User Manual - Page 134
134 Getting Connected - HTC S730 | User Manual - Page 135
Chapter 9 Experiencing Multimedia 9.1 Camera 9.2 Pictures & Videos 9.3 Windows Media Player Mobile 9.4 Streaming Media 9.5 Audio Manager 9.6 Using Audio Booster 9.7 Flash Lite Player 9.8 Java - HTC S730 | User Manual - Page 136
Do any of the following: • Press the CAMERA button on the right side of the phone. • On the Home screen, click Start > Camera or Video Recorder. To exit choose whether to save your pictures on the microSD card or the phone. Select the location for storing pictures and videos taken with the camera - HTC S730 | User Manual - Page 137
a scenery. Captures a sequence of still images (3 or 5 frames) automatically for a short duration at a defined frequency. Using the above capture modes, the camera captures files in the following formats: Capture type Still Image Video / MMS Video Format JPEG MPEG-4 (.mp4) H.263 baseline (.3gp) - HTC S730 | User Manual - Page 138
138 Experiencing Multimedia Camera mode icons and indicators Note The camera icons and indicators disappear after a few seconds if there is no user interaction. Press the NAVIGATION CONTROL's direction keys, the Keypad's keys, or the left/right SOFT KEYs to redisplay the icons indicators. The - HTC S730 | User Manual - Page 139
object move farther away. In all capture modes, press NAVIGATION up on your phone to zoom in, NAVIGATION down to zoom out. The camera zoom range for . The Review screen After capturing a photo or video, you will be presented with options that you can do with the captured media file. Icon Function - HTC S730 | User Manual - Page 140
show the still image, or switch to Windows Media Player to play back the video clip is shown at the lower right corner of the Review screen. Press NAVIGATION up or down to browse through the upper right corner of the front panel of the phone, used for shooting self-portrait pictures and videos. Main - HTC S730 | User Manual - Page 141
Daylight ( ), Night ( ), Incandescent ( ), and Fluorescent ( ) to suit the lighting environment. • Template (Picture Theme mode only). Allows you to toggle include the shooting date and time on captured photos. Storage Select where you want to save your files. You can either save the files to the - HTC S730 | User Manual - Page 142
you to Capture Format Select the desired file format, JPEG (still picture) phone backlight settings while you are using the camera. Review Duration Set a time length for displaying the captured image or video on the Review video clips. This is selected On by default. If you select Off and then - HTC S730 | User Manual - Page 143
Camera Images) naming standard. Select Reset to reset the naming counter to 1. (Picture Theme mode only). By default, templates are stored in the \My Documents\Templates folder on the phone's main memory. If you transferred some templates to a storage card (using File Explorer), set this option to - HTC S730 | User Manual - Page 144
To copy a picture or video clip to your phone You can copy pictures and video files from your PC to the My Pictures folder on your phone, and then view them on your phone. For more information about copying files from your PC to your phone, see Windows Mobile Device Center or ActiveSync Help on your - HTC S730 | User Manual - Page 145
This icon indicates that the file is a video file. Click Play to play back the file in Windows Media Player Mobile. Experiencing Multimedia 145 Note If you cannot find the media file in the default My Pictures folder, click Menu > Folders > My Device to go to other folders. Pictures & Videos menu - HTC S730 | User Manual - Page 146
You can use Microsoft® Windows Media® Player Mobile for Smartphone to play digital audio and video files that are stored on your phone or on a network, such as on a Web site. To open Windows Media Player Mobile, click Start > Windows Media. About the controls By default, these hardware buttons are - HTC S730 | User Manual - Page 147
have associated licenses that protect them from being unlawfully distributed or shared. If you want to copy a protected file from your PC to your phone, use the Windows Media Player on your PC to synchronize the file to your phone. This will ensure that the license is copied along with the protected - HTC S730 | User Manual - Page 148
installed on your phone. To sync, right-click Storage Card. The files begin synchronizing to your phone. The next time you connect your phone to your PC while Windows Media Player is running, synchronization will start automatically. To synchronize and copy content manually to your phone 1. If you - HTC S730 | User Manual - Page 149
list Experiencing Multimedia 149 Drag files from the content list to sync to your phone Playlist or library content list Start Sync Notes • Always use Windows Media Player 11 on your PC to synchronize (copy) files to your phone. • Audio files copy faster if Windows Media Player is configured to - HTC S730 | User Manual - Page 150
.com/ windows/windowsmedia/player/windowsmobile/troubleshooting.aspx). 9.4 Streaming Media The Streaming Media program allows you to stream live broadcasts or on-demand media content from the Web. You do not have to wait until the entire media content is completely downloaded before watching the - HTC S730 | User Manual - Page 151
, enter the URL address of the Web page that contains the http link to the desired *.3gp, *.mp4, or *.sdp file. 3. On the Web page, select the on the Streaming Media Player Streaming Media only supports RTSP links when you stream *.3gp and *.mp4 files directly on the program. Note Before you launch - HTC S730 | User Manual - Page 152
audio data while streaming media. 9.5 Audio Manager Audio Manager is a music browser and player in one. It gives you access to all the music files on your phone, and allows you to easily browse for the music that you want to play by organizing music into categories. To open Audio Manager • Click - HTC S730 | User Manual - Page 153
Shows a Search icon when the music database in Audio Manager is being updated. This occurs when music files have been added, renamed, or removed on the phone memory or storage card. 7 Shows the song titles or file names of music files when you are in the All Songs submenu. Use the NAVIGATION CONTROL - HTC S730 | User Manual - Page 154
Rights Management (DRM) will be listed under the Protected category. A lock icon shown before song titles indicates that the music files are protected. A cross-marked lock icon shown before song titles indicates that the rights for the music files have expired, and you will not be able to play them - HTC S730 | User Manual - Page 155
a list of music files that play in a sequential order. The Playlists screen shows the current playlists that are found on the phone memory and storage card Windows Media Player playlists. These are playlists that are in Windows Media Player Mobile's Library (which is synchronized with Windows Media - HTC S730 | User Manual - Page 156
Phone: \Playlists\Application Data\HTC\AudioManager\playlists Storage card: \Storage Card\Playlist • If a Windows Media Player playlist contains a combination of music, video and image files, Audio Manager accesses the music files Ring Tone. 3. Select Set as Default Ring Tone and press CENTER OK. - HTC S730 | User Manual - Page 157
and stopping playback. 5 Mark in/ Mark out Allows precise marking of the start and end times of the song that will be used for the file. 6 Mark in/Mark out Shows the current mark in (start) and mark out (end) points points of the song. The song will be trimmed based - HTC S730 | User Manual - Page 158
Sound 3 Treble 4 Bass Does this Enables or disables the equalizer. Select the check box to enable the equalizer and to fine tune its settings, if desired. See "Equalizer" for more information. Adds a three-dimensional effect to sound. Click the slider and use NAVIGATION right or left to increase or - HTC S730 | User Manual - Page 159
• Click Menu > Reset to change back to the default settings. Equalizer The suit different types of music. It also has a 10-band graphic equalizer that lets you adjust the loudness of sound by frequency. To apply a preset 1. Select the Equalizer check box to enable the equalizer. 2. Select a desired - HTC S730 | User Manual - Page 160
Lite Player lets you play back Flash Lite™ animation files, games, and other types of Flash Lite files on your device. Note Flash Lite Player only supports playback of Flash Lite (not Flash) files. To open a Flash Lite File 1. On the Home screen, click Start > Flash Lite Player. 2. Click Open and - HTC S730 | User Manual - Page 161
menu. 9.8 Java MIDlets are Java™-based applications that can run on mobile phones. Your phone supports Java 2 Edition, J2ME™. Java allows you to download Javabased applications, such as games and tools that are specifically designed for mobile phones. Java gives you the flexibility of installing - HTC S730 | User Manual - Page 162
> Install > Local Files to install the MIDlets currently saved in the My MIDlets folder. 3. Select the MIDlet/MIDlet suite from the list by default folder or click Menu > New Folder to choose a different location. 7. The MIDlet/MIDlet suite is installed. To run MIDlets/MIDlet suites on your phone - HTC S730 | User Manual - Page 163
where it was installed from before. 1. On the Java Apps screen, select the MIDlet/MIDlet suite using the NAVIGATION CONTROL. 2. Click Menu > Actions > Update. Java then searches for updates. 3. Click Yes or No depending on the update scenario. To change the display name of a MIDlet or folder 1. On - HTC S730 | User Manual - Page 164
164 Experiencing Multimedia - HTC S730 | User Manual - Page 165
Chapter 10 Using Other Applications 10.1 Microsoft® Office Mobile 10.2 Microsoft® Office Word Mobile 10.3 Microsoft® Office Excel® Mobile 10.4 Microsoft® Office PowerPoint® Mobile 10.5 Adobe® Reader® LE 10.6 Speed Dial 10.7 Voice Speed Dial - HTC S730 | User Manual - Page 166
Word Mobile does not fully support some features of Microsoft Word. Some data and formatting may be lost when you save the document on your phone. View documents To open a document 1. In Word Mobile, click Menu and choose the location where the *.doc, *.rtf, or *.txt file is saved. 2. Locate the - HTC S730 | User Manual - Page 167
the word you want to find in Find What. Select Match case and/or Whole words only if needed. 3. Click Find. To close the document • Click Menu > Close File. Edit and send documents In order to edit Word documents or text files, you need to switch to Edit mode. To switch to Edit - HTC S730 | User Manual - Page 168
Start > Office Mobile > Excel Mobile. Note Excel Mobile does not fully support some features such as Microsoft Excel. Some data and formatting may be lost when you save the workbook on your phone. View worksheets To open a file 1. In Excel Mobile, click Menu and choose the location where the - HTC S730 | User Manual - Page 169
Using Other Applications 169 To view the contents of a cell There are times that Click View > Zoom and then select the zoom ratio to use. To switch to another worksheet If your Excel file has multiple worksheets, you can go to a different worksheet by clicking View > Sheet and then select the - HTC S730 | User Manual - Page 170
170 Using Other Applications To edit the cell range of a defined name If your worksheet contains defined names created in Microsoft Excel on the PC, you can edit the cell range of the defined name. 1. Click Menu > Edit > Define Name. 2. In Range Name, select the name whose cell range you - HTC S730 | User Manual - Page 171
Using Other Applications 171 To undo and redo an action • Click Menu > Undo [Action] or Redo [Action]. To save the worksheet 1. Click Menu > File > Save As want to use to send the worksheet. 3. In the e-mail, the file is automatically appended as an attachment. 4. Enter the recipient name and click - HTC S730 | User Manual - Page 172
Using Other Applications To view a custom show You can view custom shows that you created on Microsoft PowerPoint on your phone. 1. and Playback options and click Done. To show links in a slide On your phone, you can show and activate hyperlinks in slides that you created on Microsoft PowerPoint. - HTC S730 | User Manual - Page 173
Using Other Applications 173 10.5 Adobe® Reader® LE Adobe® Reader® LE lets you view Portable Document Format (PDF) files. When you open a password-protected PDF file, you will be prompted to enter the password before the file can be opened. To open a PDF file on your phone 1. Click Start > Adobe - HTC S730 | User Manual - Page 174
Applications a contact. 3. Press CENTER OK to view the contact details. 4. Select the desired phone number and click Menu > Add to Speed Dial. 5. Enter appropriate details in for your voicemail. Speed Dial uses the next available location by default. If you want to place a number in a location that - HTC S730 | User Manual - Page 175
using the associated address, or goes to the associated Web page. To create a voice tag for a phone number, e-mail address, or URL in Contacts 1. On the Home screen, click Start > Contacts. 2. Select the desired contact, and press CENTER OK to open the contact card. 3. Select the item to which you - HTC S730 | User Manual - Page 176
Using Other Applications To create say "Camera." 4. When the voice tag is successfully trained, the phone will play back the voice tag. Click OK. 5. Enter appropriate details On the Home screen, click Start > Speed Dial. 2. Click the desired voice tag from the list. 3. Do any of the following: • - HTC S730 | User Manual - Page 177
Appendix A.1 Regulatory Notices A.2 Specifications - HTC S730 | User Manual - Page 178
reliable and safe operation of your device, use only the accessories listed below with your WING220. The Battery Pack has been assigned a model number of LIBR160 & WING160 (EMC) standard for radio equipment and services; Part 7: Specific conditions for mobile and portable radio and ancillary - HTC S730 | User Manual - Page 179
and services; Part 24: Specific conditions for IMT-2000 CDMA direct spread (UTRA) for mobile and portable (UE) radio and ancillary equipment. • EN 301 908 Electromagnetic compatibility and radio spectrum matters (ERM); Base stations (BS) and user of mobile phones with the basic - HTC S730 | User Manual - Page 180
Ministry of Health (Canada), Safety Code 6. The standards include a substantial safety margin designed to assure the safety of all persons, regardless of age and health. The exposure standard for wireless mobile phones employs a unit of measurement known as the Specific Absorption Rate, or SAR. The - HTC S730 | User Manual - Page 181
to operate at a higher power level than needed. Avoiding contact with the antenna area when the phone is IN USE optimizes the antenna performance and the battery life. SAR Information • 0.738 W/kg @10g Telecommunications & Internet Association (TIA) safety information Pacemakers The Health Industry - HTC S730 | User Manual - Page 182
facilities when any regulations posted in these areas instruct you to do so. Hospitals or health care facilities may be using equipment that could be sensitive to external RF energy. Other tips and cautions • Avoid using your phone near metal structures (for example, the steel frame of a building - HTC S730 | User Manual - Page 183
about electronic and electrical waste equipment disposal, recovery, and collection points, please contact your local city centre, household waste disposal service, shop from where you purchased the equipment, or manufacturer of the equipment. RoHS Compliance This product is in compliance with - HTC S730 | User Manual - Page 184
A.2 Specifications System information Processor/Chipset Memory Operating system • Qualcomm® MSM7200™ 400MHz • ROM-Nand Flash: 256 MB • RAM: 64 MB SDRAM Figures are the total ROM and RAM memory available for use and storage. Since the memory is shared by the Operating System, applications, and - HTC S730 | User Manual - Page 185
1050 mAh Li-Ion Polymer removable, rechargeable battery Talk time* Up to 318 minutes (GSM); up to 210 minutes (UMTS) Standby* Up to 290 hours (GSM); up to 388 hours (UMTS) AC adapter • AC input/frequency: 100 ~ 240 AC, 50/60Hz • DC output: 5V and 1A * Subject to network and phone usage. - HTC S730 | User Manual - Page 186
186 Appendix - HTC S730 | User Manual - Page 187
Index - HTC S730 | User Manual - Page 188
57, 101 Add and remove programs 66 Add attachment to message 95 Adobe Reader 31, 173 Airplane mode 112 Alarm 64 Alarm settings 63 Alerts 63 Answer/end call 47 Attachments 95 Audio Manager 31, 152 B Back up files 68 Battery - battery information 38 - battery management 65 - low battery 39 Beam via - HTC S730 | User Manual - Page 189
contacts to SIM/USIM card 77 - files between phone and PC 68 - media files from PC to phone 148 - pictures and videos 144 - SIM contacts to phone 77 - sound file to phone 64 Currency setting 62 Customize Home screen 62 D Date setting 62 Device lock 71 Dial-up connection 115 Digitally sign messages 109 - HTC S730 | User Manual - Page 190
62 LED indicator lights 20, 31 Licensed and protected media 147 Lock - keyboard 70 - phone 71 M Make call - from Call History 44 - from Contacts information 65 P Parts and accessories 16 Pause in dialing sequence 50 PDF 173 Personal information 65 Phone program 41 Phone specification 66 Photo ( - HTC S730 | User Manual - Page 191
, 82 - Windows Live 33 - Windows Live Mobile 128 - Windows Media Player Mobile 33, 146 Put call on hold 48 Q Quick List 34 Quick Notes 33, 82 QWERTY Keyboard 37 Index 191 R Receive - call 47 - MMS message 90 Regional settings 62 Reply message 96, 98 Reset phone 72 Restart phone 71 Review screen 139 - HTC S730 | User Manual - Page 192
tag for program 176 - edit, delete, and play voice tags 176 W Web browser 117 Wi-Fi 113 Windows Live 33 Windows Live Messenger 130 Windows Media Player - file formats 146 - menus 147 - overview 33 - troubleshooting 150 Windows Mobile Device Center 55 Windows Mobile software version 66 Z Zoom 139
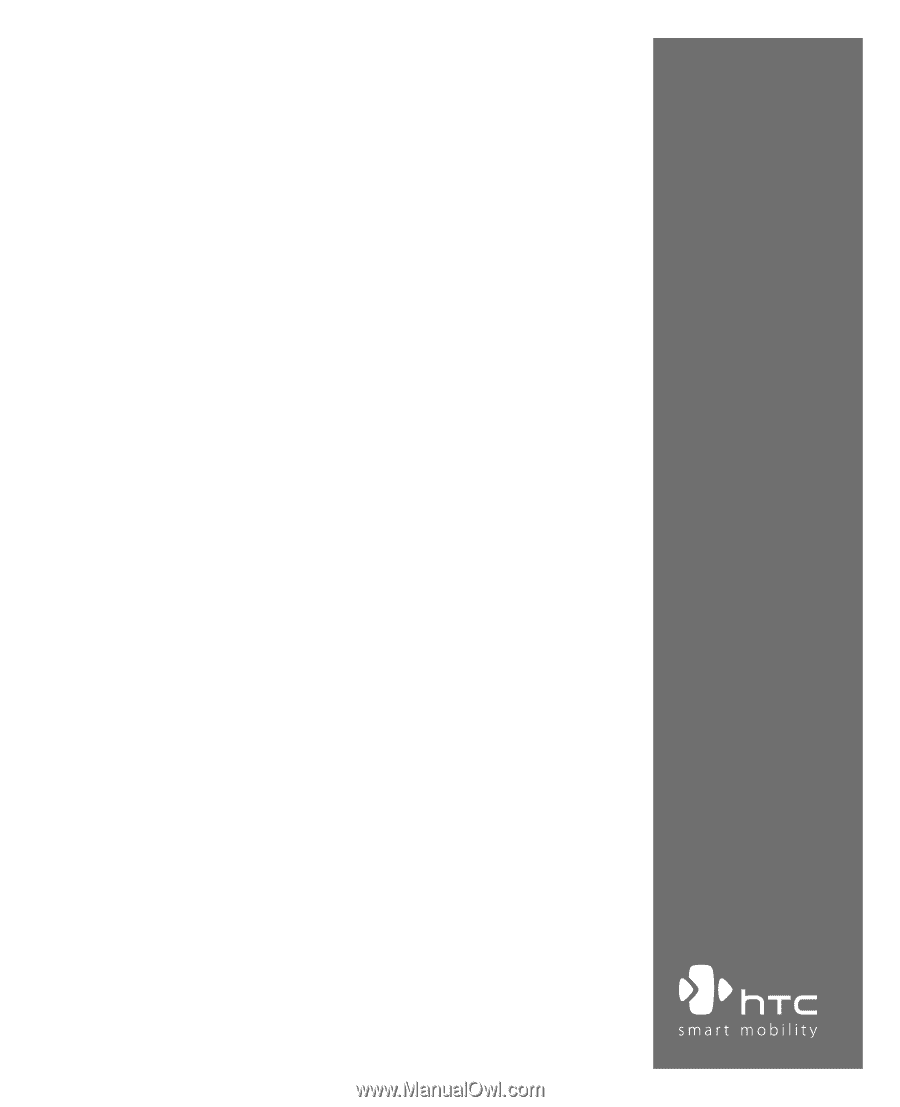
www.htc.com
Smart Phone
User Manual