HTC Touch Pro US Cellular User Manual - Page 132
ZIP
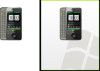 |
View all HTC Touch Pro US Cellular manuals
Add to My Manuals
Save this manual to your list of manuals |
Page 132 highlights
132 Programs on your Device For more information about using WorldCard Mobile, see Help on your device. 12.13 ZIP The ZIP program increases the storage capacity of your device by allowing you to compress files in the conventional ZIP format. It also allows you to extract files from a zip file. To start ZIP on your device Tap Start > Programs > Zip. Each time you start ZIP, it searches for files that have the .zip file extension, and displays these files on the Archive List screen. To open a ZIP file and extract files 1. Touch a zip file to open it, or navigate to a zip file and then touch File > Open Archive. Note You cannot select multiple ZIP files. 2. From the zip file, select files by doing one of the following: • Touch a file to select it. • To select several files, touch Menu > Action and make sure Multi-Select Mode is selected. Select files by touching each file. (Touch a selected file to deselect it). • To select all files, touch Menu > Action > Select All. 3. Touch Menu > Action > Extract. 4. Choose a folder where the files will be extracted to, then touch Extract. 5. Touch Menu > File > Close Archive to close the zip file. To create a new zip archive 1. Touch File > New Archive. 2. On the Save As screen, enter the zip file name and choose a folder where you want to save it. You can also choose whether to save the zip file on the device's main memory or a storage card. 3. Touch Save. 4. Touch Menu > Action > Add. 5. Navigate to the folder that contains the files you want to archive. 6. Select files to add by doing one of the following: • Touch a file to select it. • To select several consecutive files, drag over the files. • To select several non-contiguous files, use the stylus to tap and hold on the screen and then select Multi-Select Mode. Select files by tapping each file. (Tap a selected file to deselect it). • To select all files, use the stylus to tap and hold on the screen and then tap Select All. 7. Touch Add. 8. Touch Menu > File > Close Archive to save and close the zip file.















