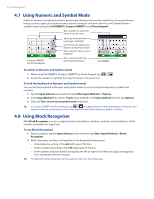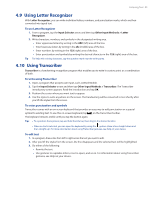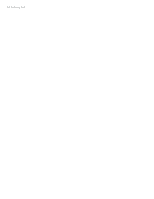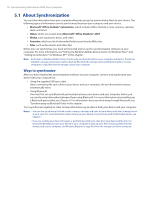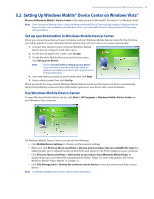HTC Touch Pro US Cellular User Manual - Page 52
Using Numeric and Symbol Mode, 8 Using Block Recognizer
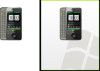 |
View all HTC Touch Pro US Cellular manuals
Add to My Manuals
Save this manual to your list of manuals |
Page 52 highlights
52 Entering Text 4.7 Using Numeric and Symbol Mode Switch to Numeric and Symbol mode to easily enter numbers and common symbols such as parentheses, braces, currency signs, punctuation marks, special characters, and more. Numeric and Symbol mode is available when using the Full QWERTY, Compact QWERTY, and Phone Keypad. Tap a number or symbol to insert it into your text. Compact QWERTY and Phone Keypad Tap to go to the previous or next page of symbols. See "To lock the keyboard in Numeric and Symbol mode." Tap to switch to the numeric keyboard Tap to switch back to the letter keyboard layout. Full QWERTY To switch to Numeric and Symbol mode 1. While using Full QWERTY, Compact QWERTY, or Phone Keypad, tap / . 2. Locate the number or symbol, then tap it to insert it into your text. To lock the keyboard in Numeric and Symbol mode You can lock the keyboard in Numeric and Symbol mode so you can continuously enter symbols and numbers. 1. Tap the Input Selector arrow and then tap Other Input Methods > Options. 2. In the Input Method tab, select a Touch input method in the Input method list, then tap Options. 3. Clear the Turn on one-touch symbol entry check box. Tip In Compact QWERTY and Phone Keypad, tap / to toggle between locking the keyboard in Numeric and Symbol mode and switching back to the letter keyboard layout after tapping a symbol or number. 4.8 Using Block Recognizer With Block Recognizer, you use a single stroke to write letters, numbers, symbols, and punctuation, which are then converted into typed text. To use Block Recognizer 1. From a program, tap the Input Selector arrow and then tap Other Input Methods > Block Recognizer. 2. Write characters, numbers, and symbols in the designated writing area. • Enter letters by writing in the abc (left) area of the box. • Enter numbers by writing in the 123 (right) area of the box. • Enter symbols and punctuation by tapping the left or right area of the box (a gray dot appears), then writing the desired character. Tip For help with writing characters, tap the question mark near the writing area.