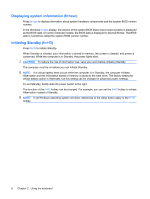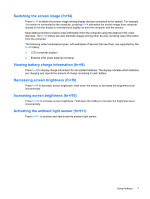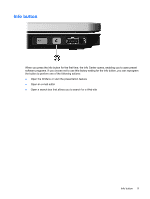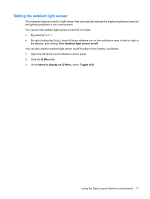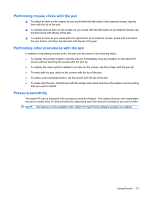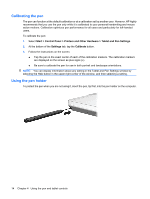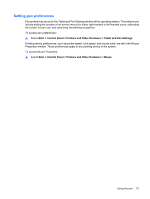HP 2710p Pointing Devices and Keyboard - Windows XP - Page 17
Setting the ambient light sensor, Turn Ambient light sensor on/off, Q Menu, Items to display on Q Menu
 |
UPC - 884420088295
View all HP 2710p manuals
Add to My Manuals
Save this manual to your list of manuals |
Page 17 highlights
Setting the ambient light sensor The computer features a built-in light sensor that automatically adjusts the display brightness based on the lighting conditions in your environment. You can turn the ambient light sensor on and off in 2 ways: ● By pressing fn+f11. ● By right-clicking the Quick Launch Buttons software icon in the notification area, at the far right of the taskbar, and clicking Turn Ambient light sensor on/off. You can also add the ambient light sensor on/off function to the Q Menu, as follows: 1. Open the HP Quick Launch Buttons control panel. 2. Click the Q Menu tab. 3. Under Items to display on Q Menu, select Toggle ALS. Using the Quick Launch Buttons control panel 11

Setting the ambient light sensor
The computer features a built-in light sensor that automatically adjusts the display brightness based on
the lighting conditions in your environment.
You can turn the ambient light sensor on and off in 2 ways:
●
By pressing
fn+f11
.
●
By right-clicking the Quick Launch Buttons software icon in the notification area, at the far right of
the taskbar, and clicking
Turn Ambient light sensor on/off
.
You can also add the ambient light sensor on/off function to the Q Menu, as follows:
1.
Open the HP Quick Launch Buttons control panel.
2.
Click the
Q Menu
tab.
3.
Under
Items to display on Q Menu
, select
Toggle ALS
.
Using the Quick Launch Buttons control panel
11