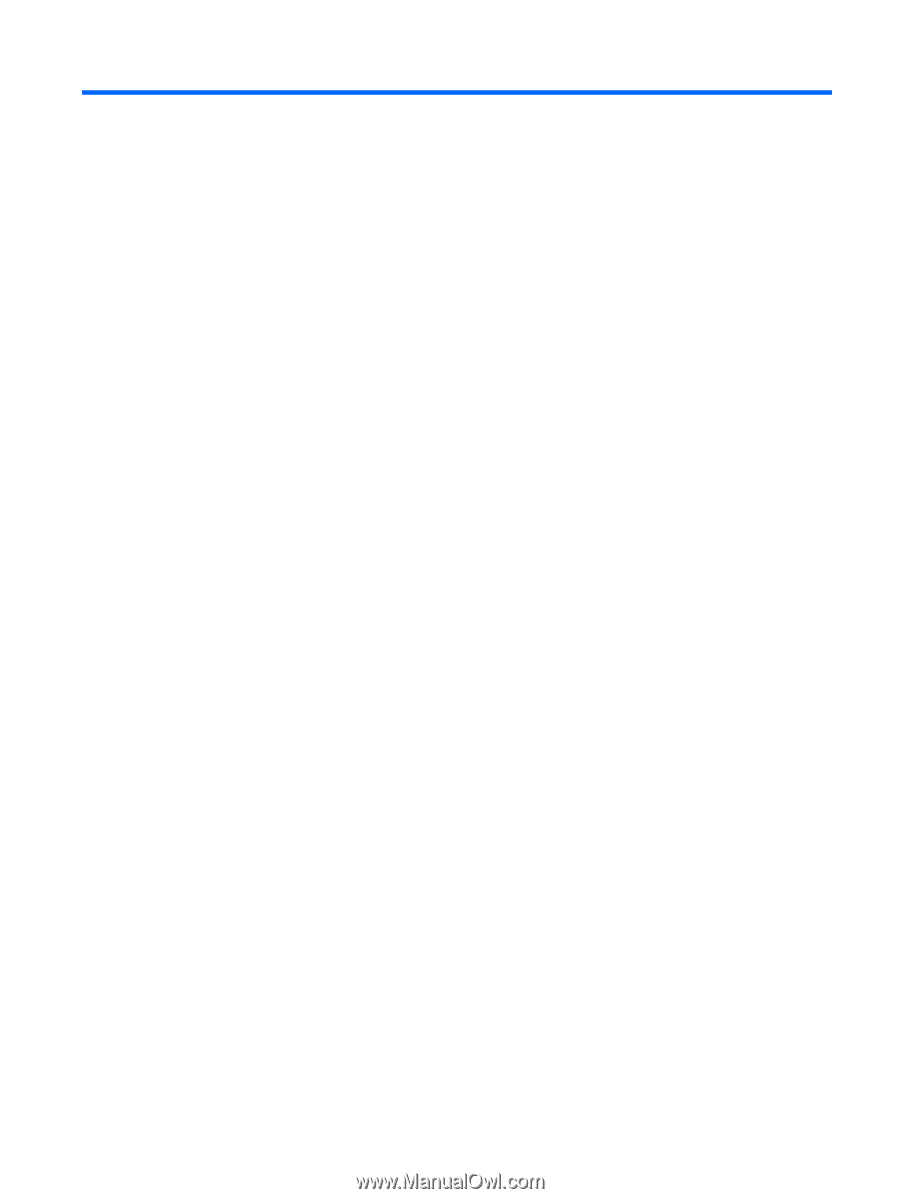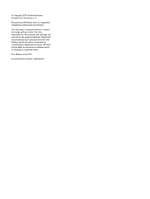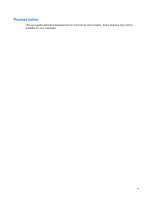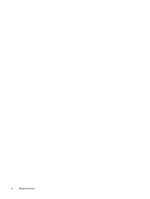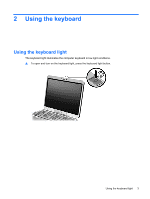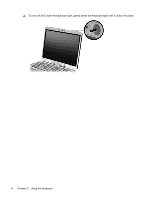Table of contents
1
Using the pointing devices
Setting pointing device preferences
.....................................................................................................
1
Using the pointing stick
........................................................................................................................
1
Connecting an external mouse
.............................................................................................................
2
2
Using the keyboard
Using the keyboard light
.......................................................................................................................
3
Using hotkeys
.......................................................................................................................................
5
Displaying system information (fn+esc)
...............................................................................
6
Initiating Standby (fn+f3)
......................................................................................................
6
Switching the screen image (fn+f4)
.....................................................................................
7
Viewing battery charge information (fn+f8)
..........................................................................
7
Decreasing screen brightness (fn+f9)
..................................................................................
7
Increasing screen brightness (fn+f10)
.................................................................................
7
Activating the ambient light sensor (fn+f11)
........................................................................
7
3
HP Quick Launch buttons
Presentation button
..............................................................................................................................
8
Info button
............................................................................................................................................
9
Using the Quick Launch Buttons control panel
..................................................................................
10
Opening the Quick Launch Buttons control panel
.............................................................
10
Displaying the Q Menu
......................................................................................................
10
Setting the ambient light sensor
........................................................................................
11
4
Using the pen and tablet controls
Using the pen
.....................................................................................................................................
12
Identifying the pen components
.........................................................................................
12
Holding the pen
..................................................................................................................
12
Performing mouse clicks with the pen
...............................................................................
13
Performing other procedures with the pen
.........................................................................
13
Pressure-sensitivity
............................................................................................................
13
Calibrating the pen
.............................................................................................................
14
Using the pen holder
..........................................................................................................
14
Setting pen preferences
.....................................................................................................
15
Changing the pen tip
..........................................................................................................
16
5
Using the keypads
Using the embedded numeric keypad
................................................................................................
18
v