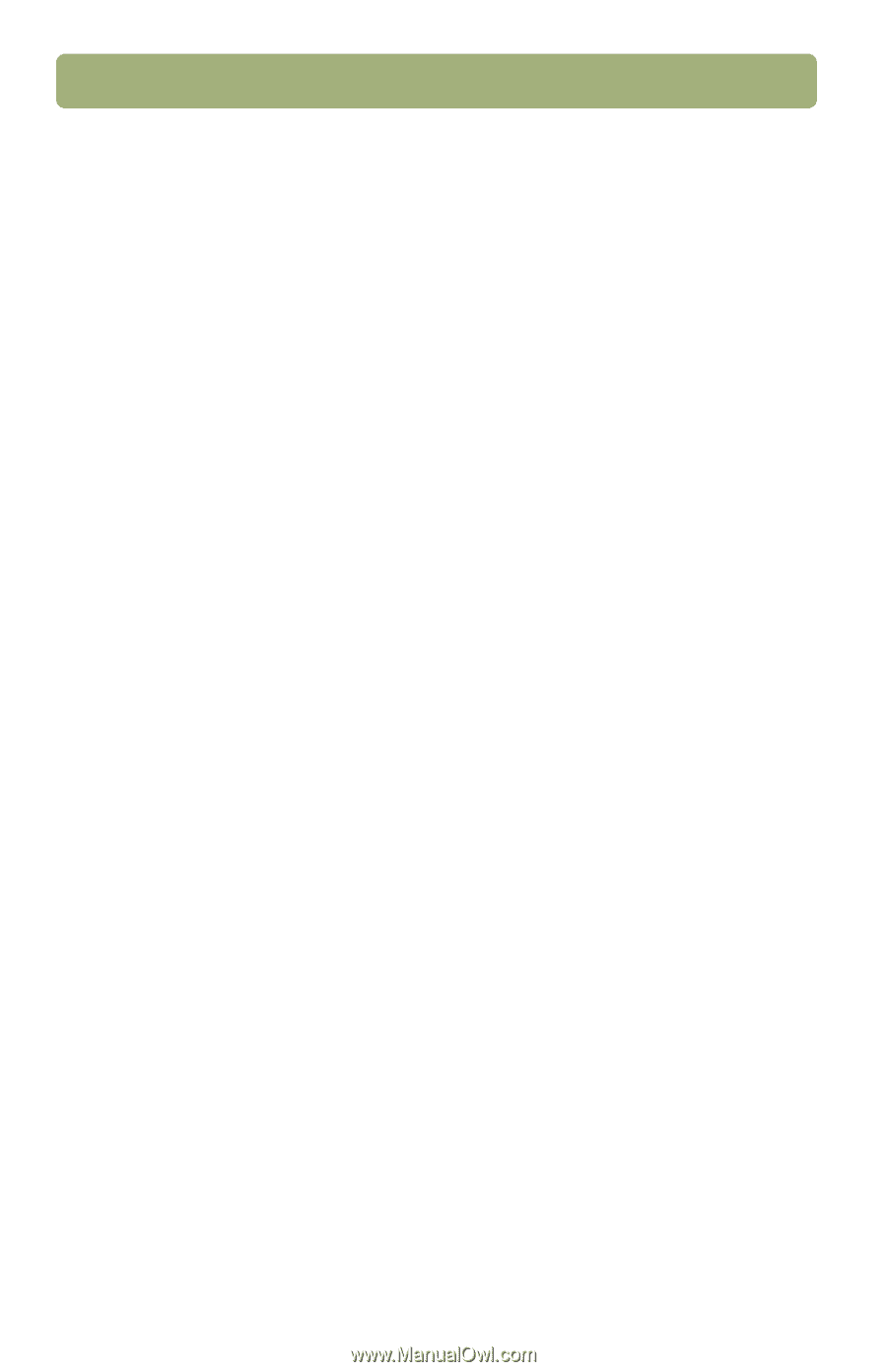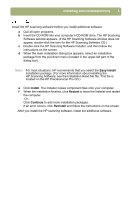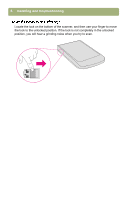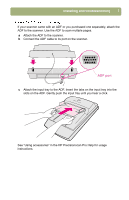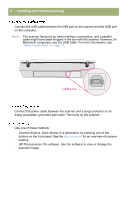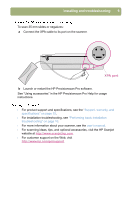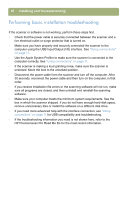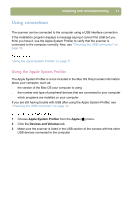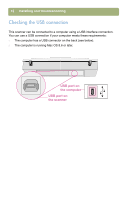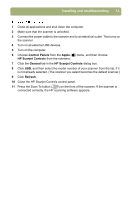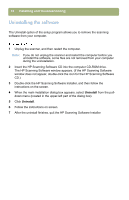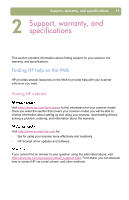HP 4400C HP Scanjet 4400C/5400C Series Scanner Mac - (English) Setup and Suppo - Page 10
Performing basic installation troubleshooting, computer using the USB Input/Output I/O interface. See
 |
UPC - 725184800566
View all HP 4400C manuals
Add to My Manuals
Save this manual to your list of manuals |
Page 10 highlights
10 Installing and troubleshooting Performing basic installation troubleshooting If the scanner or software is not working, perform these steps first. l Check that the power cable is securely connected between the scanner and a live electrical outlet or surge protector that is turned on. l Make sure you have properly and securely connected the scanner to the computer using the USB Input/Output (I/O) interface. See "Using connections" on page 11. l Use the Apple System Profiler to make sure the scanner is connected to the computer correctly. See "Using connections" on page 11. l If the scanner is making a loud grinding noise, make sure the scanner is unlocked. Move the lock to the unlocked position. l Disconnect the power cable from the scanner and turn off the computer. After 30 seconds, reconnect the power cable and then turn on the computer, in that order. l If you receive installation file errors or the scanning software will not run, make sure all programs are closed, and then uninstall and reinstall the scanning software. l Make sure your computer meets the minimum system requirements. See the box in which the scanner shipped. If you do not have enough hard-disk space, remove unnecessary files or install the software on a different disk drive. l If you need more advanced help with the interface connection, see "Using connections" on page 11 for USB compatibility and troubleshooting. l If the troubleshooting information you need is not shown here, refer to the HP Precisionscan Pro Read Me file for the most recent information.