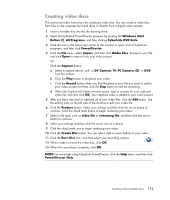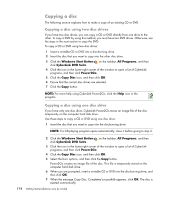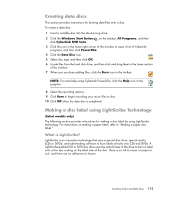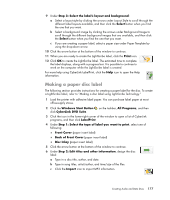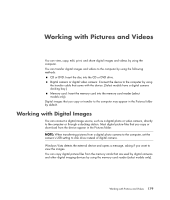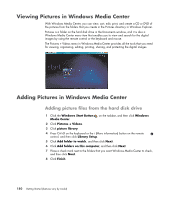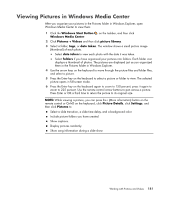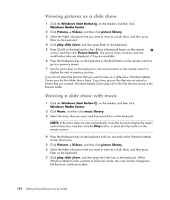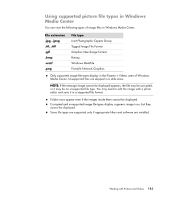HP A6430f Getting Started Guide - Page 188
Step 3: Select the label's layout and background, Select, Print, If you are creating a paper label
 |
UPC - 883585738946
View all HP A6430f manuals
Add to My Manuals
Save this manual to your list of manuals |
Page 188 highlights
7 Click the arrow button at the bottom of the window to continue. 8 Under Step 3: Select the label's layout and background: a Select a layout style by clicking the arrows under Layout Style to scroll through the different label layouts available, and then click the Select button when you find the one that you want. b Select a background image by clicking the arrows under Background Image to scroll through the different background images that are available, and then click the Select button when you find the one that you want. c If you are creating a paper label, select a paper size under Paper Template by using the drop-down arrow. 9 Click the arrow button at the bottom of the window to continue. 10 When you are ready to create the LightScribe label, click the Print icon. For more help using CyberLink LabelPrint, click the Help icon to open the Help information. 178 Getting Started (features vary by model)