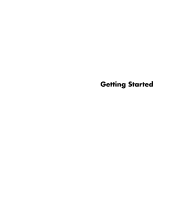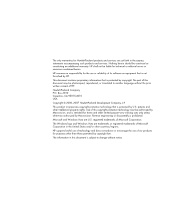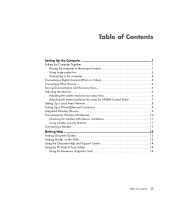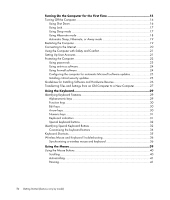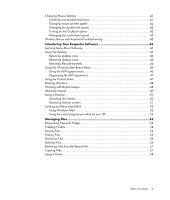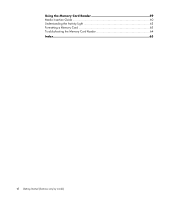HP A6430f Getting Started Guide
HP A6430f - Pavilion - 3 GB RAM Manual
 |
UPC - 883585738946
View all HP A6430f manuals
Add to My Manuals
Save this manual to your list of manuals |
HP A6430f manual content summary:
- HP A6430f | Getting Started Guide - Page 1
Getting Started - HP A6430f | Getting Started Guide - Page 2
services. Nothing herein should be construed as constituting an additional warranty. HP shall not be liable for technical or editorial errors or omissions contained herein. HP in the United States and/or other countries/regions. HP supports lawful use of technology and does not endorse or encourage - HP A6430f | Getting Started Guide - Page 3
9 Connecting the Wireless LAN Device 10 Checking the wireless LAN device installation 11 Using wireless security features 11 Connecting a Modem 12 Getting Help 13 Finding Onscreen Guides 13 Finding Guides on the Web 13 Using the Onscreen Help and Support Center 14 Using the PC Help & Tools - HP A6430f | Getting Started Guide - Page 4
Devices 26 Transferring Files and Settings from an Old Computer to a New Computer 27 Using the Keyboard 29 Identifying Keyboard Features 29 keyboard buttons 34 Keyboard Shortcuts 35 Wireless Mouse and Keyboard Troubleshooting 36 Synchronizing a wireless mouse and keyboard 36 Using the - HP A6430f | Getting Started Guide - Page 5
option 42 Changing the scroll wheel speed 43 Wireless Mouse and Keyboard Troubleshooting 43 Introducing Your Computer Software 45 Learning More About Software 45 Using the Desktop 45 Removing desktop icons 46 Retrieving desktop icons 46 Removing files permanently 46 Using the Windows - HP A6430f | Getting Started Guide - Page 6
Using the Memory Card Reader 59 Media Insertion Guide 60 Understanding the Activity Light 63 Formatting a Memory Card 63 Troubleshooting the Memory Card Reader 64 Index...65 vi Getting Started (features vary by model) - HP A6430f | Getting Started Guide - Page 7
: The power supply is preset for the country/region in which you purchased your computer. If you move, please check the voltage requirements for your new location before plugging the computer into an AC power outlet. WARNING: Please read "Safety Information" in the Limited Warranty and Support Guide - HP A6430f | Getting Started Guide - Page 8
Help protect the monitor, computer, and accessories by connecting all power cords for the computer and peripheral devices (such as a monitor, printer, or scanner) to a surge protection device, such as a power strip with surge protection or an uninterruptible power supply (UPS). Many surge protection - HP A6430f | Getting Started Guide - Page 9
and function (continued) Serial port for some digital cameras or other serial devices. Audio Line Out (powered speakers). Audio Line In. Headphones. Microphone. FireWire® (IEEE 1394) for video cameras or other devices with very fast transfer rates. NOTE: You must use a 6-pin FireWire (IEEE - HP A6430f | Getting Started Guide - Page 10
a Digital Camera (Photo or Video) The following instructions apply only to digital photo cameras and digital video cameras. NOTE: When connecting an analog video camera to the computer, use the Video and Audio In connectors on the front or back of the computer. Refer to the documentation that - HP A6430f | Getting Started Guide - Page 11
want to locate and install driver software. Insert the driver software CD, click Locate and install driver software, and then follow any onscreen instructions to install the software. If the computer does not recognize the digital photo camera or the digital video camera: 1 Click the Windows Start - HP A6430f | Getting Started Guide - Page 12
, video cameras, digital photo cameras, memory card readers, and PDAs (personal digital assistants) or handheld computers. 6-pin FireWire (IEEE 1394) connector on the computer. Storing Documentation and Recovery Discs Store all computer user manuals and warranty information in an easy-to-find, - HP A6430f | Getting Started Guide - Page 13
device (CRT monitor, flat panel monitor, TV, and so on) to the computer at a time (select models only). You can quickly change which device displays the computer desktop by pressing Alt+F5. Each time you press Alt+F5, the computer desktop appears on the next device. If pressing Alt+F5 does not work - HP A6430f | Getting Started Guide - Page 14
or 802.11a. The preceding illustration shows a home LAN. The desktop computer has a wired connection to a wireless router. The desktop computer also has a printer that it shares with the other computers on the network. Each notebook computer has a wireless connection to the network router. 8 Getting - HP A6430f | Getting Started Guide - Page 15
Card, wireless networks, wireless LANs, or WLANs) in corporate offices, your home, and public areas such as airports and restaurants. In a WLAN, each mobile wireless device communicates with a wireless access point, which can be several hundred feet away. Computers with WLAN devices may support - HP A6430f | Getting Started Guide - Page 16
across entire states, or even entire countries/ regions. For more information about wireless technology, go to: http://www.hp.com/go/techcenter/wireless Connecting the Wireless LAN Device (Select models only) You can connect the computer to an 802.11n (select models only), 802.11b or 802.11g - HP A6430f | Getting Started Guide - Page 17
Your WLAN device should be listed here. The WLAN device may include the term wireless, wireless LAN, or 802.11. NOTE: If no WLAN device is listed, either the computer does not have an integrated WLAN device, or the driver for the device is not properly installed. 4 Click the Windows Start Button on - HP A6430f | Getting Started Guide - Page 18
in this guide. The modem is used for connecting to an ISP that provides a telephone dial-up connection to the Internet. NOTE: Your computer may not and faxes, you must connect your telephone service line to the modem (A), which is on the back of the computer (B). The setup poster shows you how to - HP A6430f | Getting Started Guide - Page 19
language. 3 Click Support and Drivers. 4 Enter the model number of your computer, and then click Search . 5 Click Manuals. 6 Locate the manual you want, and then do one of the following: Click the title to display the file in Adobe Acrobat Reader (which you can download from the Manuals page if it - HP A6430f | Getting Started Guide - Page 20
Start Button on the taskbar, and then click Help and Support. Using the PC Help & Tools Folder The PC Help & Tools folder contains special utilities for computer owners, such as support information and programs. To see the items in the PC Help & Tools folder: 1 Click the Windows Start Button on the - HP A6430f | Getting Started Guide - Page 21
connection at this time, you can do so later by manually starting Easy Internet Services. See "Connecting to the Internet." 7 Norton Internet Security automatically opens. Follow the onscreen instructions to set up this tool, which protects the computer and your privacy. NOTE: If you stop the setup - HP A6430f | Getting Started Guide - Page 22
to wake quickly and resume your work where you left off. Hibernate mode saves the system memory to a temporary file on the hard disk and then turns off the hardware. Some computers also have a reduced-power state called Away mode. Away mode turns off the display and mutes the audio, but otherwise - HP A6430f | Getting Started Guide - Page 23
can retrieve e-mail messages and download information from the Internet automatically, if you set it to do so. To put the computer into Sleep mode manually: Press the Sleep button on the keyboard, if it is present. Or 1 Click the Windows Start Button 2 Click the Power button. Or on the taskbar - HP A6430f | Getting Started Guide - Page 24
button on the front of the computer. Using Hibernate mode Hibernate mode is available as an advanced power setting. When the computer is in Hibernate mode, it saves to the hard disk drive everything that is in computer memory, turns off the monitor and the hard disk drive, and then turns itself off - HP A6430f | Getting Started Guide - Page 25
it is idle for a specified number of minutes. To put the computer into a mode automatically, modify the power management settings. 1 Click the Windows the Computer When you restart the computer, the computer clears some settings and starts over using the operating system and software in its memory. - HP A6430f | Getting Started Guide - Page 26
as a LAN (local area network) or DSL (digital subscriber line). Check with your Internet Service Provider (ISP) for specific information on the connection. See "About the Internet" for more information about using the Internet. Refer to the "Setting Up the Computer" chapter of this guide to make - HP A6430f | Getting Started Guide - Page 27
Guides, and then click Safety & Comfort Guide. Or Type http://www.hp.com/ergo into the Web browser address box, and then press Enter on the keyboard. Setting Up User Accounts User accounts enable you to set the privileges for each user of the computer the computer, and install software and drivers - HP A6430f | Getting Started Guide - Page 28
certain users Drawbacks to multiple user accounts: More memory (RAM) usage Multiple Temporary Internet Files folders to remove during Disk Cleanup More data to back up Longer time to complete virus scan Protecting the Computer Protect the computer, personal settings, and data from a variety of risks - HP A6430f | Getting Started Guide - Page 29
that others can easily figure out, such as your birthday, child's name, or phone number. Don't write down passwords unless you store them in a secure place away from the computer. Do not store passwords in a file on the computer. You can use the same password for more than one Windows Vista security - HP A6430f | Getting Started Guide - Page 30
about computer viruses, type viruses into the Search Help box in the Help and Support Center. Using firewall software When you use the computer for on a network, or block authorized e-mail attachments. To solve the problem temporarily, disable the firewall, perform the task that you want to - HP A6430f | Getting Started Guide - Page 31
the computer for automatic Microsoft software updates Microsoft continually updates the Windows Vista operating system. HP recommends that download and install them Never check for updates (not recommended) - This option makes the computer more vulnerable to security threats and performance problems - HP A6430f | Getting Started Guide - Page 32
instructions. The restore point is a snapshot of the computer settings memory, and other requirements listed for the new software. Install the new software according to the directions provided by the software manufacturer. If you need help, check the manufacturer's documentation or customer service - HP A6430f | Getting Started Guide - Page 33
and Support. 3 Type transfer files into the Search Help box. 4 Click the overview article Transfer files and settings from another computer. This article describes a Microsoft solution for moving your files to your new computer. 5 Click Windows Easy Transfer. 6 Follow the onscreen instructions in - HP A6430f | Getting Started Guide - Page 34
28 Getting Started (features vary by model) - HP A6430f | Getting Started Guide - Page 35
, and using any special keyboard keys. You may need to install keyboard software and drivers to access all the special features and functions of the keyboard. Your computer may include either a standard keyboard or a wireless keyboard. Using the keyboard is the primary way that you enter text and - HP A6430f | Getting Started Guide - Page 36
Function keys The function keys, located above the main keys, are labeled F1 through F12. Most function key operations vary by software program. F1 and F3 are available at all times: Pressing F1 opens a Help window for the software program being used. Pressing F3 opens a search window. Edit keys The - HP A6430f | Getting Started Guide - Page 37
keyboard is on, the numeric keys work in the same way as the number keys and arithmetic functions found on a basic calculator. When the Num : Icon Name Description Num Lock When lit, numeric keys are locked as number keys and arithmetic functions. Caps Lock When lit, alphanumeric keys are locked - HP A6430f | Getting Started Guide - Page 38
Internet, or provide quick access to specific functions. (Some keyboard models have computer into or out of power-saving mode. It may take 10-30 seconds before screen reappears. Switches between computer users. ? Or Or Or Information Opens Help and Support Center. Pictures (Photos) Music Video - HP A6430f | Getting Started Guide - Page 39
reconfigured to open any Web site or software program. Opens e-mail program. Can be reconfigured to open any Web site or software program. Links to HP Web site. Links to Compaq Web site. Or Or Or Or Or Or Shopping Sports Finance Connect to Internet Search Chat Entertainment Offers Calculator Goes - HP A6430f | Getting Started Guide - Page 40
Media control or playback buttons Icon Label Description Eject 1 and Opens or closes upper and lower optical drive trays. Eject 2 Rec Starts recording to selected media. Stop Stops media. Play/Pause Plays or pauses media. Prev Rewinds media. Next Volume Or -+ Mute Fast-forwards media. - HP A6430f | Getting Started Guide - Page 41
press simultaneously to perform specific actions. For example, from the Windows Vista desktop, press the Alt (alternate) key, the Ctrl (control) key, and the S key (the letter S) to display support information for the computer (including the model number, serial number, and service ID). You see this - HP A6430f | Getting Started Guide - Page 42
and Keyboard Troubleshooting Synchronizing a wireless mouse and keyboard If the wireless mouse and keyboard do not respond, use this procedure to resynchronize the devices. 1 Plug the receiver into a USB port on the computer. If you have a choice, a USB port on the front of the computer is best - HP A6430f | Getting Started Guide - Page 43
and hold the Connect button (C) on the underside of the keyboard until the blue LED on the receiver stops flashing. For additional mouse and keyboard troubleshooting tips, refer to the Troubleshooting and Maintenance Guide. Using the Keyboard 37 - HP A6430f | Getting Started Guide - Page 44
38 Getting Started (features vary by model) - HP A6430f | Getting Started Guide - Page 45
drivers to access all the special features and functions of the mouse. Your computer includes a mouse for directing the cursor (pointer) on the Windows Vista desktop , to communicate with your computer. A light on the receiver indicates receiver activity. NOTE: The wireless mouse goes into a sleep - HP A6430f | Getting Started Guide - Page 46
Using the Mouse Buttons The mouse has two or three buttons on the top: Click the left mouse button (A) to position the cursor or select an item. Click the right mouse button (C) to display a menu of commands for the item you clicked. On select models, use the scroll wheel button (B) in the center - HP A6430f | Getting Started Guide - Page 47
Autoscrolling 1 Place the cursor anywhere in the document, and then press the scroll wheel button once. An autoscroll icon appears. 2 Move the mouse in the direction you want to scroll. The farther you move the mouse from the starting point, the faster the document scrolls. 3 To stop autoscrolling, - HP A6430f | Getting Started Guide - Page 48
Changing mouse pointer speed To change the speed of the cursor on the screen relative to the motion of the mouse: 1 Click the Windows Start Button on the taskbar. 2 Click Control Panel. 3 Click Hardware and Sound, if it is present. 4 Click Mouse. 5 Click the Pointer Options tab. 6 In the Motion area - HP A6430f | Getting Started Guide - Page 49
In the Horizontal Scrolling area, adjust the number of lines per scroll by clicking the arrow buttons. 7 Click Apply, and then click OK. Wireless Mouse and Keyboard Troubleshooting If the wireless mouse and keyboard do not respond, see "Synchronizing a wireless mouse and keyboard" in the "Using the - HP A6430f | Getting Started Guide - Page 50
44 Getting Started (features vary by model) - HP A6430f | Getting Started Guide - Page 51
models only). Or Click the Windows Start Button on the taskbar, and then click Help and Support. For help with specific software, refer to the onscreen Help within the program. Using the Desktop The desktop is the work area that appears on the monitor screen. It includes the taskbar along one edge - HP A6430f | Getting Started Guide - Page 52
-click the Recycle Bin icon on the desktop, and then click Empty Recycle Bin. Open programs or documents. Open the Help and Support Center. Start a search. Open the Control Panel to Programs menu To find the software programs on your computer: 1 Click the Windows Start Button 2 Click All - HP A6430f | Getting Started Guide - Page 53
copy an item: 1 Right-click the item. 2 Click Copy. 3 Go to the desktop or folder, right-click an empty area, and then click Paste. If you use Add modem, a network connection, and other components and features of the computer. The Control Panel also provides tools for changing system performance, - HP A6430f | Getting Started Guide - Page 54
as a digital camera or a digital video camera, to the computer either directly or through a docking station. Digital picture files that you copy or download from the device appear in the Pictures folder. Digital cameras and other digital imaging devices use memory cards, or media, to store digital - HP A6430f | Getting Started Guide - Page 55
computer to the Internet and use the information and services available there, you need an Internet Service , local area network (LAN), cable modem, digital created millions of Web sites in support of their activities. A Web http://www.hp.com). The URL may include the path to a specific file within - HP A6430f | Getting Started Guide - Page 56
hp.com) into the address box in the browser, and then pressing Enter on your keyboard. Or you can use the browser search feature to search for references to a specific to display a list of all found search items on the computer and for advanced options. Click Search the Internet to search the Internet - HP A6430f | Getting Started Guide - Page 57
Internet access. Set up a list of Web sites that people who use your computer cannot view. Adjust the type of content people can view with and without that you have set. This means that any unrated page, even Help and Support or Internet Explorer, is not viewable if the user does not know the - HP A6430f | Getting Started Guide - Page 58
and video clips. NOTE: E-mail may contain a virus in the message itself or as an attachment. To protect your computer, do instructions provided by your ISP to install its Web browser and e-mail program, and to set up and use your e-mail account. You can then send and receive e-mail when your computer - HP A6430f | Getting Started Guide - Page 59
digital camera. A file can be a document, picture, music, video, or other data. Almost everything that you do on the computer involves working with files. The computer can copy files to other storage media within component drives, such as diskettes, memory cards, CDs or DVDs, or it can send them to - HP A6430f | Getting Started Guide - Page 60
unusable. 1 Click the Windows Start Button on the taskbar, and then click Computer. Or Click the Windows Start Button on the taskbar, and then click Windows more Windows Explorer windows open at one time.) Select an item in Computer or in Windows Explorer, and then press and hold the right mouse - HP A6430f | Getting Started Guide - Page 61
every folder, or the search box on the Windows Start Button menu, which searches the whole computer. To search from a folder Search box: 1 Click the Windows Start Button on the taskbar, and then click Computer. Or Click the Windows Start Button on the taskbar, and then click Windows Explorer. 2 Find - HP A6430f | Getting Started Guide - Page 62
(the last three characters of a file name, after the period). Doing so could make the file unrecognizable to the computer. 1 Click the Windows Start Button on the taskbar, and then click Computer. Or Click the Windows Start Button on the taskbar, and then click Windows Explorer. 2 Find the file or - HP A6430f | Getting Started Guide - Page 63
Bin is emptied manually or it is cleared to make room for more recently deleted files. 1 Double-click the Recycle Bin icon on the desktop. 2 Right also copy files by dragging them into a new location. Select an item in Computer or in Windows Explorer, and then press and hold the right mouse button - HP A6430f | Getting Started Guide - Page 64
programs called printer drivers. In many cases, the computer automatically finds the necessary printer driver for your particular printer to work with the computer. If it does not, follow the instructions that came with the printer to install the specific printer driver manually. You can print - HP A6430f | Getting Started Guide - Page 65
read from and write to a variety of types of memory cards and the IBM Microdrive disk drive. The card reader is accessible directly on the front of the computer. It has four or two horizontal card slots, which accept the memory cards and the Microdrive disk drive. You can place media in one or more - HP A6430f | Getting Started Guide - Page 66
computer is not reading or writing the media card. CAUTION: Do not try to remove media when the activity light is blinking. Doing so may cause loss of data. Media Insertion Guide 4-slot memory card reader (select models only) A Activity light B Upper-left slot C Lower-left slot D Upper-right slot - HP A6430f | Getting Started Guide - Page 67
up Facing up MultiMediaCard Mobile (MMC Mobile)* Memory Stick (MS) memory card Memory Stick (MS-Pro) memory card Memory Stick (MS-Pro Duo) memory card* Memory Stick (MS-Duo) memory card* Facing up Facing up Facing up Facing up Facing up 4-slot reader location D (upper-right) SD D (upper-right - HP A6430f | Getting Started Guide - Page 68
(select models only) A Activity light F Upper slot G Lower slot Card Secure Digital (SD) Memory Card MultiMediaCard (MMC) Memory Stick (MS) Memory Card Insert the media Facing up (gold connector fingers down) 2-slot reader location F (upper) Facing up (gold connector fingers down) F (upper - HP A6430f | Getting Started Guide - Page 69
in your digital camera. Follow the instructions that came with your digital camera. Or Insert the media into the correct card slot on the reader until it stops and locks into place. The activity light on the memory card reader lights, and the computer automatically detects the media. 2 Click the - HP A6430f | Getting Started Guide - Page 70
media. Make sure that the memory card is fully inserted into the correct slot. Remove the memory card when the activity light is not blinking, and shine a flashlight into the empty slot. If any of the pins are bent, replace the memory card reader, or have the computer serviced if a pin is touching - HP A6430f | Getting Started Guide - Page 71
media 60 troubleshooting memory card reader 64 CompactFlash Type I 62 CompactFlash Type II 62 computer front- video camera connecting to a computer 4 troubleshooting 5 documentation, onscreen 13 E Ethernet connection 9 F Found New Hardware message, connecting a digital camera 4 H Help and Support - HP A6430f | Getting Started Guide - Page 72
10 checking wireless LAN device 11 connecting wireless LAN device 10 setting up 9 using Local Area Network 8 local area network (LAN) 8 M manuals storing 6 memory card reader card types 59 in-use light 63 troubleshooting 64 using 59 memory card, formatting 63 Memory Stick (MS) 61 Memory Stick (MS - HP A6430f | Getting Started Guide - Page 73
W WEP 11 Windows Vista update 25 wired network connection 9 wireless devices 9 wireless LAN 10 wireless LAN connection 10 wireless local area network (WLAN) 9 wireless network security 11 wireless network device checking installation 11 wireless wide area networks (WWAN) devices 10 WLAN security 11 - HP A6430f | Getting Started Guide - Page 74
Part number: 5992-3577
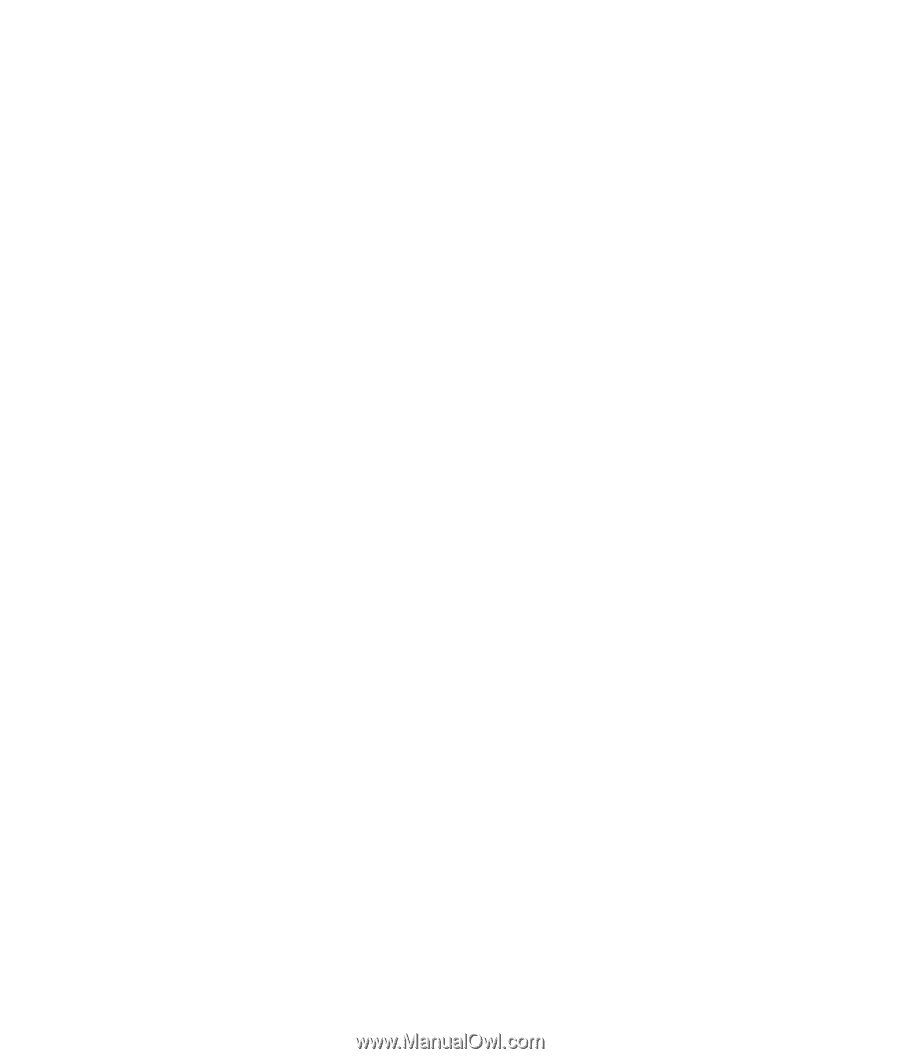
Getting Started