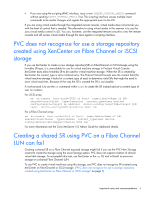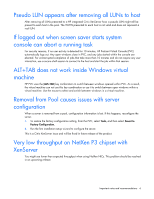HP BL680c HP integrated Citrix XenServer 5.0 Release Notes - Page 10
Rolling upgrade using XenCenter
 |
UPC - 884420396314
View all HP BL680c manuals
Add to My Manuals
Save this manual to your list of manuals |
Page 10 highlights
2. If there are any VMs using local storage rather than shared storage, they are listed in the output of the host-evacuate command. Shut them down before performing the upgrade using the command xe vm-shutdown uuid= 3. Insert the removable media containing the XenServer HP Edition 5.0.0 upgrade file. 4. Find the name of the device that holds the media with the update with the command fdisk -l 5. Mount the media with the command mount /dev/ /mnt 6. Find out the name of the upgrade file with the command ls /mnt 7. Find out the UUID of the master host with the command xe pool-list params=master 8. Apply the upgrade to the master using the command xe update-upload host-uuid= filename=/mnt/ 9. Applying the update should take several minutes. When complete, unmount the media with the command umount /mnt 10. Remove the upgrade media and reboot the server. 11. Repeat for all other servers in the pool, except use the command xe host-list params=uuid To retrieve the UUIDs of the remaining hosts in the pool, use the update-upload command: xe update-upload host-uuid= filename=/mnt/ 12. Update the PV drivers on the VMs once the pool servers are upgraded. See the XenServer VM Installation Guide for details. Rolling upgrade using XenCenter To perform a rolling upgrade using XenCenter: 1. Ensure that the XenServer HP Edition 5.0.0 upgrade file is in a location accessible to the computer running XenCenter. 2. With XenCenter connected to the pool, migrate all VMs running on the pool master to one or more of the other pool members. You can drag and drop VMs from the master to one of the members, or right-click and select Migrate from the context menu, and select one of the members from the submenu. You can also select Migrate from the VM menu, and select one of the members from the submenu. 3. If there are any VMs using local storage rather than shared storage, shut them down before performing the upgrade. You can either select them and click the Shut Down button, or right-click and select Shut Down from the context menu, or select Shut Down from the Server menu. 4. Select Updates Manager from the Tools menu. 5. In the Updates Manager dialog box, click Install New Update. 6. Select the server you want to update, then click Next. XenServer HP Edition Release Notes 10