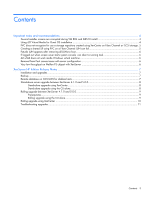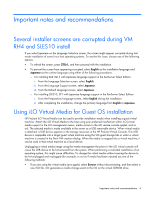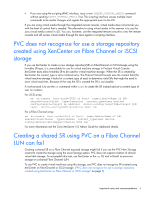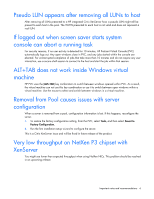HP BL680c HP integrated Citrix XenServer 5.0 Release Notes - Page 8
Stand-alone server upgrade between XenServer, 1.0 and 5.0.0
 |
UPC - 884420396314
View all HP BL680c manuals
Add to My Manuals
Save this manual to your list of manuals |
Page 8 highlights
Stand-alone server upgrade between XenServer 4.1.0 and 5.0.0 XenServer 4.1.0 and 5.0.0 can be upgraded using the Stand-alone upgrade using Xencenter and the Stand-alone upgrade using the CLI alone. Stand-alone upgrade using XenCenter To perform a standalone upgrade using XenCenter: 1. ENsure the XenServer HP Edition 5.0.0 upgrade file is in a location accessible to the computer running XenCenter. 2. Select Updates Manager from the Tools menu. 3. In the Updates Manager dialog box, click Install New Update. 4. Select the server you want to update, then click Next. 5. Browse to the location where you have the embedded update file, and then click Next. A progress bar is displayed as the update is loaded. 6. When the update has finished loading, you are prompted to select the mode for applying the update. Select Automatic mode, then click Next. 7. When the update is finished, the server will reboot. When the server reboots, XenCenter will lose its connection to the server. When it returns, it should reconnect automatically. If it does not, right-click on the server and select Connect from the context menu. 8. Update the PV drivers on the VMs once the server has been upgraded. See the XenServer VM Installation Guide for details. NOTE: XenCenter from release 4.0.1 or 4.1.0 does not work with XenServer hosts from release 5.0.0. However, XenCenter from release 5.0.0 does work with XenServer hosts from release 4.1.0. Stand-alone upgrade using the CLI alone To perform a standalone upgrade using the CLI alone: 1. Insert the removable media containing the XenServer HP Edition 5.0.0 upgrade file. 2. Find the name of the device that holds the media with the update using the command fdisk -l 3. Mount the media with the command mount /dev/ /mnt 4. Find out the name of the upgrade file with the command ls /mnt 5. Apply the upgrade to the server with the command xe update-upload host-uuid= filename=/mnt/ Press TAB after host_uuid= and the UUID of the server automatically populates. XenServer HP Edition Release Notes 8