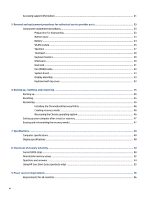HP Chromebook x360 11 G4 Education Edition Maintenance and Service Guide - Page 11
Components, Right
 |
View all HP Chromebook x360 11 G4 Education Edition manuals
Add to My Manuals
Save this manual to your list of manuals |
Page 11 highlights
2 Components Your computer features top-rated components. This chapter provides details about your components, where they are located, and how they work. Right Use the illustration and table to identify the components on the right side of the computer. Table 2-1 Right-side components and their descriptions Component (1) microSD™ memory card reader (2) AC adapter and battery light (3) USB Type-C® power connector and SuperSpeed port Description Reads optional memory cards that store, manage, share, or access information. To insert a card: 1. Hold the card label-side up, with the connectors facing the computer. 2. Insert the card into the memory card reader, and then press in on the card until it is firmly seated. To remove a card: ▲ Press in on the card, and then remove it from the memory card reader. ● White: The AC adapter is connected and the battery is fully charged. ● Blinking amber: The battery has an error. ● Off: The battery is not charging. Connects an AC adapter that has a USB Type-C connector, supplying power to the computer and, if needed, charging the computer battery. - and - Connects a USB device, provides high-speed data transfer, and (for select products) charges small devices (such as a smartphone) when the computer is on or in Sleep mode. NOTE: Use a standard USB Type-C charging cable or cable adapter (purchased separately) when charging a small external device. Right 3