HP Color Laser 150 User Guide
HP Color Laser 150 Manual
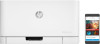 |
View all HP Color Laser 150 manuals
Add to My Manuals
Save this manual to your list of manuals |
HP Color Laser 150 manual content summary:
- HP Color Laser 150 | User Guide - Page 1
User Guide HP Color Laser 150 series Table of Contents www.hp.com/support/colorlaser150 - HP Color Laser 150 | User Guide - Page 2
to change without notice. The only warranties for HP products and services are set forth in the express warranty statements accompanying such products and services. Nothing herein should be construed as constituting an additional warranty. HP shall not be liable for technical or editorial errors - HP Color Laser 150 | User Guide - Page 3
model 7 Useful to know 10 About this user's guide 11 Safety information 12 Machine overview 18 Control panel overview 57 Printing features 58 Using HP Easy Printer Manager 63 Using Printer Status programs 66 Maintenance Ordering Troubleshooting Tips for avoiding paper jams 83 3 - HP Color Laser 150 | User Guide - Page 4
" or "Very Low Toner" message displays in Supplies information report 88 Paper feeding problems 89 Power and cable connecting problems 90 Solving other problems 91 Solve wireless network problems 100 General specifications 104 Print media specifications 105 System requirements 108 4 - HP Color Laser 150 | User Guide - Page 5
the information you need to know before using the machine. • Key benefits 6 • Features by model 7 • Useful to know 10 • About this user's guide 11 • Safety information 12 • Machine overview 18 • Control panel overview 21 • Turning on the machine 22 • Installing the software 23 - HP Color Laser 150 | User Guide - Page 6
If you have Internet access, you can get help, support application, machine drivers, manuals, and order information from the HP website, www.hp.com/support/colorlaser150. Wide range of functionality and application support • Supports various paper sizes. • Print watermark: You can customize your - HP Color Laser 150 | User Guide - Page 7
Features by model Some features and optional goods may not be available depending on model or country. Operating System Operating System Windows Mac Linux (●: Supported, Blank: Not supported) HP Color Laser 150a ● HP Color Laser 150nw ● ● ● Features by model | 7 - HP Color Laser 150 | User Guide - Page 8
Software Software Printer driver Printer Status HP Embedded Web Server (●: Supported, Blank: Not supported) HP Color Laser 150a ● ● HP Color Laser 150nw ● ● ● Features by model | 8 - HP Color Laser 150 | User Guide - Page 9
Laser 150a ● HP Color Laser 150nw ● ● ● ● a.Depending on your country, wireless LAN card may not be available. For some countries, only 802.11 b/g can be applied. Contact your local HP dealer or the retailer where you bought your machine. (●: Supported, Blank: Not supported) Features by model - HP Color Laser 150 | User Guide - Page 10
. • Visit https://store.hp.com/. Select your country/region to view product service information. The attention LED flashes or remains constantly on. • Turn the product off and on again. • Check the meanings of LED indications in this manual and troubleshoot accordingly (see "Understanding the - HP Color Laser 150 | User Guide - Page 11
machine usage. • Do not discard this manual, and keep it for future reference. • Read the safety information before using the machine. • If you have a problem using the machine, refer to the troubleshooting chapter. • Terms used in this user's guide are explained in the glossary chapter. • All - HP Color Laser 150 | User Guide - Page 12
prevent injury to you and others, and to prevent any potential damage to your machine. Be sure to read and understand all of these instructions before using the machine. After reading this section, keep it in a safe place for future reference. Important safety symbols Explanation of all icons and - HP Color Laser 150 | User Guide - Page 13
result in electric shock or fire. If the machine does not operate properly after these instructions have been followed, unplug the machine from all interface connections and request assistance from qualified service personnel. Otherwise, this could result in electric shock or fire. If the plug does - HP Color Laser 150 | User Guide - Page 14
may damage the machine. Only operate the machine when the internal temperature of the machine is within the operating temperature and humidity specifications. Otherwise, quality problems can occur and cause damage to the machine. See "General specifications" on page 104. Safety information | 14 - HP Color Laser 150 | User Guide - Page 15
Caution Before moving the machine, turn the power off and disconnect all cords. The information below are only suggestions based on the units weight. If you have a medical condition that prevents you from lifting, do not lift the machine. Ask for help, and always use the appropriate amount of people - HP Color Laser 150 | User Guide - Page 16
repairing. To clean and operate the machine, strictly follow the user's guide provided with the machine. Otherwise, you could damage the machine. Keep . • Fuser units should only be repaired by a certified service technician. Repair by non-certified technicians could result in fire or electric - HP Color Laser 150 | User Guide - Page 17
to the use of recycled consumables, a service fee will be charged. For consumables that contain toner dust (toner cartridge, toner collection unit, Imaging drum, etc.) follow the instructions below. • When disposing of the consumables, follow the instructions for disposal. Refer to the reseller for - HP Color Laser 150 | User Guide - Page 18
Components The actual component may differ from the illustration below. Some components may change depending on the configuration. Machinea Setup guide and Reference guide Power cord Misc. accessoriesb a.This illustration may differ from your machine depending on your model. There are various types - HP Color Laser 150 | User Guide - Page 19
may not be available depending on model or country (see "Features by model" on page 7). 12 3 8 7 4 6 9 10 5 1 Output tray 2 Output support 3 Top cover 4 Control Panel 5 Tray 6 Front cover 7 Front cover release button 8 Toner cartridges 9 Toner Collection Unit 10 Imaging drum Rear view - HP Color Laser 150 | User Guide - Page 20
4 3 2 1 1 Rear cover 2 Power receptacle 3 USB port 4 Network port Machine overview | 20 - HP Color Laser 150 | User Guide - Page 21
print - Press this button to print the other side of all pages if you have selected Double-sided Printing (Manual) in your driver. You can stop an operation at any time. 4 Cancel • Cancel print - Press this button during printing job. You can turn the power on or off. 5 - HP Color Laser 150 | User Guide - Page 22
Turning on the machine 1 Connect the machine to the electricity supply first. 1 2 2 press (Power) button on the control panel. If you want to turn the power off, press (Power) on the control panel. Turning on the machine | 22 - HP Color Laser 150 | User Guide - Page 23
support the software (see"Operating System" on page 7). For HP's all-inclusive help for the printer, go to www.hp.com/support/colorlaser150. Find the following support: • Install and configure • Learn and use • Solve problems network connected machine's driver (see "Installing driver over the network - HP Color Laser 150 | User Guide - Page 24
Learning the Basic Usage After installation is complete, you may want to set the machine's default settings. Refer to the next section if you would like to set or change values. • Machine's basic settings 25 • Media and tray 26 - HP Color Laser 150 | User Guide - Page 25
HP Embedded Web Server" on page 45). Altitude adjustment Print quality is affected by atmospheric pressure, which is determined by the height of the machine above sea level. The following information will guide HP Easy Printer Manager > Advanced Setting > Device Settings (see "Using HP Easy Printer - HP Color Laser 150 | User Guide - Page 26
media, ensure that it meets the requirements specified in this user's guide. • Using print media that does not meet these specifications may cause problems or require repairs. Such repairs are not covered by HP's warranty or service agreements. • The amount of paper put into the tray may differ - HP Color Laser 150 | User Guide - Page 27
of flammable media or foreign materials left in the printer may lead to overheating of the unit and, in , you need to adjust the paper guide. 1 23 1. Paper cover 4 2. Guide lock 3. Paper length guide 4. Paper width guide If you do not adjust the guide, it may cause paper registration, image - HP Color Laser 150 | User Guide - Page 28
Loading paper in the tray 1 Pull out the paper tray (see "Tray overview" on page 27). 2 Open the paper cover. 3 Squeeze and the paper width guide and paper length lever to locate them in the correct paper size slot marked at the bottom of the tray to adjust to the size. 2 4 - HP Color Laser 150 | User Guide - Page 29
. 1 2 For paper longer than A4-sized(like 'Legal'), press and unlatch the guide lock in the tray, pull the tray out manually. Then adjust the paper length guide and paper width guide. • If you do not adjust the guide, it may cause paper registration, image skew, or jamming of the paper. • Do not - HP Color Laser 150 | User Guide - Page 30
• Do not use a paper with a leading-edge curl, it may cause a paper jam or the paper can be wrinkled. 6 Squeeze the paper width guide and slide it to the edge of the paper stack without causing it to buckle. 7 Close the paper cover. 8 Insert the paper tray. Media and tray | 30 - HP Color Laser 150 | User Guide - Page 31
to Letter or A4 size, depending on your country. To change the size to A4 or Letter, you must adjust the lever and paper width guide properly. 1 Pull the tray out of the machine. Open the paper cover and remove paper from the tray if necessary. 2 If you want to change - HP Color Laser 150 | User Guide - Page 32
A4, first move the paper width guide to left and rotate the lever counterclockwise Colored X-Hvy 121-163 Labels Preprinted Recycled Glossy111-130g Glossy131-175 g Glossy176-220 g HP Matte 120 g HP Matte 150 g HP Matte 200 g Traya a.The paper types available manual feeding in tray. (●: Supported - HP Color Laser 150 | User Guide - Page 33
Labels To avoid damaging the machine, use only labels designed for use in laser printers. • When selecting labels, consider the following factors: - Adhesives: Should be stable at your machine's fusing temperature. Check your machine's specifications to view the fusing temperature ( - HP Color Laser 150 | User Guide - Page 34
facing up with an uncurled edge at the front. If you experience problems with paper feeding, turn the paper around. Note that print quality and driver should match to print without a paper mismatch error. You change the paper setting set in the machine from HP Easy Printer Manager or HP Embedded - HP Color Laser 150 | User Guide - Page 35
This chapter gives you step-by-step instructions for setting up a network connected machine and software. Supported optional devices and features may differ according to your model (see "Features by model" on page 7). • Wired network setup 36 • Installing driver over the network 38 • Wireless - HP Color Laser 150 | User Guide - Page 36
the network. When you install the printer driver, do not configure both IPv4 and IPv6. We IPv6 is supported properly only in Windows Vista or higher. The machine supports the following IPv6 address configured by a DHCPv6 server. • Manual Address: Manually configured IPv6 address by a user. In - HP Color Laser 150 | User Guide - Page 37
Enter key or click Go. 2 If it's your first time logging into HP Embedded Web Server you need to log-in as an administrator. Type in the it on again. • You can also set the DHCPv6. • To manually set the IPv6 address: Check the Manual Address check box. Then, the Address/Prefix text box is activated. - HP Color Laser 150 | User Guide - Page 38
"Setting IP address" on page 36). 2 Download printer driver software from the HP website (www.hp.com/support/colorlaser150). 3 Turn on the machine. 4 Unzip the driver package and run the driver installer. 5 Follow the instructions in the installation window. Installing driver over the network | 38 - HP Color Laser 150 | User Guide - Page 39
unknown machines including PCs, smart phones and printers. Refer to the Access Point user' guide for password settings. Set up method Connecting page 42. See "Using the WPS settings" on page 40. See "Connect using the HP Smart app" on page 49. See "Setting the Wi-Fi Direct for mobile printing" on - HP Color Laser 150 | User Guide - Page 40
to the machine. 2 Turn on your computer, access point, and machine. 3 Download printer driver software from the HP website (www.hp.com/support/colorlaser150). 4 Unzip the driver package and run the driver installer. 5 Review and accept the installation agreements in the installation window. Then - HP Color Laser 150 | User Guide - Page 41
Click Next. 11 Select the components to be installed. 12 Follow the instructions in the installation window. Access point without a USB cable Items to prepare Download printer driver software from the HP website (www.hp.com/support/colorlaser150). 3 Unzip the driver package and run the driver - HP Color Laser 150 | User Guide - Page 42
• Network-connected computer • You need to download software packages from the HP website to install the printer software. For HP's all-inclusive help for the printer, go to www.hp.com/support/colorlaser150. • A machine installed with a wireless network interface • Network cable Printing a network - HP Color Laser 150 | User Guide - Page 43
We recommend you to set the default password for security reasons. 5 When the HP Embedded Web Server window opens, click Network Settings. 6 Click Wi-Fi > Wizard between a Wi-Fi Direct-enabled printer and mobile device. With Wi-Fi Direct, you can connect your printer to a Wi-Fi Direct network while - HP Color Laser 150 | User Guide - Page 44
• You cannot connect your mobile device to the internet through the printer's Wi-Fi Direct. • The supported protocol list may differ from your model, Wi-Fi Direct networks do NOT support IPv6, network filtering, IPSec, WINS, and SLP services. • The maximum number of devices that can be connected via - HP Color Laser 150 | User Guide - Page 45
network parameters necessary for the machine to connect to various network environments. Accessing HP Embedded Web Server 1 Access a web browser, such as Internet Explorer, from Windows. Enter the machine IP address of your printer (http://xxx.xxx.xxx.xxx) in the address field and press the Enter - HP Color Laser 150 | User Guide - Page 46
you to maintain your machine by upgrading firmware and setting contact information for sending emails. You can also connect to HP website or download drivers by selecting the Link menu. • Firmware Upgrade: Upgrade your machine's firmware. • Contact Information: Shows the contact information. • Link - HP Color Laser 150 | User Guide - Page 47
's embedded website opens. 3 From the Security tab, select System Security > System Administrator 4 Enter the name of the administrator, phone number and location. 5 Click Apply. Using HP Embedded Web Server | 47 - HP Color Laser 150 | User Guide - Page 48
is connected to the same network as your device. Then HP Smart will automatically detect the printer. • Get more information about the HP Smart app : For basic instructions on how to print, scan, and troubleshoot using HP Smart. - See "Print using the HP Smart app" on page 50. - See "Scan using the - HP Color Laser 150 | User Guide - Page 49
icon and then select the printer. If the printer is not in the list, tap Add a new printer. Follow the onscreen instructions to add the printer to your network. Change the default printer setting the HP Smart app You can set the printer setting from HP Smart app. 1 Open the HP Smart app. 2 Tap the - HP Color Laser 150 | User Guide - Page 50
This section provides basic instructions for using the HP Smart app to print from your Android, iOS, or Windows 10 device. To print from an Android or iOS device 1 Open the HP Smart app. 2 Tap the Plus icon if you need to change to a different printer, or add a new printer. 3 Tap a printing option - HP Color Laser 150 | User Guide - Page 51
the Apply. 4. Select the file type you want 5. Click or tap the Save or Share icon. Get help from the HP Smart app The HP Smart app provides alerts for printer issues (jams and other problems), links to help content, and options to contact support for additional assistance. HP Smart app | 51 - HP Color Laser 150 | User Guide - Page 52
section is mainly based on Windows 7. You need to download software packages from the HP website to install the printer software. For HP's all-inclusive help for the printer, go to www.hp.com/support> select your country and region > find your product. • Basic Print 53 • Canceling a print job - HP Color Laser 150 | User Guide - Page 53
Print Before printing, check whether your computer's OS support the software (see "Operating System" on page to print. 2 Select Print from the File menu. 3 Select your machine from the Select Printer list. 4 The basic print settings including the number of copies and print range are selected within - HP Color Laser 150 | User Guide - Page 54
Canceling a print job If the print job is waiting in the print queue or print spooler, cancel the job as follows: • You can access this window by simply double-clicking the machine icon ( task bar. ) in the Windows • You can also cancel the current job by pressing (Cancel) on the control panel. - HP Color Laser 150 | User Guide - Page 55
• The Printing Preferences window that appears in this user's guide may differ depending on the machine in use. • When appears. 3 Select your machine from the Select Printer. 4 Click Properties or Preferences. Click or tap the tabs in the print driver to configure the available options. • In Windows - HP Color Laser 150 | User Guide - Page 56
, which is visible on each preferences tab except for the HP tab, allows you to save the current preferences for future and then select the desired icon. 5 Click OK. When you save Favorites, all current driver settings are saved. To use a saved setting, select it in the Favorites tab. The machine - HP Color Laser 150 | User Guide - Page 57
Using help Click the option you want to know on the Printing Preferences window and press F1 on your keyboard. Using help | 57 - HP Color Laser 150 | User Guide - Page 58
install the printer software. For HP's all-inclusive help for the printer, go to www.hp.com/support/colorlaser150. Understanding special printer features You can use advanced printing features when using your machine. To take advantage of the printer features provided by your printer driver, click - HP Color Laser 150 | User Guide - Page 59
of paper (duplex). Before printing, decide how you want your document oriented. Double-sided Printing (Manual) • If your machine does not have a duplex unit, you should complete the printing job manually. The machine prints every other page of the document first. After that, a message appears on - HP Color Laser 150 | User Guide - Page 60
Item Watermark CONFIDENTIAL Description The watermark option allows you to print text over an existing document. For example, you use it when you want to have large gray letters reading "DRAFT" or "CONFIDENTIAL" printed diagonally across the first page or all pages of a document. Watermark ( - HP Color Laser 150 | User Guide - Page 61
Item Overlay Description An overlay is text and/or images stored in the computer hard disk drive (HDD) as a special file format that can be printed on any document. Overlays are often used to take the place of letterhead paper. Rather than using preprinted letterhead, you can create an overlay - HP Color Laser 150 | User Guide - Page 62
Item Overlay (Using a page overlay) Overlay (Deleting a page overlay) Description a. Create or open the document you want to print. b. To change the print settings from your software application, access Printing Preferences. c. Click the Advanced tab. d. Select the Print Overlay from the Overlay - HP Color Laser 150 | User Guide - Page 63
For Windows, Select Start > Programs or All Programs > HP Printers > HP Easy Printer Manager. • For Windows 8 From the Charms, select Search > Apps > HP Printers > HP Printer Manager. • For Windows 10 / Windows Server 2016 From task bar, type in HP Printers in Search input area. Press the enter key - HP Color Laser 150 | User Guide - Page 64
, network, and print information. If you connect your machine to a network, the HP Embedded Web Server icon is enabled. • Alert Settings: This menu includes settings related to error alerting. - Printer Alert: Provides settings related to when alerts will be received. - Email Alert: Provides - HP Color Laser 150 | User Guide - Page 65
can order replacement toner cartridge(s) from online. Select the Help menu from the window and click on any option you want to know about. Using HP Easy Printer Manager | 65 - HP Color Laser 150 | User Guide - Page 66
The Printer Status window and its contents shown in this user's guide may differ Printer Status. Printer Status is installed automatically when you install the machine software. You can also launch Printer Status manually. Go to the Printing Preferences, click the tab except for the HP tab > Printer - HP Color Laser 150 | User Guide - Page 67
7 3 4 5 6 Device Information 1 You can see the device status, current printer model name, connected port name in this area. User's Guide 2 User's Guide is disabled. You can download User's Guide in www.hp.com/support/colorlaser150. You can view the percentage of toner remaining in each toner - HP Color Laser 150 | User Guide - Page 68
Maintenance This chapter provides information about purchasing supplies, accessories and maintenance parts available for your machine. • Ordering supplies and accessories 69 • Available supplies 70 • Available maintenance parts 72 • Storing the toner cartridge 73 • Redistributing toner 75 - HP Color Laser 150 | User Guide - Page 69
-authorized supplies, accessories, and maintenance parts, contact your local HP dealer or the retailer where you purchased your machine. You can also visit https://store.hp.com/, and then select your country/region to obtain the contact information for service. Ordering supplies and accessories | 69 - HP Color Laser 150 | User Guide - Page 70
Drum Toner Collection Unit Product name HP 116A Original Laser Toner Cartridge HP 117A Original Laser Toner Cartridge HP 118A Original Laser Toner Cartridge HP 119A Original Laser Toner Cartridge HP 120A Original Laser Imaging Drum HP 132A Original Laser Imaging Drum Cartridge number 116A Black - HP Color Laser 150 | User Guide - Page 71
does not recommend using non-genuine HP toner cartridge such as refilled or remanufactured toner. HP cannot guarantee non-genuine HP toner cartridge's quality. Service or repair required as a result of using non-genuine HP toner cartridges will not be covered under the machine's warranty. Available - HP Color Laser 150 | User Guide - Page 72
machine in the best condition and avoid print quality and paper feeding problems resulting from the worn-out parts. Maintenance parts are mostly rollers, parts is informed by the "HP Printer Status" program. Or on the UI (User Interface) if your machine supports a display screen. The replacement - HP Color Laser 150 | User Guide - Page 73
is removed from the printer, follow the instructions below to store the manually rotate the drum, especially in the reverse direction; this can cause internal damage and toner spillage. Toner cartridge usage HP does not recommend or approve the use of non-HP brand toner cartridges in your printer - HP Color Laser 150 | User Guide - Page 74
Estimated cartridge life Estimated cartridge life depends on the amount of toner that print jobs require. The actual print yield may vary depending on the print density of the pages you print on, operating environment, percentage of image area, printing interval, media type and/or media size. For - HP Color Laser 150 | User Guide - Page 75
even after you have redistributed the toner. • Illustrations on this user's guide may differ from your machine depending on its options or models. Check view" on page 19). • Before opening the front cover, close the output support first. • Do not use sharp objects such as a knife or scissors to open - HP Color Laser 150 | User Guide - Page 76
, check the type of the toner cartridge for your machine (see "Available supplies" on page 70). • Before opening the front cover, close the output support first. • Shake the toner cartridge thoroughly, it will increase the initial print quality. • Do not use sharp objects such as a knife or scissors - HP Color Laser 150 | User Guide - Page 77
, the toner collection unit needs to be replaced. Otherwise your printer stops printing. • Toner particles can be released inside the machine but it does not mean the machine is damaged. Contact a service representative when print quality problems occur. • When you pull out the toner collection unit - HP Color Laser 150 | User Guide - Page 78
In this case, you can choose to stop or continue printing from the HP Embedded Web Server (Settings > Machine Settings > System > Setup > Supplies Management > Imaging Unit Stop) or HP Easy Printer Manager (Device Settings > System > Supplies Management > Imaging Unit Stop). Turning off this option - HP Color Laser 150 | User Guide - Page 79
Replacing the imaging drum | 79 - HP Color Laser 150 | User Guide - Page 80
the inside of the machine clears and reduces these problems. • Use a dry lint-free cloth to clean the machine. • If your machine has a power switch, turn the power switch off before cleaning the machine. • Before opening the front cover, close the output support first. Cleaning the machine | 80 - HP Color Laser 150 | User Guide - Page 81
2 1 1 2 Cleaning the machine | 81 - HP Color Laser 150 | User Guide - Page 82
Troubleshooting This chapter gives helpful information for what to do if you encounter • A "Low Toner" or "Very Low Toner" message displays in Supplies information report88 • Paper feeding problems 89 • Power and cable connecting problems 90 • Solving other problems 91 • Solve wireless network - HP Color Laser 150 | User Guide - Page 83
By selecting the correct media types, most paper jams can be avoided. To avoid paper jams, refer to the following guidelines: • Ensure that the adjustable guides are positioned correctly (see "Tray overview" on page 27). • Do not overload the tray. Ensure that the paper level is below the paper - HP Color Laser 150 | User Guide - Page 84
Clearing paper jams To avoid tearing the paper, pull the jammed paper out slowly and gently. In tray Inside the machine The fuser area is hot. Take care when removing paper from the machine. Clearing paper jams | 84 - HP Color Laser 150 | User Guide - Page 85
In exit area The fuser area is hot. Take care when removing paper from the machine. Clearing paper jams | 85 - HP Color Laser 150 | User Guide - Page 86
or country. • You also can resolve the error with the guideline from the computer's HP Printing Status program window. • If the problem persists, call a service representative. Attention LED The color of the attention LED indicates the machine's current status. Status Off On (Attention Orange - HP Color Laser 150 | User Guide - Page 87
, printing interval, graphics, media type and media size. Some amount of toner may remain in the cartridge even when orange LED is on and the printer stops printing. c.Wireless model only (see "Features by model" on page 7). Understanding the LEDs | 87 - HP Color Laser 150 | User Guide - Page 88
does not need to be replaced now. Very Low Toner: The printer indicates when the Toner cartridge level is very low. Actual cartridge life longer acceptable. Once an HP toner cartridge has reached Low Toner at default HP Embedded Web Server (EWS) setting, HP's Premium Protection Warranty on - HP Color Laser 150 | User Guide - Page 89
Paper feeding problems Condition Paper jams during printing. Paper sticks together. paper in the tray. Remove excess paper from the tray. If you are printing on special materials, feed manually in the tray. • An incorrect type of paper is being used. Use only paper that meets the specifications - HP Color Laser 150 | User Guide - Page 90
Power and cable connecting problems Reboot the power. If the problem persists, please call for service. Condition The machine is not receiving power, or the connection cable between the control panel. • Disconnect the machine's cable and reconnect it. Power and cable connecting problems | 90 - HP Color Laser 150 | User Guide - Page 91
problems Printing problems page 76). If a system error occurs, contact your service representative. The connection cable between the computer and the a different machine cable. The port setting is incorrect. Check the Windows printer settings to make sure that the print job is sent to the correct - HP Color Laser 150 | User Guide - Page 92
printer driver may be incorrectly installed. Uninstall and reinstall the machine's driver. The machine does not print. The machine is malfunctioning. Check the display message on the control panel to see if the machine is indicating a system error. Contact a service See the printer driver help - HP Color Laser 150 | User Guide - Page 93
cable. The wrong printer driver was selected. Check the application's printer selection menu to the board, may be defective. Contact a service representative. The machine does not print PDF [white smoke] during printing. This is not a problem, just keep printing. If you are bothered by the - HP Color Laser 150 | User Guide - Page 94
and turn the toner save mode off. See the help screen of the printer driver. • A combination of faded or smeared defects may indicate that the toner machine" on page 80). If these steps do not correct the problem, contact a service representative. The top half of the paper is printed lighter than - HP Color Laser 150 | User Guide - Page 95
kind or brand of paper. • Change the printer option and try again. Go to Printing Preferences, click the Paper tab, and set type to Heavy 90-120g (see "Opening printing preferences" on page 55). If these steps do not correct the problem, contact a service representative. If white spots appear on the - HP Color Laser 150 | User Guide - Page 96
page, the problem will likely correct itself after a few more pages. • The fusing assembly may be damaged. Contact a service representative. Background toner might not adhere properly to this type of paper. • Change the printer option and try again. Go to Printing Preferences, click the Paper tab, - HP Color Laser 150 | User Guide - Page 97
skew • Ensure that the paper is loaded properly. • Check the paper type and quality. • Ensure that the guides are not too tight or too loose against the paper stack. Curl or wave • Ensure that the paper is loaded of the machine (see "Cleaning the machine" on page 80). Solving other problems | 97 - HP Color Laser 150 | User Guide - Page 98
color the problem persists, the machine may require repairing. Contact a service representative . If the printed paper is curled or paper does not feed into the machine: • Turn the stack of paper over in the tray. Also try rotating the paper 180° in the tray. • Change the printer - HP Color Laser 150 | User Guide - Page 99
25). Operating system problems Common Windows problems Condition Suggested solutions "File in Use" message appears during installation. Exit all software applications. Remove all software from the startup group, then restart Windows. Reinstall the printer driver. "General Protection Fault - HP Color Laser 150 | User Guide - Page 100
Solve wireless network problems Use the troubleshooting information to help resolve issues. To determine whether Wi-Fi Direct printing is enabled on your printer, print a configuration page from the printer control panel. Wireless connectivity checklist • Verify that the printer and the wireless - HP Color Laser 150 | User Guide - Page 101
a configuration page. 3. Compare the service set identifier (SSID) on the configuration page to the SSID in the printer configuration for the computer. 4. If the service set identifier (SSID) are not OS X, go to Applications, then Utilities, and open Terminal. Solve wireless network problems | 101 - HP Color Laser 150 | User Guide - Page 102
working. 3. Make sure that the router or printer connects to the same network that the computer connects the service set identifier (SSID) on the configuration report to the SSID in the printer configuration for the printer. Perform a wireless network diagnostic test From the printer control panel - HP Color Laser 150 | User Guide - Page 103
Appendix This chapter provides product specifications and information concerning applicable regulations. • General specifications 104 • Print media specifications 105 • System requirements 108 - HP Color Laser 150 | User Guide - Page 104
subject to change without notice. To see additional specifications and information about changes to the specifications, please visit www.hp.com/support/colorlaser150. Items Description Dimensiona (Width x Length x Height) 382 x 309 x 211.5 mm (15.0 x 12.2 x 8.3 inches) Weight a (Machine with - HP Color Laser 150 | User Guide - Page 105
x 343 mm (8.5 x 13 inches) 216 x 330 mm (8.5 x 13 inches) 182 x 257 mm (7.17 x 10.12 inches) 60 to 85 g/m2 (16 to 23 lbs bond) • 150 sheets of 75 g/m2 (20 lbs bond) • Maximum stack height : 15.5mm (0.6 inches) 184 x 267 mm (7.25 x 10.5 inches) 149 x 210 mm (5.85 x 8.27 inches - HP Color Laser 150 | User Guide - Page 106
Type Colored, Preprinted, Recycled Labelsb X-Hvy 121-163 Bond Glossy111-130 g Glossy131-175 g Glossy176-220 g HP Matte 120 g HP Matte 150 g HP Matte section Print media weight/Capacitya Tray 60 to 85 g/m2 (16 to 24 lbs bond) • 150 sheets of 75 g/m2 (20 lbs bond) • Maximum stack height : 15.5mm (0.6 - HP Color Laser 150 | User Guide - Page 107
Type Print media weight/Capacitya Size Dimensions Tray Minimum size (custom) Maximum size (custom) 76 x 148.5 mm (3.0 x 5.85 inches) 216x 356 mm (8.5 x 14 inches) 60 to 120 g/m2 (16 to 32 lbs bond) a.Maximum capacity may differ depending on media weight, thickness, and environmental - HP Color Laser 150 | User Guide - Page 108
release of new operating system and etc. If needed, download the latest version from the HP website (www.hp.com/support/colorlaser150). Windows 7, 32-bit and 64-bit The HP printer-specific print driver is installed for this operating system as part of the software installation. Windows 8, 32-bit - HP Color Laser 150 | User Guide - Page 109
Photos, Safari, iBooks, Select third-party applications) • The USB-only models without wired or Wi-Fi network functionality do not support Mac OS. • To use AirPrint, the printer must be connected to the same network (sub-net) as the Apple device. • Before using AirPrint with a USB connection, verify - HP Color Laser 150 | User Guide - Page 110
terminologies commonly used with printing as well as mentioned in this user's guide. 802.11 802.11 is a set of standards for wireless local area and use the 2.4 GHz band. 802.11b supports bandwidth up to 11 Mbps, 802.11n supports bandwidth up to 150 Mbps. 802.11b/g/n devices may occasionally suffer - HP Color Laser 150 | User Guide - Page 111
so that the machine can scan on both sides of the paper. Default The value or setting that is in effect when taking a printer out of its box state, reset, or initialized. DHCP A Dynamic Host Configuration Protocol (DHCP) is a client-server networking protocol. A DHCP server provides configuration - HP Color Laser 150 | User Guide - Page 112
DRPD Distinctive Ring Pattern Detection. Distinctive Ring is a telephone company service which enables a user to use a single telephone line to that the machine can print (or scan) on both sides of the paper. A printer equipped with a Duplex Unit can print on both sides of paper during one print - HP Color Laser 150 | User Guide - Page 113
service on your machine. FTP A File Transfer Protocol (FTP) is a commonly used protocol for exchanging files over any network that supports the TCP/IP protocol (such as the Internet or an intranet). Fuser Unit The part of a laser printer when color images are converted to grayscale; colors are - HP Color Laser 150 | User Guide - Page 114
its employees. Sometimes the term refers only to the most visible service, the internal website. IP address An Internet Protocol (IP) address IPP can be used locally or over the Internet to hundreds of printers, and also supports access control, authentication, and encryption, making it a much more - HP Color Laser 150 | User Guide - Page 115
Protocol (LDAP) is a networking protocol for querying and modifying directory services running over TCP/IP. LED A Light-Emitting Diode (LED) machine that includes the following functionality in one physical body, so as to have a printer, a copier, a fax, a scanner and etc. MH Modified Huffman (MH) - HP Color Laser 150 | User Guide - Page 116
the archetypal Xerox XNS stack. Today NetWare supports TCP/IP as well as IPX/SPX. OPC Organic Photo Conductor (OPC) is a mechanism that makes a virtual image for print using a laser beam emitted from a laser printer, and it is usually green or rust colored and has a cylinder shape. An imaging drum - HP Color Laser 150 | User Guide - Page 117
printer works, meaning the number of pages a printer can produce in one minute. PRN file An interface for a device driver, this allows software to interact with the device driver the switchboard. RADIUS Remote Authentication Dial In User Service (RADIUS) is a protocol for remote user authentication - HP Color Laser 150 | User Guide - Page 118
protocol, where the client transmits an email message to the server. SSID Service Set Identifier (SSID) is a name of a wireless local area network or container used in a machine like a printer which contains toner. Toner is a powder used in laser printers and photocopiers, which forms the text and - HP Color Laser 150 | User Guide - Page 119
more advanced security. WPS The Wi-Fi Protected Setup (WPS) is a standard for establishing a wireless home network. If your wireless access point supports WPS, you can configure the wireless network connection easily without a computer. XPS XML Paper Specification (XPS) is a specification for a Page - HP Color Laser 150 | User Guide - Page 120
cleaning a machine control panel convention D driver installation F favorites settings, for printing features print media feature front view G general icons glossary H HP Embedded Web Server general information I information 80 HP Smart app 48 80 installation 80 HP Smart app 48 21 11 J jam - HP Color Laser 150 | User Guide - Page 121
HP Smart app supplies information print media guidelines labels output support preprinted paper special media X-Hvy 121-163 Printer Status printer status general information printing printing a document Windows special printer features printing feature problem operating system problems problems - HP Color Laser 150 | User Guide - Page 122
100 U understanding the attention LED 86 using help 57 W watermark create 60 delete 60 edit 60 Windows common Windows problems 99 driver installation 23 driver installation for network connected 38 system requirements 108 wireless network network cable 42 Index | 122

User Guide
HP Color Laser 150 series
Table of Contents
www.hp.com/support/colorlaser150









