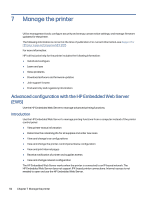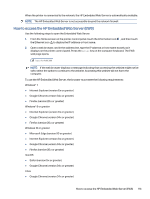HP Color LaserJet Enterprise Flow MFP X677zs User Guide - Page 121
Use HP JetAdvantage business solutions
 |
View all HP Color LaserJet Enterprise Flow MFP X677zs manuals
Add to My Manuals
Save this manual to your list of manuals |
Page 121 highlights
Table 6-25 Buttons on the right side of the preview pane Button Description Use these buttons to toggle between single-page view and thumbnail view. More options are available in thumbnail view than in single-page view. Use these buttons to zoom in or out on the selected page. NOTE: Select only one page at a time to use these buttons. Use this button to rotate the page 180 degrees. NOTE: This button is available only in the thumbnail view. Use this button to delete the selected pages. NOTE: This button is available only in the thumbnail view. Use these buttons to rearrange the pages within the document. Select one or more pages and move them to the left or right. NOTE: These buttons are available only in the thumbnail view. Use this button to add a page to the document. The printer prompts to scan additional pages. Use this button to clear the changes made in the preview and start over. Touch this button to collapse the preview screen and return to the Copy screen. 8. When the document is ready, select Save to save the file to the USB drive. Use HP JetAdvantage business solutions HP JetAdvantage solutions are workflow and printing solutions that are easy to use, and both networkand cloud-based. HP JetAdvantage solutions are designed to help businesses of all types, including 110 Chapter 6 Scan