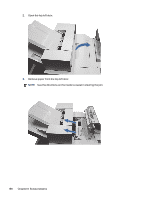HP Color LaserJet Enterprise Flow MFP X677zs User Guide - Page 211
Check toner-cartridge status, Print, Properties, Preferences, Paper/Quality, Paper Type, Type is
 |
View all HP Color LaserJet Enterprise Flow MFP X677zs manuals
Add to My Manuals
Save this manual to your list of manuals |
Page 211 highlights
Check the paper type setting (Windows) Check the paper type setting for Windows, and change the setting as needed. NOTE: The print driver settings will override any control panel settings. 1. From the software program, select the Print option. 2. Select the printer, and then click the Properties or Preferences button. 3. Click the Paper/Quality tab. 4. From the Paper Type drop-down list, click the More... option. 5. Expand the list of Type is: options. 6. Expand the category of paper types that best describes your paper. 7. Select the option for the type of paper you are using, and click the OK button. 8. Click the OK button to close the Document Properties dialog box. In the Print dialog box, click the OK button to print the job. Check the paper type setting (macOS) Check the paper type setting for macOS, and change the setting as needed. 1. Click the File menu, and then click the Print option. 2. In the Printer menu, select the printer. 3. By default, the print driver displays the Copies & Pages menu. Open the menus drop-down list, and then click the Finishing menu. 4. Select a type from the Media Type drop-down list. 5. Click the Print button. Check toner-cartridge status Follow these steps to check the estimated life remaining in the toner cartridges and if applicable, the status of other replaceable maintenance parts. Step one: Print the Supplies Status Page The supplies status page indicates the cartridge status. 1. From the Home screen on the printer control panel, select the Reports menu. 2. Select the Configuration/Status Pages menu. 3. Select Supplies Status Page, and then select Print to print the page. Step two: Check supplies status Check the supplies status report as follows. 200 Chapter 8 Solve problems