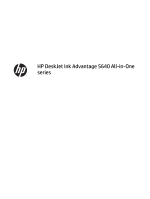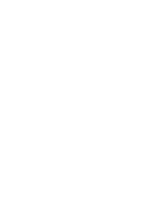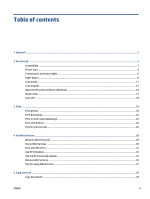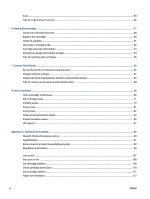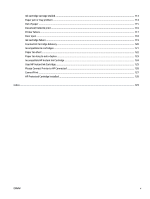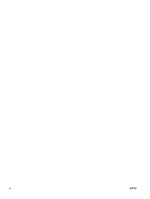HP DeskJet Ink Advantage 5640 User Guide
HP DeskJet Ink Advantage 5640 Manual
 |
View all HP DeskJet Ink Advantage 5640 manuals
Add to My Manuals
Save this manual to your list of manuals |
HP DeskJet Ink Advantage 5640 manual content summary:
- HP DeskJet Ink Advantage 5640 | User Guide - Page 1
HP DeskJet Ink Advantage 5640 All-in-One series - HP DeskJet Ink Advantage 5640 | User Guide - Page 2
- HP DeskJet Ink Advantage 5640 | User Guide - Page 3
media ...11 Load original ...15 Open the HP printer software (Windows) ...16 Sleep mode ... Services ...28 What are Web Services? ...29 Set up Web Services ...30 Print with HP ePrint ...32 Use HP Printables ...34 Use the HP Connected website ...35 Remove Web Services ...36 Tips for using Web Services - HP DeskJet Ink Advantage 5640 | User Guide - Page 4
up and using a networked printer 64 8 Solve a problem ...65 Jams and paper-feed issues ...66 Ink cartridge issues ...71 Printing issues ...73 Copy issues ...81 Scan issues ...82 Network and connection issues ...83 Printer hardware issues ...85 HP support ...87 Appendix A Technical information - HP DeskJet Ink Advantage 5640 | User Guide - Page 5
cartridge carriage stalled ...113 Paper jam or tray problem ...114 Out of paper ...115 Document failed to print ...116 Printer failure ...117 Door open ...118 Ink cartridge failure ...119 Counterfeit Cartridge Advisory ...120 Incompatible ink cartridges ...121 Paper too short ...122 Paper too long - HP DeskJet Ink Advantage 5640 | User Guide - Page 6
vi ENWW - HP DeskJet Ink Advantage 5640 | User Guide - Page 7
Learn how to use your HP DeskJet Ink Advantage 5640 series ● Get started on page 2 ● Print on page 19 ● Use Web Services on page 28 ● Copy and scan on page 38 ● Work with cartridges on page 47 ● Connect Your Printer on page 56 ● Technical information on page 89 ● Solve a problem on page 65 ENWW 1 - HP DeskJet Ink Advantage 5640 | User Guide - Page 8
2 Get started This section contains the following topics: ● Accessibility ● Printer parts ● Control panel and status lights ● Paper basics ● Load media ● Load original ● Open the HP printer software (Windows) ● Sleep mode ● Auto-Off 2 Chapter 2 Get started ENWW - HP DeskJet Ink Advantage 5640 | User Guide - Page 9
buttons, paper trays, and paper-width guides can be operated by users with limited strength and reach. Support For more details about the accessibility of this printer and HP's commitment to product accessibility, visit HP's website at www.hp.com/accessibility. For accessibility information for Mac - HP DeskJet Ink Advantage 5640 | User Guide - Page 10
2-1 Front and top views of HP DeskJet Ink Advantage 5640 All-in-One series Feature 1 2 3 4 5 6 7 8 9 10 11 12 13 14 15 16 17 18 Description Lid Lid-backing Scanner glass Printer model name Cartridge access door Memory device area Cartridge access area Ink cartridges Photo tray On button (also - HP DeskJet Ink Advantage 5640 | User Guide - Page 11
Back view Figure 2-2 Rear view of HP DeskJet Ink Advantage 5640 All-in-One series Feature 1 2 3 Description Power connection. Use only the power cord supplied by HP. Power light. The green light indicates the power cord is installed correctly. Rear USB port ENWW Printer parts 5 - HP DeskJet Ink Advantage 5640 | User Guide - Page 12
Help menu for the current operation. Home button: Returns to the Home screen, the screen that is displayed when you first turn on the printer. Control panel display: Touch the screen to select menu options, or scroll through the menu items. Control panel display icons Icon Purpose Copy : Opens - HP DeskJet Ink Advantage 5640 | User Guide - Page 13
for your scan. HP Printables : Provides printer feature information, and tips. ePrint icon: Opens the Web Services printer environmental features. Ink icon: Shows estimated ink levels by cartridge. Displays a warning symbol if the ink level is less than the minimum expected ink level. NOTE: Ink - HP DeskJet Ink Advantage 5640 | User Guide - Page 14
Paper basics The printer is designed to work well with most types of office paper. It is best to test a variety of print paper types before buying large quantities. Use HP paper for optimum print quality. Visit the HP website at www.hp.com for more information about HP paper. HP recommends plain - HP DeskJet Ink Advantage 5640 | User Guide - Page 15
Advanced Photo Paper to save you time and take the guesswork out of printing affordable, lab-quality photos with your HP printer. Original HP inks and HP Advanced Photo Paper have been designed to work together so your photos are long lasting and vivid, print after print. Great for printing out an - HP DeskJet Ink Advantage 5640 | User Guide - Page 16
Load only one type of paper printing problems, avoid ink well ◦ Media that is too lightweight or stretches easily ◦ Media that contains staples or clips Learn how to print photos on HP Photo Paper. Click here to go online for more information. Learn about custom-size paper supported by your printer - HP DeskJet Ink Advantage 5640 | User Guide - Page 17
down. ● Slide the photo paper forward until it stops. ● Slide the paper-width guides inward until they stop at the edges of the paper. 3. Push the photo tray back in. 4. Change or retain the paper settings on the printer display. To load full-size paper 1. Pull out the paper tray, slide the - HP DeskJet Ink Advantage 5640 | User Guide - Page 18
until they stop at the edges of the paper. 3. Push the paper tray back in. 4. Change or retain the paper settings on the printer display. To load legal paper 1. Pull out the paper tray, slide the paper-width guides outward, and then remove any previously loaded media. 12 Chapter 2 Get started ENWW - HP DeskJet Ink Advantage 5640 | User Guide - Page 19
inward until they stop at the edges of the paper. 4. Push the paper tray back in. 5. Change or retain the paper settings on the printer display. To load envelopes 1. Pull out the paper tray, slide the paper-width guides outward, and then remove any previously loaded media. ENWW Load media 13 - HP DeskJet Ink Advantage 5640 | User Guide - Page 20
be on the left side and facing up. ● Slide a stack of envelopes inward until it stops. ● Slide the paper-width guides inward against the stack of envelopes until they stop. 3. Push the paper tray back in. 4. Change or retain the paper settings on the printer display. 14 Chapter 2 Get started ENWW - HP DeskJet Ink Advantage 5640 | User Guide - Page 21
Load original To load original on the scanner glass 1. Lift the scanner lid. 2. Load the original print side down on the right front corner of the glass. 3. Close the scanner lid. ENWW Load original 15 - HP DeskJet Ink Advantage 5640 | User Guide - Page 22
Open the HP printer software (Windows) After installing the HP printer software, depending on your operating system, do one of the following: ● Windows 8.1: Click the down arrow in lower left corner of the Start screen, and then select the printer name. ● Windows 8: Right-click an empty area on the - HP DeskJet Ink Advantage 5640 | User Guide - Page 23
Sleep mode ● Power usage is reduced while in the Sleep mode. ● After initial setup of printer, the printer will enter the Sleep mode after five minutes of inactivity. ● The time to the Sleep mode can be changed from the control panel. To set - HP DeskJet Ink Advantage 5640 | User Guide - Page 24
reduce energy use. You can change the Auto-Off setting from the control panel. To change Auto-Off setting 1. From the Home screen on the printer display, select Preferences . NOTE: If you do not see the Home screen, press the Home button. 2. From the Preferences menu, select Auto-Off. 3. From the - HP DeskJet Ink Advantage 5640 | User Guide - Page 25
3 Print Most print settings are automatically handled by the software application. Change the settings manually only when you want to change print quality, print on specific types of paper, or use special features. This section contains the following topics: ● Print - HP DeskJet Ink Advantage 5640 | User Guide - Page 26
Make sure photo paper is loaded into the photo tray. To print photos from a memory device 1. Insert a memory device into the slot. 2. On the printer display, select a photo that you want to print and touch Continue. 3. Specify the number of photos to print. 4. Touch (Edit) to change brightness - HP DeskJet Ink Advantage 5640 | User Guide - Page 27
Details. NOTE: The following options are available for a USB connected printer. Locations for the options can vary from one application to another. a. Choose the appropriate paper size in the how to print photos on HP Photo Paper. Click here to go online for more information. ENWW Print photos 21 - HP DeskJet Ink Advantage 5640 | User Guide - Page 28
do not see options on the Print dialog, click Show Details. NOTE: The following options are available for a USB connected printer. Locations for the options can vary from one application to another. ● Choose the paper size. NOTE: If you change the Paper Size ensure that you have loaded the correct - HP DeskJet Ink Advantage 5640 | User Guide - Page 29
ensure that you have loaded the correct paper and set the paper size on the printer control panel to match. 5. Click OK to print. NOTE: After one page of the document has been printed, wait for the printer to reload the paper automatically to print on the other side. You do not need - HP DeskJet Ink Advantage 5640 | User Guide - Page 30
or iPod touch (third generation or later) in the following mobile applications: ● Mail ● Photos ● Safari ● Supported third-party applications, for example Evernote To use AirPrint, ensure the following: ● The printer and the Apple device must be connected to the same network as your AirPrint enabled - HP DeskJet Ink Advantage 5640 | User Guide - Page 31
you do not see options on the Print dialog, click Show Details. NOTE: The following options are available for a USB connected printer. Locations for the options can vary from one application to another. a. Choose the appropriate paper size in the Paper Size pop-up menu. NOTE: If you change the Paper - HP DeskJet Ink Advantage 5640 | User Guide - Page 32
operating-system specific instructions. ● Learn how ink and paper ● Use original HP cartridges. Original HP cartridges are designed for and tested with HP printers one page. Use clean and flat paper of the same size. Make sure only one type of paper is loaded at a time. ● Adjust the paper-width guides - HP DeskJet Ink Advantage 5640 | User Guide - Page 33
bar, and then click the icon with the printer's name. ◦ Windows 7, Windows Vista, and Windows XP: From the computer desktop, click Start, select All Programs, click HP, click HP DeskJet Ink Advantage 5640 series, and then click HP DeskJet Ink Advantage 5640 series. ● If you want to print a black and - HP DeskJet Ink Advantage 5640 | User Guide - Page 34
4 Use Web Services ● What are Web Services? ● Set up Web Services ● Print with HP ePrint ● Use HP Printables ● Use the HP Connected website ● Remove Web Services ● Tips for using Web Services 28 Chapter 4 Use Web Services ENWW - HP DeskJet Ink Advantage 5640 | User Guide - Page 35
What are Web Services? ePrint ● ePrint is a free service from HP that allows you to print to your HP ePrint-enabled printer anytime, from any location. It's as simple as sending an email to the email address assigned to your printer when you enable Web Services on the printer. No special drivers - HP DeskJet Ink Advantage 5640 | User Guide - Page 36
to the server, the printer prints an information page. Follow the instructions on the information page to finish the setup. To set up Web Services using the HP printer software (Windows) 1. Open the HP printer software. For more information, see Open the HP printer software (Windows) on page - HP DeskJet Ink Advantage 5640 | User Guide - Page 37
4. In the Web Services Settings section, click Setup , click Continue, and follow the on-screen instructions to accept the terms of use. 5. If prompted, choose to allow the printer to check for and install printer updates. NOTE: If a printer update is available, the printer will download and install - HP DeskJet Ink Advantage 5640 | User Guide - Page 38
updates are provided with HP ePrint. Some updates might be required to instructions on the page to sign up for an ePrint account. 2. Find your ePrint email address. a. Touch the ePrint icon on the Home screen. You will see the Web Services Settings menu on the printer display. b. The printer - HP DeskJet Ink Advantage 5640 | User Guide - Page 39
your computer, where you will have more control over what your printout looks like. Click here to go online for more information. ENWW Print with HP ePrint 33 - HP DeskJet Ink Advantage 5640 | User Guide - Page 40
from the web, without using a computer, by setting up HP Printables, a free service from HP. You can print coloring pages, calendars, puzzles, recipes, maps, and more, depending on the apps available in your country/region. Go to the HP Connected website for more information and specific terms and - HP DeskJet Ink Advantage 5640 | User Guide - Page 41
Use the HP Connected website Use HP's free HP Connected website to set up increased security for HP ePrint, and specify the email addresses that are allowed to send email to your printer. You can also get product updates, more apps, and other free services. Go to the HP Connected website for more - HP DeskJet Ink Advantage 5640 | User Guide - Page 42
Remove Web Services To remove Web Services 1. From the printer control panel display, touch ( ePrint ), and then touch (Web Services Settings). 2. Touch Remove Web Services. 36 Chapter 4 Use Web Services ENWW - HP DeskJet Ink Advantage 5640 | User Guide - Page 43
Tips for using Web Services Use the following tips to print apps and use HP ePrint. Tips for printing apps and using HP ePrint ● Learn how to share your photos online and order prints. Click here to go online for more information. ● Learn about apps for printing recipes, - HP DeskJet Ink Advantage 5640 | User Guide - Page 44
5 Copy and scan ● Copy documents ● Scan ● Tips for copy and scan success 38 Chapter 5 Copy and scan ENWW - HP DeskJet Ink Advantage 5640 | User Guide - Page 45
Copy documents The Copy menu on the printer display allows you to easily select number of copies and color or black and white for copying on plain paper. You can also easily access - HP DeskJet Ink Advantage 5640 | User Guide - Page 46
(Windows) The scan to a computer feature is enabled by default from the factory. Follow these instructions if the feature has been disabled, and you wish to enable it again. 1. Open the HP printer software. 2. Go to the Scan section. 3. Select Manage Scan to Computer. 4. Click Enable. To enable - HP DeskJet Ink Advantage 5640 | User Guide - Page 47
with the saved scan. To scan an original from HP printer software (OS X) 1. Open HP Scan. HP Scan is located in the Applications/Hewlett-Packard folder scan profile you want and follow the on-screen instructions. Go online to learn more about using the HP Scan software. Learn how to: ● customize scan - HP DeskJet Ink Advantage 5640 | User Guide - Page 48
email photos or documents to the specified recipients directly from your HP All-in-One printer. You can set up your email addresses, log in to . 7. Touch Store Email or Auto-login, depending upon how you want the printer to store your login information. 8. Select your scan type by touching Photo or - HP DeskJet Ink Advantage 5640 | User Guide - Page 49
list ● Change PIN ● Delete Account Scan using Webscan Webscan is a feature of the embedded web server that lets you scan photos and documents from your printer to your computer using a web browser. This feature is available even if you did not install the - HP DeskJet Ink Advantage 5640 | User Guide - Page 50
scan options. For additional scan options or functionality, scan from the HP printer software. 1. Load the original print side down on the right the scanner glass. 2. Double-click the printer icon on the desktop or do one of the following to open the printer software: ● Windows 8.1: Click the down - HP DeskJet Ink Advantage 5640 | User Guide - Page 51
shortcut, and then click Scan. Go online to learn more about using the HP Scan software. Learn how to: ● customize scan settings, such as image the scanner glass. 2. Double-click the printer icon on the desktop or do one of the following to open the printer software: ● Windows 8.1: Click the down - HP DeskJet Ink Advantage 5640 | User Guide - Page 52
scanned text, make sure the brightness is set appropriately in the software. ● If you want to scan a document with several pages into one file instead of multiple files, start the scan with the printer software instead of selecting Scan from the printer display. 46 Chapter 5 Copy and scan ENWW - HP DeskJet Ink Advantage 5640 | User Guide - Page 53
6 Work with cartridges ● Check the estimated ink levels ● Replace the cartridges ● Order ink supplies ● Use single-cartridge mode ● Cartridge warranty information ● Anonymous usage information storage ● Tips for working with cartridges ENWW 47 - HP DeskJet Ink Advantage 5640 | User Guide - Page 54
the HP printer software. 2. In the printer software, click Estimated Ink Levels. To check the ink levels from HP Utility 1. Open HP Utility. HP Utility is located in the Hewlett-Packard folder in the Applications folder at the top level of the hard disk. 2. Select the HP DeskJet Ink Advantage 5640 - HP DeskJet Ink Advantage 5640 | User Guide - Page 55
Replace the cartridges To replace the cartridges 1. Check that power is on. 2. Remove the old cartridge. a. Open the access door. b. Remove the cartridge from the slot. 3. Insert a new cartridge. a. Remove the cartridge from packaging. b. Remove plastic tape using the pull tab. ENWW Replace the - HP DeskJet Ink Advantage 5640 | User Guide - Page 56
c. Slide the new cartridge in the slot until it clicks. 4. Close the cartridge access door. NOTE: The HP printer software prompts you to align the ink cartridges when you print a document after installing a new ink cartridge. 50 Chapter 6 Work with cartridges ENWW - HP DeskJet Ink Advantage 5640 | User Guide - Page 57
the Information and Support pane. To order original HP supplies for the HP DeskJet Ink Advantage 5640 series, go to www.hp.com/buy/ supplies . If prompted, choose your country/region, and then follow the prompts to find the right cartridges for your printer. NOTE: Ordering ink cartridges online is - HP DeskJet Ink Advantage 5640 | User Guide - Page 58
Use the single-cartridge mode to operate the HP DeskJet Ink Advantage 5640 series with only one ink cartridge. The single-cartridge mode is initiated when an ink cartridge is removed from the ink cartridge carriage. During single-cartridge mode, the printer can copy documents, copy photos, and print - HP DeskJet Ink Advantage 5640 | User Guide - Page 59
ink is not depleted and the end of warranty date has not been reached. The end of warranty date, in YYYY/MM format, may be found on the cartridge as indicated: For a copy of the HP Limited Warranty Statement for the printer, see the printed documentation that came with the product. ENWW Cartridge - HP DeskJet Ink Advantage 5640 | User Guide - Page 60
that can be used to identify a customer or user of the cartridge or their printer. HP collects a sampling of the memory chips from cartridges returned to HP's free return and recycling program (HP Planet Partners: www.hp.com/recycle ). The memory chips from this sampling are read and studied in - HP DeskJet Ink Advantage 5640 | User Guide - Page 61
cartridges: ● To protect the cartridges from drying out, always turn the printer off using the On button, and wait until the On button light issues on page 76 for more information. ● When the Estimated Ink Levels screen shows one or both cartridges in a low state, consider getting replacement - HP DeskJet Ink Advantage 5640 | User Guide - Page 62
or EWS). For more information, see Open the embedded Web server on page 63. This section contains the following topics: ● Set up the printer for wireless communication ● Change network settings ● Advanced printer management tools (for networked printers) ● Tips for setting up and using a networked - HP DeskJet Ink Advantage 5640 | User Guide - Page 63
. NOTE: Before you proceed, go through the list at Before you begin on page 57. 1. From the printer control panel, touch (Wireless). 2. Touch ( Settings . 3. Touch Wireless Settings. 4. Touch Wireless Setup Wizard. 5. Follow the display instructions to complete the setup. ENWW Set up the - HP DeskJet Ink Advantage 5640 | User Guide - Page 64
system, do one of the following: ● Windows 8.1: Click the down arrow in lower left corner of the Start screen, select the printer name, and HP, click the folder of your printer. 2. Click Printer Setup & Software. 3. Select Convert a USB connected printer to wireless. Follow the onscreen instructions - HP DeskJet Ink Advantage 5640 | User Guide - Page 65
networks shown such as DIRECT-**- DeskJet IA 5640 (where ** are the unique characters to identify your printer). Enter the Wi-Fi printer. 2. Turn on the computer's Wi-Fi connection. For more information, see the documentation provided with the computer. NOTE: If your computer does not support - HP DeskJet Ink Advantage 5640 | User Guide - Page 66
select Wireless. Select your HP printer software from the list of detected printers. d. Follow the on-screen instructions. 5. Print your document as DIRECT-**- DeskJet IA 5640 (where ** are the unique characters to identify your printer and XXXX is the printer model located on the printer). If Wi-Fi - HP DeskJet Ink Advantage 5640 | User Guide - Page 67
IP Settings. 5. A message appears warning that changing the IP address removes the printer from the network. Touch OK to continue. 6. Automatic is selected by default. To change the settings manually, touch Manual, and then enter the appropriate information for the following settings: ● IP Address - HP DeskJet Ink Advantage 5640 | User Guide - Page 68
. 3. Click Maintain Your Printer. HP Utility (OS X) HP Utility contains tools to configure print settings, calibrate the printer, order supplies online, and find website support information. NOTE: The features available in HP Utility vary depending on the selected printer. Ink level warnings and - HP DeskJet Ink Advantage 5640 | User Guide - Page 69
DeskJet IA 5640 (where ** are the unique characters to identify your printer). Enter the Wi-Fi Direct password when prompted. 4. In a supported on the computer until you clear them manually. You can configure your browser to on your printer, if you disable cookies, you also disable one or more - HP DeskJet Ink Advantage 5640 | User Guide - Page 70
-screen instructions to set up your printer wireless troubleshooting tips. Click here to go online for more information. ● Learn how to change from a USB to wireless connection. Click here to go online for more information. ● Learn how to work with your firewall and anti-virus programs during printer - HP DeskJet Ink Advantage 5640 | User Guide - Page 71
8 Solve a problem This section contains the following topics: ● Jams and paper-feed issues ● Ink cartridge issues ● Printing issues ● Copy issues ● Scan issues ● Network and connection issues ● Printer hardware issues ● HP support ENWW 65 - HP DeskJet Ink Advantage 5640 | User Guide - Page 72
a paper jam Solve paper jam issues. Use an HP online troubleshooting wizard Instructions for clearing the jam in the printer or in the automatic document feeder and resolving issues with paper or the paper feed. NOTE: The HP online troubleshooting wizards may not be available in all languages - HP DeskJet Ink Advantage 5640 | User Guide - Page 73
jams are likely to occur. b. Move the carriage to the far left of the printer, and do the same as in the previous step to remove any torn pieces of paper. 5. Close the ink cartridge access door. 6. If the problem is still not resolved, check the tray area. a. Pull out the input tray - HP DeskJet Ink Advantage 5640 | User Guide - Page 74
) again to turn the printer on. Clear a print carriage jam Resolve a print carriage jam. Use an HP online troubleshooting wizard If something is blocking the print carriage or it does not move easily, get step-by-step instructions. NOTE: The HP online troubleshooting wizards may not be available - HP DeskJet Ink Advantage 5640 | User Guide - Page 75
paper. Always use caution when removing jammed paper from inside the printer 2. To get help from the print display, touch Help from the Home screen. Touch the directional button to navigate through help topics, touch Troubleshoot and Support, and then touch Clear Carriage Jam. Learn how to avoid - HP DeskJet Ink Advantage 5640 | User Guide - Page 76
set to the correct markings in the tray for the paper size you are loading. Also make sure the paper-width guides are snug, but not tight, against the stack. ◦ Make sure the tray is not overloaded with paper. ◦ Use HP paper for optimum performance and efficiency. 70 Chapter 8 Solve a problem ENWW - HP DeskJet Ink Advantage 5640 | User Guide - Page 77
problem is still not resolved, see Replace the cartridges on page 49 for more information. To clean cartridge contacts CAUTION: The cleaning procedure should take only a few minutes. Make sure that the ink of the ink or other debris elsewhere on the cartridge. 6. On the inside of the printer, locate - HP DeskJet Ink Advantage 5640 | User Guide - Page 78
NOTE: If one ink cartridge is causing problems, you can remove it and use the single-cartridge mode to operate the HP DeskJet Ink Advantage 5640 series with only one cartridge. 72 Chapter 8 Solve a problem ENWW - HP DeskJet Ink Advantage 5640 | User Guide - Page 79
(unable to print) HP Print and Scan Doctor Troubleshoot problems with print jobs not printing. The HP Print and Scan Doctor is a utility that will try to diagnose and fix the issue automatically. Use an HP online troubleshooting wizard Get step-by-step instructions if the printer is not responding - HP DeskJet Ink Advantage 5640 | User Guide - Page 80
printer, right-click the correct printer and select Set as Default Printer. d. Try using your printer again. 5. Restart the print spooler. To restart the print spooler a. Depending upon your operating system, do one -tap Services. iv service is not already running, under Service -click Services. iii - HP DeskJet Ink Advantage 5640 | User Guide - Page 81
, and click Restart to restart the service. b. Make sure the correct printer is set as the default printer. The default printer has a check mark in a black or green circle next to it. c. If the wrong printer is set as the default printer, right-click the correct printer and select Set as Default - HP DeskJet Ink Advantage 5640 | User Guide - Page 82
Fix print quality issues Step-by-step instructions for resolving most print quality issues. Troubleshoot print quality issues online Read general instructions in the Help for resolving print quality issues NOTE: To avoid print quality problems, always turn the printer off using the On button, and - HP DeskJet Ink Advantage 5640 | User Guide - Page 83
access the Printer Toolbox. d. In Printer Toolbox, click Align Ink Cartridges on the Device Services tab. The printer prints an alignment sheet. e. Load the cartridge alignment sheet print side down on the right front corner of the scanner glass. f. Follow the instructions on the printer display to - HP DeskJet Ink Advantage 5640 | User Guide - Page 84
control panel display, touch Setup . c. Touch Printer Maintenance , select Clean Printhead, and then follow the on-screen instructions. If cleaning the printhead does not solve the problem, contact HP support. Go to www.hp.com/support . This website provides information and utilities that can - HP DeskJet Ink Advantage 5640 | User Guide - Page 85
top level of the hard disk. c. Select the HP DeskJet Ink Advantage 5640 series from the list of devices at the left of the window. d. Click Align. e. Click Align and follow the on-screen instructions. f. Click All Settings to return to the Information and Support pane. 5. Print a test page. To print - HP DeskJet Ink Advantage 5640 | User Guide - Page 86
folder at the top level of the hard disk. c. Select the HP DeskJet Ink Advantage 5640 series from the list of devices at the left of the window. d. Click Clean Printheads. e. Click Clean, and follow the on-screen instructions. CAUTION: Clean the print head only when necessary. Unnecessary cleaning - HP DeskJet Ink Advantage 5640 | User Guide - Page 87
Copy issues Troubleshoot copy problems. Use an HP online troubleshooting wizard Get step-by-step instructions if the printer does not create a copy, or if your printouts are low quality. NOTE: The HP online troubleshooting wizards may not be available in all languages. Tips for copy and scan success - HP DeskJet Ink Advantage 5640 | User Guide - Page 88
Doctor Solve scan problems The HP Print and Scan Doctor is a utility that will try to diagnose and fix the issue automatically. Use an HP online troubleshooting wizard Get step-by-step instructions if you cannot create a scan or if your scans are low quality. NOTE: The HP Print and Scan Doctor - HP DeskJet Ink Advantage 5640 | User Guide - Page 89
is preventing your computer from connecting to the printer. NOTE: The HP Print and Scan Doctor and the HP online troubleshooting wizards may not be available in all languages. Read general instructions in the Help for wireless troubleshooting Check the network configuration or print the wireless - HP DeskJet Ink Advantage 5640 | User Guide - Page 90
Read general instructions in the Help for Wi-Fi Direct troubleshooting 1. Check the printer to confirm that Wi-Fi Direct is turned on: ▲ From the printer control panel, touch (Wi-Fi Direct). 2. From your wireless computer or mobile device, turn on the Wi-Fi connection, and then search for and - HP DeskJet Ink Advantage 5640 | User Guide - Page 91
might have a defective sensor. ● If cleaning the printhead does not solve the problem, contact HP support. Go to www.hp.com/support . This website provides information and utilities that can help you correct many common printer problems. If prompted, select your country/region, and then click All - HP DeskJet Ink Advantage 5640 | User Guide - Page 92
Resolve printer failure. ▲ Turn the printer off, then on. If that does not resolve the problem, contact HP. For more information about contacting HP support, see HP support on page 87. 86 Chapter 8 Solve a problem ENWW - HP DeskJet Ink Advantage 5640 | User Guide - Page 93
for the printer ● Valuable troubleshooting information for common problems ● Proactive printer updates, support alerts, and HP newsgrams that are available when you register the printer 3. Call HP support. Support options and availability vary by printer, country/region, and language. HP support by - HP DeskJet Ink Advantage 5640 | User Guide - Page 94
Extended service plans are available for the HP DeskJet Ink Advantage 5640 series at additional costs. Go to www.hp.com/support , select your country/region and language, then explore the services and warranty area for information about the extended service plans. 88 Chapter 8 Solve a problem ENWW - HP DeskJet Ink Advantage 5640 | User Guide - Page 95
specifications and international regulatory information for the HP DeskJet Ink Advantage 5640 series are provided in this section. For additional specifications, see the printed documentation that came with the HP DeskJet Ink Advantage 5640 series. This section contains the following topics - HP DeskJet Ink Advantage 5640 | User Guide - Page 96
under the copyright laws. The only warranties for HP products and services are set forth in the express warranty statements accompanying such products and services. Nothing herein should be construed as constituting an additional warranty. HP shall not be liable for technical or editorial errors - HP DeskJet Ink Advantage 5640 | User Guide - Page 97
Specifications Technical specifications for the HP DeskJet Ink Advantage 5640 series are provided in this section. For more product specifications, see the Product Data Sheet at www.hp.com/support . System requirements Software and system requirements are located in the Readme file. For information - HP DeskJet Ink Advantage 5640 | User Guide - Page 98
/learnaboutsupplies for more information on estimated cartridge yields. Print resolution For a list of supported print resolutions, visit the HP DeskJet Ink Advantage 5640 series support website at www.hp.com/support. For information about printing using maximum dpi, see Print using the maximum dpi - HP DeskJet Ink Advantage 5640 | User Guide - Page 99
1275/2008 ● Toxic and hazardous substance table (China) ● Restriction of hazardous substance (Ukraine) ● Restriction of hazardous substance (India) ● China Energy Label for Printer, Fax and Copier Eco-Tips HP is committed to helping customers reduce their environmental footprint. Please visit the - HP DeskJet Ink Advantage 5640 | User Guide - Page 100
used print cartridges and ink cartridges free of charge. For more information, go to the following website: www.hp.com/hpinfo/globalcitizenship/ please contact your household waste disposal service, or go to http://www.hp.com/recycle. Chemical substances HP is committed to providing our customers - HP DeskJet Ink Advantage 5640 | User Guide - Page 101
ports are connected and all wireless network ports are activated, please refer to section P14 'Additional Information' of the product IT ECO Declaration at www.hp.com/hpinfo/globalcitizenship/ environment/productdata/itecodesktop-pc.html. ENWW Environmental product stewardship program 95 - HP DeskJet Ink Advantage 5640 | User Guide - Page 102
Toxic and hazardous substance table (China) Restriction of hazardous substance (Ukraine) Restriction of hazardous substance (India) 96 Appendix A Technical information ENWW - HP DeskJet Ink Advantage 5640 | User Guide - Page 103
China Energy Label for Printer, Fax and Copier ENWW Environmental product stewardship program 97 - HP DeskJet Ink Advantage 5640 | User Guide - Page 104
Regulatory information The printer meets product requirements from regulatory agencies in your country/region. This -01. This regulatory number should not be confused with the marketing name (HP DeskJet Ink Advantage 5640 All-in-One series, etc.) or product numbers (B9S57-64001, etc.). 98 Appendix A - HP DeskJet Ink Advantage 5640 | User Guide - Page 105
FCC statement Notice to users in Korea VCCI (Class B) compliance statement for users in Japan ENWW Regulatory information 99 - HP DeskJet Ink Advantage 5640 | User Guide - Page 106
Notice to users in Japan about the power cord Noise emission statement for Germany GS Statement (Germany) 100 Appendix A Technical information ENWW - HP DeskJet Ink Advantage 5640 | User Guide - Page 107
Declaration of conformity ENWW Regulatory information 101 - HP DeskJet Ink Advantage 5640 | User Guide - Page 108
Regulatory Notice Products bearing the CE marking comply with one or more of the following EU Directives as may be Standards. The full Declaration of Conformity can be found at the following website: www.hp.com/go/certificates (Search with the product model name or its Regulatory Model Number ( - HP DeskJet Ink Advantage 5640 | User Guide - Page 109
Exposure to radio frequency radiation Notice to users in Brazil ENWW Regulatory information 103 - HP DeskJet Ink Advantage 5640 | User Guide - Page 110
Notice to users in Canada Notice to users in Taiwan 104 Appendix A Technical information ENWW - HP DeskJet Ink Advantage 5640 | User Guide - Page 111
Notice to users in Mexico Wireless notice to users in Japan Notice to users in Korea ENWW Regulatory information 105 - HP DeskJet Ink Advantage 5640 | User Guide - Page 112
jam or tray problem ● Out of paper ● Document failed to print ● Printer failure ● Door open ● Ink cartridge failure ● Counterfeit Cartridge Advisory ● Incompatible ink cartridges ● Paper too short ● Paper too long to auto-duplex ● Incompatible HP Instant Ink Cartridge ● Used HP Instant Ink Cartridge - HP DeskJet Ink Advantage 5640 | User Guide - Page 113
is used in the printing process in a number of different ways, including in the initialization process, which prepares the printer and cartridges for printing. In addition, some residual ink is left in the cartridge after it is used. For more information see www.hp.com/go/inkusage . ENWW Low on - HP DeskJet Ink Advantage 5640 | User Guide - Page 114
process in a number of different ways, including in the initialization process, which prepares the printer and cartridges for printing. In addition, some residual ink is left in the cartridge after it is used. For more information see www.hp.com/go/inkusage . 108 Appendix B Errors (Windows) ENWW - HP DeskJet Ink Advantage 5640 | User Guide - Page 115
. NOTE: If the cartridge is identified in the message as incompatible, see Order ink supplies on page 51 for information about obtaining cartridges for the printer. To solve this problem, try the following solutions. Solutions are listed in order, with the most likely solution first. If the first - HP DeskJet Ink Advantage 5640 | User Guide - Page 116
Check cartridge access door The cartridge access door should be closed for printing. Click here to go online for more information. 110 Appendix B Errors (Windows) ENWW - HP DeskJet Ink Advantage 5640 | User Guide - Page 117
error can occur if you install an HP Instant Ink cartridge into a printer that has not been enrolled in the HP Instant Ink program. It can also occur if the HP Instant Ink cartridge was previously used in a different printer enrolled in the HP Instant Ink program. ENWW Ink cartridge problem 111 - HP DeskJet Ink Advantage 5640 | User Guide - Page 118
Paper size mismatch The paper size or type selected in the printer driver does not match the paper loaded in the printer. Make sure that the correct paper is loaded in the printer, and then print the document again. For more information, see Load media on page 11. NOTE: If the paper loaded in - HP DeskJet Ink Advantage 5640 | User Guide - Page 119
Ink cartridge carriage stalled Something is blocking the ink cartridge carriage (the part of the printer that holds the ink cartridges). To clear the obstruction check the printer for jams. For more information, see Jams and paper-feed issues on page 66. ENWW Ink cartridge carriage stalled 113 - HP DeskJet Ink Advantage 5640 | User Guide - Page 120
Paper jam or tray problem Paper has become jammed in the printer. Before you try to clear the jam, check correctly and are not too full. For more information, see Load media on page 11. For instructions on clearing jams, as well as more information about how to avoid jams, see Jams and paperfeed - HP DeskJet Ink Advantage 5640 | User Guide - Page 121
Out of paper The default tray is empty. Load more paper, and then touch OK . For more information, see Load media on page 11. ENWW Out of paper 115 - HP DeskJet Ink Advantage 5640 | User Guide - Page 122
Document failed to print The printer could not print the document because a problem occurred in the printing system. For information about solving printing problems, see Printer hardware issues on page 85. 116 Appendix B Errors (Windows) ENWW - HP DeskJet Ink Advantage 5640 | User Guide - Page 123
the power cord, and then plug in the power cord again. 3. Press (the Power button) to turn on the printer. If this problem persists, write down the error code provided in the message, and then contact HP support. For more information about contacting HP support, see HP support on page 87. ENWW - HP DeskJet Ink Advantage 5640 | User Guide - Page 124
Door open Before the printer can print documents, all doors and covers must be closed. TIP: When completely closed, most doors and covers snap into place. If the problem persists after you've securely closed all doors and covers, contact HP support. For more information, see HP support on page 87. - HP DeskJet Ink Advantage 5640 | User Guide - Page 125
Ink cartridge failure The cartridges listed in the message are damaged or have failed. See Replace the cartridges on page 49. ENWW Ink cartridge failure 119 - HP DeskJet Ink Advantage 5640 | User Guide - Page 126
Counterfeit Cartridge Advisory The installed cartridge is not a new, genuine HP cartridge. Contact the store where this cartridge was purchased. To report suspected fraud, visit HP at www.hp.com/go/anticounterfeit . To continue using the cartridge, click Continue. 120 Appendix B Errors (Windows) - HP DeskJet Ink Advantage 5640 | User Guide - Page 127
Incompatible ink cartridges The ink cartridge is not compatible with your printer. Solution: Remove this cartridge immediately and replace with a compatible ink cartridge. For information about how to install new cartridges, see Replace the cartridges on page 49. ENWW Incompatible ink cartridges - HP DeskJet Ink Advantage 5640 | User Guide - Page 128
Paper too short The paper loaded is shorter than the minimum requirement. Paper that meets the printer requirements must be loaded. For more information, see Paper basics on page 8 and Load media on page 11. 122 Appendix B Errors (Windows) ENWW - HP DeskJet Ink Advantage 5640 | User Guide - Page 129
too long to auto-duplex The paper loaded is longer than supported by the printer automatic duplexing. You can manually duplex it by selecting "manual duplex" or "print odd pages" and "print even pages" in your printer software (if supported). For more information, see Paper basics on page 8 and Load - HP DeskJet Ink Advantage 5640 | User Guide - Page 130
Incompatible HP Instant Ink Cartridge This cartridge can only be used in a printer that is currently enrolled in HP Instant Ink. If you believe your printer should accept this cartridge, please contact www.hp.com/buy/supplies . 124 Appendix B Errors (Windows) ENWW - HP DeskJet Ink Advantage 5640 | User Guide - Page 131
Used HP Instant Ink Cartridge The HP Instant Ink cartridge(s) listed on the printer control panel display can only be used in the HP Instant Ink printer that initially installed the cartridge. The cartridge must be replaced. For information about replacing ink cartridges, see Replace the cartridges - HP DeskJet Ink Advantage 5640 | User Guide - Page 132
Please Connect Printer to HP Connected The printer must be connected to HP Connected, otherwise you will be unable to print soon without further warning. See the printer control panel for instructions on connecting. 126 Appendix B Errors (Windows) ENWW - HP DeskJet Ink Advantage 5640 | User Guide - Page 133
Cannot Print The printer needs to be connected to HP Connected to update its Instant Ink status. You will be unable to print until the printer has been connected to update the Instant Ink status. See the printer control panel for instructions on connecting. ENWW Cannot Print 127 - HP DeskJet Ink Advantage 5640 | User Guide - Page 134
control panel can only be used in the printer that initially protected the cartridge using the HP Cartridge Protection feature. The ink cartridge must be replaced in this printer. For information about how to install a new ink cartridge, see Replace the cartridges on page 49. 128 Appendix B Errors - HP DeskJet Ink Advantage 5640 | User Guide - Page 135
clear jams 66 HP, order 9 selecting 10 skewed pages 69 troubleshoot feeding 69 paper-feed problems, troubleshoot 69 phone support 87 phone support period period for support 88 power troubleshoot 85 power input, locating 5 print double-sided 23 specifications 91 troubleshoot 85 printer control panel - HP DeskJet Ink Advantage 5640 | User Guide - Page 136
settings network 61 skew, troubleshoot print 69 software Webscan 43 status icons 6 support process 87 system requirements 91 4 paper-width guides illustration 4 troubleshoot feeding 69 troubleshoot multiple pages are picked 70 paper not picked up from tray 69 paper-feed problems 69 power 85 print
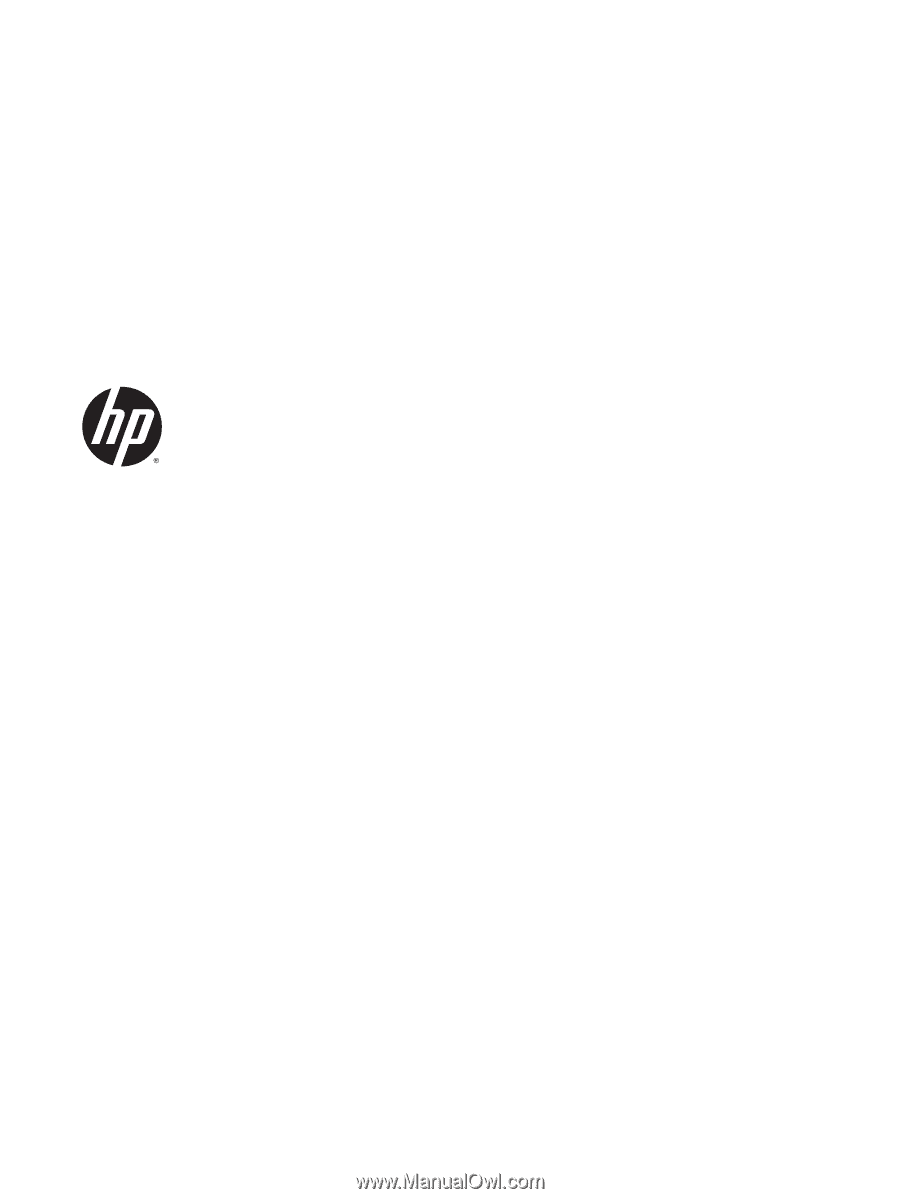
HP DeskJet Ink Advantage 5640 All-in-One
series