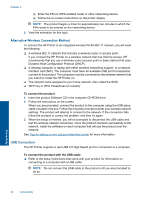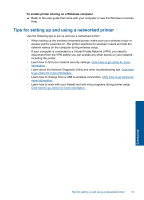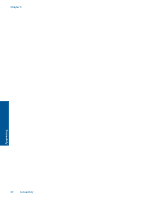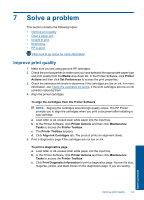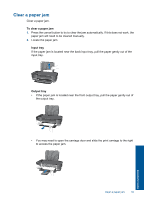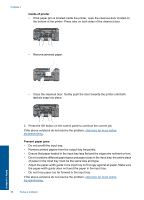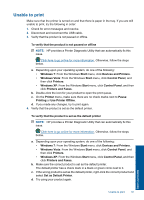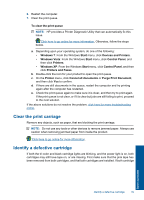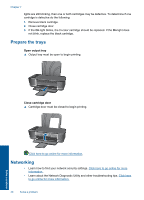HP Deskjet 3000 User Guide - Page 37
Clear a paper jam, the output tray. - manual
 |
View all HP Deskjet 3000 manuals
Add to My Manuals
Save this manual to your list of manuals |
Page 37 highlights
Clear a paper jam Clear a paper jam. To clear a paper jam 1. Press the cancel button to try to clear the jam automatically. If this does not work, the paper jam will need to be cleared manually. 2. Locate the paper jam Input tray If the paper jam is located near the back input tray, pull the paper gently out of the input tray. Output tray • If the paper jam is located near the front output tray, pull the paper gently out of the output tray. • You may need to open the carriage door and slide the print carriage to the right to access the paper jam. Solve a problem Clear a paper jam 35
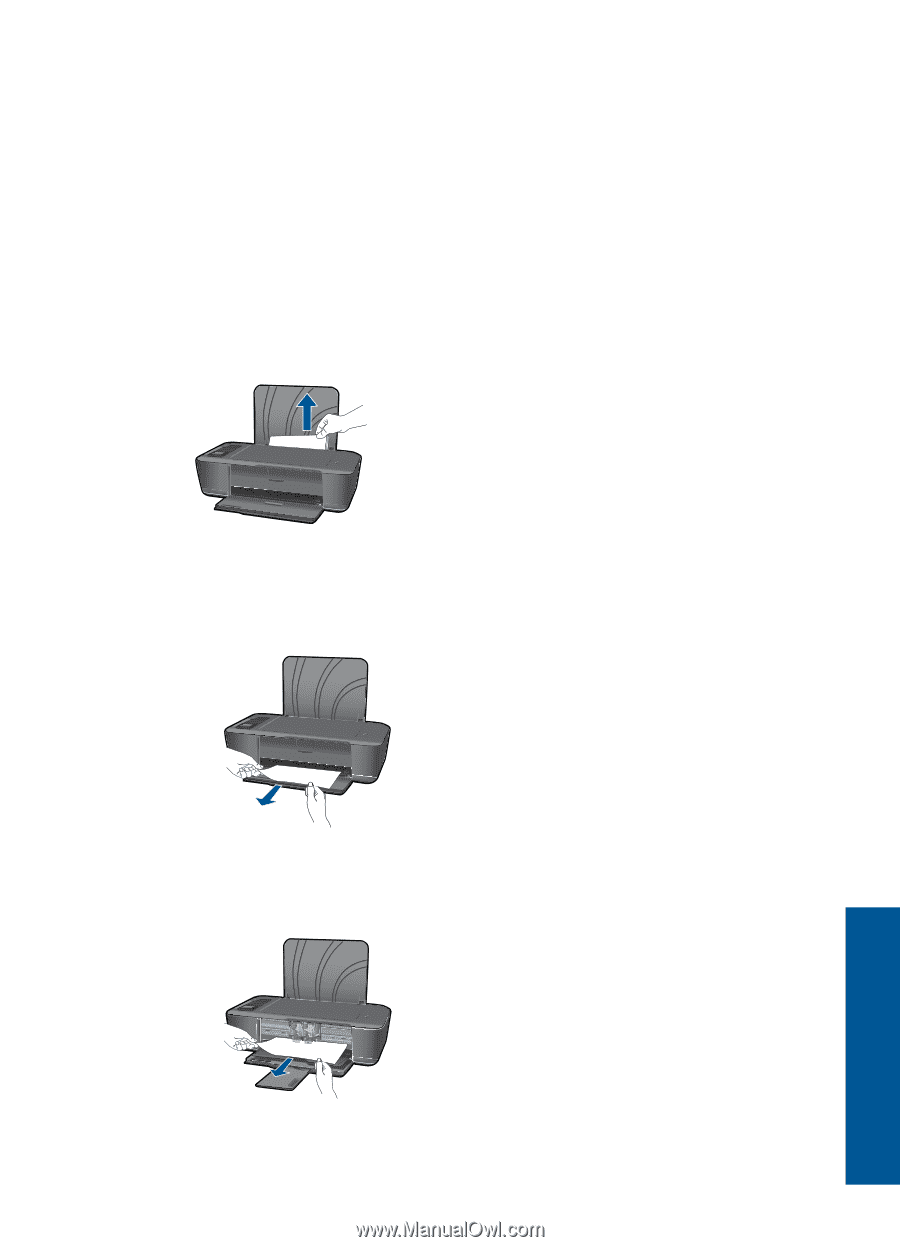
Clear a paper jam
Clear a paper jam.
To clear a paper jam
1.
Press the cancel button to try to clear the jam automatically. If this does not work, the
paper jam will need to be cleared manually.
2.
Locate the paper jam
Input tray
If the paper jam is located near the back input tray, pull the paper gently out of the
input tray.
Output tray
•
If the paper jam is located near the front output tray, pull the paper gently out of
the output tray.
•
You may need to open the carriage door and slide the print carriage to the right
to access the paper jam.
Clear a paper jam
35
Solve a problem