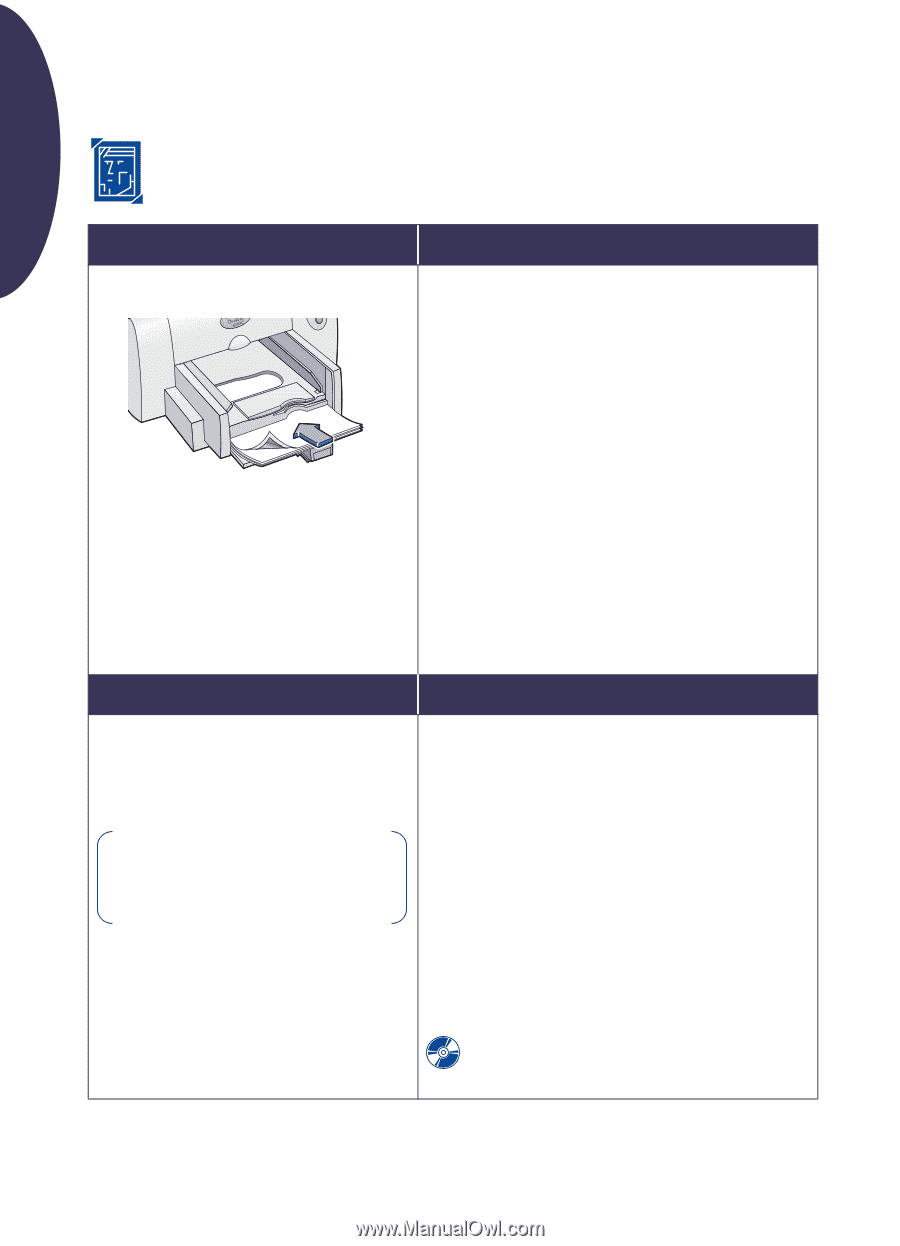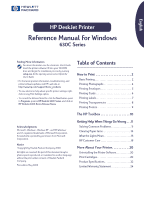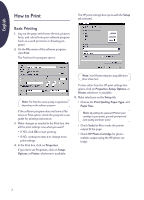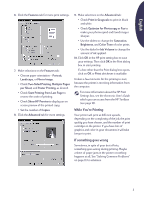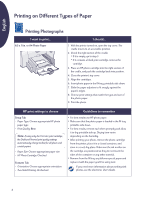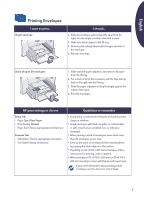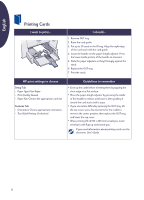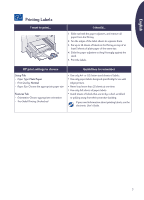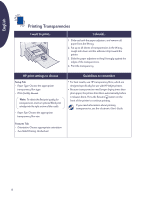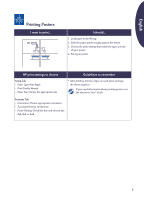HP Deskjet 630c (English) DJ 630C Printer - Reference Manual - Page 4
Printing on Different Types of Paper, Printing Photographs - cartridges
 |
View all HP Deskjet 630c manuals
Add to My Manuals
Save this manual to your list of manuals |
Page 4 highlights
English Printing on Different Types of Paper Printing Photographs I want to print... 8.5 x 11 in. or A4 Photo Paper I should... 1. With the printer turned on, open the top cover. The cradle moves to an accessible position. 2. Check the right section of the cradle: • If it is empty, go to step 3. • If it contains a black print cartridge, remove the cartridge. 3. Place an HP photo cartridge into the right section of the cradle, and push the cartridge back into position. 4. Close the printer's top cover. 5. Align the cartridges. 6. Insert photo paper in the IN tray, printable side down. 7. Slide the paper adjusters to fit snugly against the paper's edges. 8. Choose print settings that match the type and size of the photo paper. 9. Print the photo. HP print settings to choose Setup Tab - Paper Type: Choose appropriate HP photo paper type - Print Quality: Best Note: If using only the Tri-Color print cartridge, the Draft and Normal print quality settings automaticaaly change to Best for all photo and coated papers. - Paper Size: Choose appropriate paper size - HP Photo Cartridge: Checked Features Tab - Orientation: Choose appropriate orientation - Two-Sided Printing: Unchecked Guidelines to remember • For best results use HP photo paper. • Make sure that the photo paper is loaded in the IN tray printable side down. • For best results, remove each sheet promptly and allow it to dry printable side up. Drying time varies depending on the humidity. • After printing your photo, remove the photo cartridge from the printer, place it in a closed container, and store in a cool, dry place. Make sure the ink nozzles on the cartridge are positioned so they do not touch the sides of the container or any other material. • Remove from the IN tray any leftover special paper and replace it with the paper you'll be using next. If you need more information about working with photos, see the electronic User's Guide. 4