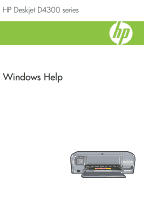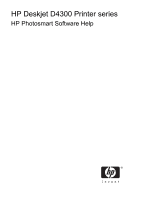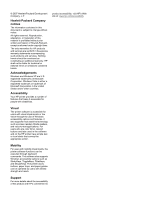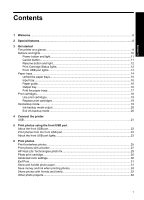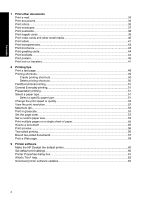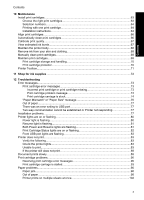HP Deskjet D4300 Full User Guide
HP Deskjet D4300 Manual
 |
View all HP Deskjet D4300 manuals
Add to My Manuals
Save this manual to your list of manuals |
HP Deskjet D4300 manual content summary:
- HP Deskjet D4300 | Full User Guide - Page 1
HP Deskjet D4300 series Windows Help - HP Deskjet D4300 | Full User Guide - Page 2
HP Deskjet D4300 Printer series HP Photosmart Software Help - HP Deskjet D4300 | Full User Guide - Page 3
with mobility impairments, the printer software functions can be executed through keyboard commands. The software also supports Windows accessibility options such as StickyKeys, ToggleKeys, FilterKeys, and MouseKeys. The printer doors, buttons, paper trays, and paper guides can be operated by users - HP Deskjet D4300 | Full User Guide - Page 4
guide...16 Output tray...16 Fold the paper trays...17 Print cartridges...18 Use print cartridges...19 Replace print cartridges...19 Ink-backup mode...19 Ink-backup mode output...20 Exit ink-backup mode...20 4 Connect the printer USB...21 5 Print photos using the front USB port About the front USB - HP Deskjet D4300 | Full User Guide - Page 5
...55 Print preview...56 Two-sided printing...56 Bound two-sided documents...57 Print a Web page...58 9 Printer software Make the HP Deskjet the default printer 60 Set default print settings...60 Printer Properties dialog box...61 What's This? help...62 Download printer software updates 62 - HP Deskjet D4300 | Full User Guide - Page 6
with one print cartridge 64 Installation instructions...64 Align print cartridges...66 Automatically clean print cartridges 66 Calibrate print quality...67 View estimated ink levels...67 Maintain the printer body...68 Remove ink from your skin and clothing 68 Manually clean print cartridges 68 - HP Deskjet D4300 | Full User Guide - Page 7
continue to have problems 121 A HP support Ink cartridge warranty information 122 Support process...122 HP support by phone...122 Phone support period...123 Placing a call...123 After the phone support period 123 B Technical information Printer specifications...124 Notice to Windows 2000 users - HP Deskjet D4300 | Full User Guide - Page 8
use...125 Plastics...125 Material safety data sheets 125 Recycling program...125 HP inkjet supplies recycling program 125 Energy Star® notice...125 Disposal of power cord 129 Toxic and hazardous substance table 129 HP Deskjet D4300 Printer series declaration of conformity 130 Index...131 5 - HP Deskjet D4300 | Full User Guide - Page 9
to make the HP Deskjet the default printer, set default print settings, and download printer software updates. Learn how to install and care for print cartridges, view how much ink is left in a print cartridge, print a test page, and remove ink stains. Find out how to contact HP support. 6 Welcome - HP Deskjet D4300 | Full User Guide - Page 10
Troubleshooting Shop for ink supplies Printer specifications HP inkjet supplies recycling program Description Find a solution to a hardware or software problem. Learn how to order supplies for the printer. Learn about the paper capacity, requirements, and other specifications for the printer - HP Deskjet D4300 | Full User Guide - Page 11
the front USB port. • Print Cartridge Status display: Know when a print cartridge is low on ink by viewing the print cartridge status lights. For more information, see Print Cartridge Status lights. • Panoramic printing: Print panoramic photos with borders or without borders. • HP Vivera Inks: Get - HP Deskjet D4300 | Full User Guide - Page 12
3 Get started • The printer at a glance • Buttons and lights • Paper trays • Print cartridges • Ink-backup mode The printer at a glance Click the links below to learn about the printer features. 1 Buttons and lights 2 Front USB port 3 Paper trays Get started 1 Print cartridges Get started 9 - HP Deskjet D4300 | Full User Guide - Page 13
Use the printer buttons to turn the printer on and off, cancel a print job, and restart a job. The printer lights give you visual cues about the status of the printer. 1 Power button and light 2 Cancel button 3 Resume button and light 4 Print Cartridge Status lights 5 Front USB port lights 10 Get - HP Deskjet D4300 | Full User Guide - Page 14
Always use the Power button to turn the printer on and off. Using a power strip, surge protector, or a wall-mounted switch to turn the printer on and off might cause printer failure. Cancel button Use the Cancel button to cancel the current print job. 1 Cancel button Get started Buttons and lights - HP Deskjet D4300 | Full User Guide - Page 15
paper jam. When the problem is solved, press the Resume button to continue printing. 1 Resume button and light Print Cartridge Status lights The Print Cartridge Status lights and the Ink Level lights offer the status and ink level information for each print cartridge. 1 Ink Level lights Get started - HP Deskjet D4300 | Full User Guide - Page 16
Photo print cartridge. One of these print cartridges is installed in the right side of the print cartridge carriage. • The light is on and solid when the black or photo print cartridge is low on ink. • The light flashes when the black or photo print cartridge needs to be serviced. NOTE: Ink level - HP Deskjet D4300 | Full User Guide - Page 17
drive, to your computer, just plug the camera or other device into the printer's front USB port. You can then print the photos using HP Photosmart Software. 1 Connection light 2 Error light When the camera is connected correctly, the Connection light is illuminated. The Connection light blinks - HP Deskjet D4300 | Full User Guide - Page 18
Unfold the paper trays To unfold the paper trays 1. Lower the input tray. 2. Lower the output tray. 3. Pull out the output-tray extension. Get started Paper trays 15 - HP Deskjet D4300 | Full User Guide - Page 19
Chapter 3 Input tray The input tray holds paper or other media. 1 Input tray Paper guide Print on different sizes of media by sliding the paper guide to the right or to the left. Output tray Printed pages are deposited in the output tray. 1 Output tray Raise the output tray to load paper or other - HP Deskjet D4300 | Full User Guide - Page 20
To prevent paper from falling out of the output tray, pull out both sections of the outputtray extension. If you are printing in the Fast Draft mode, raise the output-tray extension stop. 1 Second section of output-tray extension 2 Output-tray extension stop Fold the paper trays - HP Deskjet D4300 | Full User Guide - Page 21
the input tray. Print cartridges Three print cartridges can be used with the printer. 1 Black print cartridge 2 Tri-color print cartridge 3 Photo print cartridge For information about using the print cartridges, see the following topics: • Use print cartridges • Replace print cartridges 18 Get - HP Deskjet D4300 | Full User Guide - Page 22
about installing a replacement print cartridge, see Installation instructions. Ink-backup mode In the ink-backup mode, the printer operates with only one print cartridge. The ink-backup mode is initiated when a print cartridge is removed from the print cartridge carriage. Ink-backup mode - HP Deskjet D4300 | Full User Guide - Page 23
black. Colors print as grayscale. NOTE: HP does not recommend using the photo print cartridge for ink-backup mode. Exit ink-backup mode Install two print cartridges in the printer to exit ink-backup mode. For information about installing a print cartridge, see Install print cartridges. 20 Get - HP Deskjet D4300 | Full User Guide - Page 24
the printer • USB USB The printer connects to the computer with a universal serial bus (USB) cable. NOTE: For best printing performance, use a USB 2.0 compatible cable. For instructions about connecting the printer with a USB cable, see the Setup Guide that came with the printer. NOTE: A USB cable - HP Deskjet D4300 | Full User Guide - Page 25
for printing, using the front USB port, you need a USB cable that is compatible with your camera. HP recommends that you use a cable that is less than 3 meters long. Print photos from the front USB port NOTE: To print using these instructions, the HP Photosmart Software must be installed on - HP Deskjet D4300 | Full User Guide - Page 26
USB port To print from the front USB port 1. Load photo paper into the printer. For instructions about loading photo paper, click one of the following options: • Print borderless photos • Print photos with a border 2. Connect your camera or other USB device to the front USB port using a USB cable - HP Deskjet D4300 | Full User Guide - Page 27
Chapter 5 1 Connection light 2 Error light Print photos using the front USB port 24 Print photos using the front USB port - HP Deskjet D4300 | Full User Guide - Page 28
Windows 2000 users. Guidelines • For high-quality results, use a photo print cartridge in combination with the tri-color print cartridge. • Do not print borderless photos in ink-backup mode. Always have two print cartridges installed in the printer. For more information, see Ink-backup mode. Print - HP Deskjet D4300 | Full User Guide - Page 29
Push the paper into the printer until it stops. 6. Slide the paper guide firmly against the edge of the paper. 1 Small photos Print photos 2 Large photos 7. Lower the output tray. Print NOTE: If your software program includes a photo printing feature, follow the instructions that are provided with - HP Deskjet D4300 | Full User Guide - Page 30
see Notice to Windows 2000 users. Guidelines • For high-quality results, use a photo print cartridge in combination with the tri-color print cartridge. • For maximum fade resistance, use HP Premium Plus Photo Paper. • Open the file in a software program such as HP Photosmart Software and assign the - HP Deskjet D4300 | Full User Guide - Page 31
Push the paper into the printer until it stops. 6. Slide the paper guide firmly against the edge of the paper. 1 Small photos Print photos 2 Large photos 7. Lower the output tray. Print NOTE: If your software program includes a photo printing feature, follow the instructions that are provided with - HP Deskjet D4300 | Full User Guide - Page 32
Full if the images that you print are under exposed or over exposed, contain dark areas or red eye, or have colors that appear washed out. You can also select the Off setting if you prefer to edit the image manually in a software program such as HP Photosmart Software. TIP: You can remove red-eye - HP Deskjet D4300 | Full User Guide - Page 33
-free photos. It offers exceptional fade resistance for photos that are printed on HP Premium Plus Photo Paper. Print photos The photo print cartridge can be purchased separately if it is not included with your printer. To install the photo print cartridge ▲ To install the photo print cartridge - HP Deskjet D4300 | Full User Guide - Page 34
file. The printer software then uses this information to automatically perform image-specific enhancements to create outstanding photos. To print Exif Print-enhanced photos, you must have the following items: • A digital camera that supports Exif Print • Exif Print-enabled photo software, such as HP - HP Deskjet D4300 | Full User Guide - Page 35
The HP Photosmart Software coordinates the functions of HP imaging devices: scanners, cameras, printers, and all-in-one devices. Depending on the devices you have installed and their capabilities, you can quickly and easily organize, edit, and share digital images. Print photos 32 Print photos - HP Deskjet D4300 | Full User Guide - Page 36
If you performed the default typical installation of the printer software, you also installed the HP Photosmart Software. With HP Photosmart Software you can easily: • Organize, edit, and share digital images in creative ways • Print photos and digital images • Transfer images from a camera or - HP Deskjet D4300 | Full User Guide - Page 37
maximizing the quality of your printouts with printing tips. Printer software: Learn about the printer software. Print e-mail Guidelines Do not exceed the input tray capacity: 100 sheets of plain paper. Prepare to print 1. Raise the output tray. 2. Slide the paper guide all the way to the left - HP Deskjet D4300 | Full User Guide - Page 38
5. Slide the paper guide firmly against the edge of the paper. 6. Lower the output tray. Print 1. Open the Printer Properties dialog box. 2. Click the Printing Shortcuts tab. 3. In the Printing Shortcuts list, click General Everyday Printing or Fast/Economical Printing, and then specify the - HP Deskjet D4300 | Full User Guide - Page 39
Slide the paper guide firmly against the edge of the paper. 6. Lower the output tray. Print 1. Open the Printer Properties dialog box. 2. Click the Printing Shortcuts tab. 3. In the Printing Shortcuts list, click General Everyday Printing, and then specify the following print settings: • Paper Type - HP Deskjet D4300 | Full User Guide - Page 40
5. Slide the paper guide firmly against the edge of the paper. 6. Lower the output tray. Print 1. Open the Printer Properties dialog box. 2. Click the Printing Shortcuts tab. 3. In the Printing Shortcuts list, click Presentation Printing, and then specify the following print settings: • Paper Type: - HP Deskjet D4300 | Full User Guide - Page 41
in the right side of the input tray. The side to be printed on should face down and the short edge should point toward the printer. 4. Push the cards into the printer until they stop. 5. Slide the paper guide firmly against the edge of the cards. Print other documents 6. Lower the output tray. 38 - HP Deskjet D4300 | Full User Guide - Page 42
in the right side of the input tray. The side to be printed on should face down and the short edge should point toward the printer. 4. Push the cards into the printer until they stop. 5. Slide the paper guide firmly against the edge of the cards. Print other documents 6. Lower the output tray - HP Deskjet D4300 | Full User Guide - Page 43
and the short edge should point toward the printer. 4. Push the cards into the printer until they stop. 5. Slide the paper guide firmly against the edge of the cards. Print other documents 6. Lower the output tray. Print 1. Open the Printer Properties dialog box. 2. Click the Features tab, and - HP Deskjet D4300 | Full User Guide - Page 44
face down. 5. Push the sheets into the printer until they stop. 6. Slide the paper guide firmly against the edge of the sheets. Print other documents 7. Lower the output tray. Print NOTE: If your software program includes a label printing feature, follow the instructions that are provided with the - HP Deskjet D4300 | Full User Guide - Page 45
. 5. Slide the paper guide firmly against the edge of the transparencies. Print other documents 6. Lower the output tray. Print 1. Open the Printer Properties dialog box. 2. Click the Printing Shortcuts tab. 3. In the Printing Shortcuts list, click Presentation Printing, and then specify the - HP Deskjet D4300 | Full User Guide - Page 46
brochures Guidelines • Do not print borderless brochures in ink-backup mode. Always have two print cartridges installed in the printer. For more information, see Ink-backup mode. • Open the file in a software program and assign the brochure size. Ensure that the size corresponds to the paper size - HP Deskjet D4300 | Full User Guide - Page 47
the cards into the printer until they stop. 6. Slide the paper guide firmly against the edge of the cards. 7. Lower the output tray. Print NOTE: If your software program includes a greeting card printing feature, follow the instructions that are provided with the software program. Otherwise, follow - HP Deskjet D4300 | Full User Guide - Page 48
it stops. 5. Slide the paper guide firmly against the edge of the paper. 6. Lower the output tray. Print 1. Open the Printer Properties dialog box. 2. Click the Printing Shortcuts tab. 3. In the Printing Shortcuts list, click Two-sided (Duplex) Printing. 4. In the Print On Both Sides drop-down list - HP Deskjet D4300 | Full User Guide - Page 49
input tray capacity: 100 sheets of paper. Prepare to print 1. Raise the output tray. 2. Slide the paper guide all the way to the left. 3. Place plain paper in the right side of the input tray. The side to be printed on should face down. 4. Push the paper into the printer until it stops. 46 - HP Deskjet D4300 | Full User Guide - Page 50
5. Slide the paper guide firmly against the edge of the paper. 6. Lower the output tray. Print 1. Open the Printer Properties dialog box. 2. Click the Features tab, and then specify the following print settings: • Paper Type: Plain paper • Orientation: Portrait or Landscape • Size: An appropriate - HP Deskjet D4300 | Full User Guide - Page 51
paper into the printer until it stops. 5. Slide the paper guide firmly against the edge of the paper. 6. Lower the output tray. Print NOTE: If your software program includes an iron-on transfer printing feature, follow the instructions that are provided with the software program. Otherwise, follow - HP Deskjet D4300 | Full User Guide - Page 52
On the Device Services tab, click the Print a Test Page button. The Print a Test Page dialog box is displayed. 4. Click the Print Page button. Recycle or discard the test page. Printing shortcuts Use printing shortcuts to print with print settings that you use often. The printer software has several - HP Deskjet D4300 | Full User Guide - Page 53
each time. To create a printing shortcut 1. Open the Printer Properties dialog box. 2. Click the Printing Shortcuts tab. 3. In the Printing Shortcuts list, click a printing shortcut. The print settings for the selected printing shortcut are displayed. 4. Change the print settings to those you want - HP Deskjet D4300 | Full User Guide - Page 54
determine the paper type used for a printing job, select a specific paper type. Select a specific paper type When printing a higher-quality document, HP recommends that you select a specific paper type. To select a specific paper type 1. Open the Printer Properties dialog box. 2. Click the Features - HP Deskjet D4300 | Full User Guide - Page 55
Click OK. 5. Select any other print settings that you want, and then click OK. Change the print speed or quality The HP Deskjet automatically chooses a print quality and speed setting depending on the paper type setting you select. You can also change the print quality setting to customize the speed - HP Deskjet D4300 | Full User Guide - Page 56
setting, the printer software displays the optimized dots per inch (dpi) that the HP Deskjet printer will print. Printing in maximum dpi takes longer than printing with other settings and requires a large amount of disk space. NOTE: If a photo print cartridge is also installed, the print quality is - HP Deskjet D4300 | Full User Guide - Page 57
click OK. Set a custom paper size Use the Custom Paper Size dialog box to print on a special paper size. NOTE: This feature is not available for all paper types. To define a custom paper size 1. Open the Printer Properties dialog box. 2. Click the Features tab. 3. In the Size drop-down list, select - HP Deskjet D4300 | Full User Guide - Page 58
pages. A preview of the page order is displayed at the top of the Features tab. 5. Select any other print settings that you want, and then click OK. Resize a document Use the printer software to print a document that is formatted for one paper size on another paper size. Doing this can be useful if - HP Deskjet D4300 | Full User Guide - Page 59
two-sided document 1. Open the Printer Properties dialog box. 2. Click the Printing Shortcuts tab. 3. In the Printing Shortcuts drop-down list, click Two-sided (Duplex) Printing. 4. In the Print On Both Sides drop-down list, click Manually. 5. Select any other print settings that you want, and then - HP Deskjet D4300 | Full User Guide - Page 60
with a book binding ▲ Follow the instructions for basic two-sided printing. To print a two-sided document with a tablet binding 1. Open the Printer Properties dialog box. 2. Click the Features tab. 3. In the Two-sided printing drop-down list, click Manual. 4. Select the following check boxes - HP Deskjet D4300 | Full User Guide - Page 61
your Web browser on the HP Deskjet. If you use Internet Explorer 6.0 or higher for Web browsing, you can use HP Smart Web Printing to ensure simple, predictable web printing with control over what you want and how you want it printed. You can access HP Smart Web Printing from the toolbar in Internet - HP Deskjet D4300 | Full User Guide - Page 62
4. If your Web browser supports it, select the items on the Web page that you want to include in the printout. For example, in Internet Explorer, click the Options tab to select options such as As laid out on screen, Only the selected frame, and Print all linked documents. 5. Click Print or OK to - HP Deskjet D4300 | Full User Guide - Page 63
in the printer drop-down list when you click Print from the File menu in a software program. Windows Vista users 1. On the Windows taskbar, click Start, and then click Control Panel. 2. Click Printers. 3. Right-click the HP Deskjet icon, and then click Set as default printer. Windows XP users 1. On - HP Deskjet D4300 | Full User Guide - Page 64
, and then click Printer Settings. 3. Make changes to the print settings, and then click OK. Printer Properties dialog box The printer is controlled by software that is installed on your computer. Use the printer software, also known as the printer driver, to change the print settings for a document - HP Deskjet D4300 | Full User Guide - Page 65
of the software is displayed in the HP Update window. 4. If a software update is available, select the check box beside the update name. 5. Click Install. 6. Follow the onscreen instructions. Download HP Photosmart Software Installing the printer software update you download from the HP Web site - HP Deskjet D4300 | Full User Guide - Page 66
10 Maintenance • Install print cartridges • Align print cartridges • Automatically clean print cartridges • Calibrate print quality • View estimated ink levels • Maintain the printer body • Remove ink from your skin and clothing • Manually clean print cartridges • Maintain print cartridges • Printer - HP Deskjet D4300 | Full User Guide - Page 67
with one print cartridge The printer can operate with only one print cartridge installed. For more information, see Ink-backup mode. Installation instructions Always install the tri-color print cartridge in the left side of the print cartridge carriage. Install the black or photo print cartridge in - HP Deskjet D4300 | Full User Guide - Page 68
the printer. 1 Remove plastic tape CAUTION: Do not touch the print cartridge ink nozzles or copper contacts. Touching these parts will result in clogs, ink failure, and bad electrical connections. Do not remove the copper strips. They are required electrical contacts. Install print cartridges 65 - HP Deskjet D4300 | Full User Guide - Page 69
then follow the onscreen instructions. The HP Deskjet prints a test page, aligns the print cartridges, and calibrates the printer. Recycle or discard the test page. Automatically clean print cartridges If your printed pages are faded or if they contain ink streaks, the print cartridges might be low - HP Deskjet D4300 | Full User Guide - Page 70
information, see www.hp.com/go/inkusage. To check the ink levels 1. Open the printer Toolbox. 2. Click the Estimated Ink Levels tab. NOTE: If the print cartridges were used before being installed in the printer, or have been refilled, the estimated ink levels on the Estimated Ink level tab may be - HP Deskjet D4300 | Full User Guide - Page 71
hot water can set the ink into the fabric. Manually clean print cartridges CAUTION: Do not clean the print cartridge contacts unless you are having a problem with print quality and other measures have not been successful. For more information, see Print quality is poor. If the HP Deskjet is used in - HP Deskjet D4300 | Full User Guide - Page 72
this process until no ink residue or dust appears on the swab. 4. Insert the print cartridges in the HP Deskjet, and then close the cover. For more information, see Installation instructions. Maintain print cartridges Follow these guidelines to maintain and store HP print cartridges and to ensure - HP Deskjet D4300 | Full User Guide - Page 73
10 Print cartridge storage and handling Follow these guidelines to help maintain HP print cartridges and ensure consistent print quality: • When you remove a photo print cartridge from the printer, store it in a print cartridge protector to prevent the ink from drying out. If you do not have a print - HP Deskjet D4300 | Full User Guide - Page 74
the performance of the printer. Use the printer Toolbox to perform the following tasks: • Align print cartridges • Calibrate print quality • Automatically clean print cartridges • Print a test page • View estimated ink levels To open the printer Toolbox 1. Open the Printer Properties dialog box - HP Deskjet D4300 | Full User Guide - Page 75
11 Shop for ink supplies To find the print cartridge reorder number, see the printed documentation that came with the HP Deskjet. You can also use the software that came with the HP Deskjet to find out the reorder number for the print cartridge. You can order print cartridges online from the HP Web - HP Deskjet D4300 | Full User Guide - Page 76
on ink • Printing in ink-backup mode Incorrect print cartridge or print cartridge missing The printer can only print when the correct print cartridges are installed. If you receive a print cartridge error message, one or both of the print cartridges cannot be used in the printer. Troubleshooting - HP Deskjet D4300 | Full User Guide - Page 77
Troubleshooting Chapter 12 To resolve the problem, follow the instructions in Resolving print cartridge error messages. Print cartridge problem message The printer cannot print if the print cartridges are faulty, or if they are not installed properly. If you receive a message stating there is a - HP Deskjet D4300 | Full User Guide - Page 78
delays. You do not need to replace the print cartridges until print quality becomes unacceptable. If you have installed a refilled or remanufactured print cartridge, or a cartridge that has been used in another printer, the ink level indicator may be inaccurate or unavailable. For more information - HP Deskjet D4300 | Full User Guide - Page 79
is installed. To remove plastic tape from a print cartridge ▲ Hold the print cartridge so that the copper strips are on the bottom and facing toward the printer, and then carefully remove the plastic tape. Troubleshooting 1 Remove plastic tape CAUTION: Do not touch the print cartridge ink nozzles - HP Deskjet D4300 | Full User Guide - Page 80
length. NOTE: For best printing performance, use a USB 2.0 compatible cable. Installation problems If the software installation program stops or fails, check the following topics for more information: • Installation program stops • "Unknown Device" message displays • Printer name does not appear If - HP Deskjet D4300 | Full User Guide - Page 81
a USB cable between the printer and the computer. A possible cause might be a defective USB cable. Solution: NOTE: This is not a problem if you are using Windows 2000. If you are using Windows 2000 and this message is displayed, you can continue with the software installation. 78 Troubleshooting - HP Deskjet D4300 | Full User Guide - Page 82
Troubleshooting To resolve the problem 1. Disconnect the USB cable from the printer. 2. Disconnect the power cord from the printer. 3. Wait approximately 30 seconds. 4. Reconnect the power cord to the printer. 5. Reconnect the USB cable to the printer. 6. If the "Unknown Device" message is still - HP Deskjet D4300 | Full User Guide - Page 83
lights are on or flashing The printer lights indicate the printer status. Troubleshooting 1 Power light 2 Resume light 3 Print Cartridge Status lights 4 Front USB port lights To resolve the problem that is causing the lights to flash, click the appropriate link. NOTE: There may be more than - HP Deskjet D4300 | Full User Guide - Page 84
. For information about clearing a paper jam, see Paper jam. • The printer might be stalled. For more information about correcting the problem, see Print cartridge carriage is stalled. Both Power and Resume lights are flashing The printer might need to be restarted. 1. Press the Power button to turn - HP Deskjet D4300 | Full User Guide - Page 85
Status lights are on or flashing The printer has two print cartridge status lights. Troubleshooting 1. The left status light represents the tri-color print cartridge, which is installed in the left side of the print cartridge carriage. 2. The right status light represents the black or the - HP Deskjet D4300 | Full User Guide - Page 86
to step 3. 3. Manually clean the print cartridge. After cleaning the print cartridge, reinsert it into the printer. If the light continues to flash, see Print cartridge problems. Front USB port lights are flashing If the front USB port lights are flashing, follow the instructions in Front USB port - HP Deskjet D4300 | Full User Guide - Page 87
the printer cable connection • Solution 5: Verify the printer driver configuration • Solution 6: Check if the printer is paused or offline • Solution 7: Clear the print queue manually • Solution 8: Restart the print spooler • Solution 9: Verify whether the software application is causing the problem - HP Deskjet D4300 | Full User Guide - Page 88
, and then reconnect it. To disconnect and reconnect the USB cable 1. Disconnect the USB cable from the product. 2. Disconnect the USB cable from the computer. 3. Leave the USB cable disconnect for 5-6 seconds. 4. Reconnect the USB cable to the product and the computer. Printer does not print 85 - HP Deskjet D4300 | Full User Guide - Page 89
to your computer. 5. If the product does not start printing automatically, start another print job. Cause: The USB cable needed to be disconnected. If this did not solve the issue, try the next solution. Solution 5: Verify the printer driver configuration Solution: Check to make sure the product is - HP Deskjet D4300 | Full User Guide - Page 90
click Printers and Faxes. • Windows 2000: On the Windows taskbar, click Start, point to Settings, and then click Printers. 2. Double-click the icon for your product to open the print queue. 3. On the Printer menu, make sure there are no check marks next to Pause Printing or Use Printer Offline. If - HP Deskjet D4300 | Full User Guide - Page 91
7: Clear the print queue manually Solution: Manually clear the print queue. To clear the print queue manually 1. Depending upon your operating system, do one of the following: • Windows Vista: On the Windows taskbar, click Start, click Control Panel, and then click Printers. • Windows XP: On the - HP Deskjet D4300 | Full User Guide - Page 92
application for support. Cause: The software application was failing or could not interface with the print driver correctly. If the printer still does not print 1. Select the topic below that best describes the problem: • Paper jam • Out of paper • Printer ejects paper • Print cartridge carriage is - HP Deskjet D4300 | Full User Guide - Page 93
. For more information, see Ink-backup mode. To increase the print speed, use two print cartridges in the printer. Printer software is outdated Outdated printer software might be installed. For information about updating the printer software, see Download printer software updates. Computer does not - HP Deskjet D4300 | Full User Guide - Page 94
left. Press down on the cartridge, and then slide it out of the print cartridge carriage. Troubleshooting 4. Close the printer cover. 5. Check to see if the error has been resolved. • If the error has been resolved, then there is a problem with the tri-color print cartridge. • If the error has not - HP Deskjet D4300 | Full User Guide - Page 95
refilled cartridges. To verify and install the correct print cartridges 1. Make sure the printer is on. Press the Power button if it is not lit. 2. Open the printer cover, and then wait until the print cartridge carriage is idle and silent. 3. Press down lightly on the end of the problem cartridge - HP Deskjet D4300 | Full User Guide - Page 96
printer. Compatible print cartridges are listed in the reference guide that came with your printer. Troubleshooting 1 Selection number 6. If the print cartridge has the wrong selection number, install a new print cartridge. For more information, see Installation instructions. 7. Close the printer - HP Deskjet D4300 | Full User Guide - Page 97
reinstall the print cartridges Solution 1: Turn the power off and on Solution: Turn the power off and then back on. CAUTION: Check for any loose or broken parts in the printer. If you find loose or broken parts, go to www.hp.com/support. To turn off the printer 1. Turn off the printer by pressing - HP Deskjet D4300 | Full User Guide - Page 98
turn off the printer, and then disconnect the power cord from the printer. 2. Open the printer cover and try to move the print carriage from side to side by hand. Troubleshooting 1 Print carriage in the access door If the print carriage does not move, then your printer needs to be serviced. If the - HP Deskjet D4300 | Full User Guide - Page 99
the print cartridges Solution: Improper placement or installation of the print cartridges can cause the printer carriage to stall. Remove and reinstall the print cartridges. For more information, see Install print cartridges. Paper problems • Paper jam • Printer does not feed paper • Printer ejects - HP Deskjet D4300 | Full User Guide - Page 100
power cord to the electrical outlet. 9. Turn on the printer, and then press the Resume button. 10. Reprint the document. NOTE: If paper jams occur frequently, try using a heavier paper. See Printer specifications for paper weight specifications. Printer does not feed paper Solution: Try one or more - HP Deskjet D4300 | Full User Guide - Page 101
-color print cartridge and a black or photo print cartridge installed. Out of paper Try the following solutions: • Solution 1: Make sure the input tray is not empty • Solution 2: Check the rear access door of the printer • Solution 3: Check the paper • Solution 4: Use the HP Paper Feed Cleaning Kit - HP Deskjet D4300 | Full User Guide - Page 102
top of the paper-width guide. 10. Make sure the print settings, paper size and print again. To set the paper size 1. Make sure you have paper loaded in the input tray. 2. On the File menu in your software application, click Print. 3. Make sure you have selected the correct printer. Paper problems - HP Deskjet D4300 | Full User Guide - Page 103
specific paper type 1. Open the Printer Properties dialog box. 2. Click the Features tab. 3. Click More in the Paper Type drop-down list, and then select the paper type that you want to use. 4. Click OK. 5. Select any other print settings that you want, and then click OK. Cause: There was a problem - HP Deskjet D4300 | Full User Guide - Page 104
Troubleshooting Solution 4: Use the HP Paper Feed Cleaning Kit Solution: Some Deskjet products require a special kit, called the HP Paper Feed Cleaning Kit, to clean the paper feed rollers and resolve this issue. To see if this affects your product, go to: www.hp.com/support. Search for "HP Paper - HP Deskjet D4300 | Full User Guide - Page 105
Troubleshooting Chapter 12 Solution 6: Contact HP support for service Solution: If you have completed all of the steps provided in the previous solutions, contact HP support for service. Go to: www.hp.com/support. If prompted, choose your country/region, and then click Contact HP for information on - HP Deskjet D4300 | Full User Guide - Page 106
Troubleshooting Check the printer properties Open the Printer Properties dialog box and verify the following options: Tab Features Setting Size: An appropriate paper size Paper Type: An appropriate photo paper Print the problem persists, then use photo paper that is not curled. For instructions - HP Deskjet D4300 | Full User Guide - Page 107
printing in grayscale, select High Quality under Print in Grayscale on the Color tab. • Do not print borderless documents in ink-backup mode. Always have two print cartridges installed in the printer when printing borderless documents. For more information, see Ink-backup mode. 104 Troubleshooting - HP Deskjet D4300 | Full User Guide - Page 108
Troubleshooting Image is printed at an angle Solution: Verify that no problem exists with the source image. For example, if you are printing a scanned image, verify that the image was not crooked when it was scanned. If the problem is not caused by the source image, follow these steps: 1. Remove - HP Deskjet D4300 | Full User Guide - Page 109
: • Install a photo print cartridge and a tri-color print cartridge in the printer. • Use maximum dpi mode to print the photo. For more information, see Maximum dpi. Photo has an unwanted border • For most paper types • For photo paper with a tear-off tab For most paper types 106 Troubleshooting - HP Deskjet D4300 | Full User Guide - Page 110
• Verify that the software application you are using supports borderless printing. For photo paper with a tear-off tab If the border appears below the tear-off tab, remove the tab. If the border appears above the tear-off tab: • Align print cartridges. • Verify that no problem exists with the source - HP Deskjet D4300 | Full User Guide - Page 111
cartridges Solution: Check to see if your print cartridges are genuine HP print cartridges. HP recommends that you use genuine HP print cartridges. Genuine HP print cartridges are designed and tested with HP printers to help you easily produce great results, time after time. 108 Troubleshooting - HP Deskjet D4300 | Full User Guide - Page 112
Troubleshooting NOTE: HP cannot guarantee the quality or reliability of non-HP supplies. Printer service or repairs required as a result of using a non-HP supply will not be covered under warranty. If you believe you purchased genuine HP print cartridges, go to: www.hp.com/go/anticounterfeit Cause: - HP Deskjet D4300 | Full User Guide - Page 113
: Print a self-test report to determine if there is a problem with the print cartridges. If the self-test report shows a problem, clean the print cartridges. If the problem persists, you might need to replace the print cartridges. Cause: The print cartridges need to be cleaned. 110 Troubleshooting - HP Deskjet D4300 | Full User Guide - Page 114
the quality or reliability of non-HP supplies. Printer service or repairs required as a result of using a non-HP supply will not be covered under warranty. If you believe you purchased genuine HP print cartridges, go to: www.hp.com/go/anticounterfeit Cause: Non-HP ink was being used. If this did - HP Deskjet D4300 | Full User Guide - Page 115
Troubleshooting Chapter 12 Always make sure the paper you are printing on is flat. For best results when printing images, use HP a problem with your ink supplies. Therefore, replacing the print cartridges is not necessary. • Solution 1: Check the paper type • Solution 2: Check the print quality - HP Deskjet D4300 | Full User Guide - Page 116
ink used for printing. For more information, see: • Change the print speed or quality • Maximum dpi Cause: The print quality setting was set to low. If this did not solve the issue, try the next solution. Solution 3: Rotate the image Solution: If the problem persists, use the software you installed - HP Deskjet D4300 | Full User Guide - Page 117
cartridges. If the self-test report shows a problem, clean the print cartridges. If the problem persists, you might need to replace the print cartridges. For more information, see Print a test page. Cause: The print cartridges needed to be cleaned or there was insufficient ink. 114 Troubleshooting - HP Deskjet D4300 | Full User Guide - Page 118
. You do not need to replace the print cartridges until print quality becomes unacceptable. If there is ink remaining in the print cartridges, but you are still noticing a problem, print a self-test report to determine if there is a problem with the print cartridges. If the Print quality is poor 115 - HP Deskjet D4300 | Full User Guide - Page 119
Troubleshooting Chapter 12 self-test report shows a problem, clean the print cartridges. If the problem persists, you might need to replace the print cartridges. For more information, see Print a test page. Cause: The print cartridges needed to be cleaned or there was insufficient ink. Printouts - HP Deskjet D4300 | Full User Guide - Page 120
door Solution: Make sure the rear door is securely installed. Cause: The rear door was not securely installed. Ink streaks on the back of the paper Try the following solutions if there is smeared ink on the back of your printout. • Solution 1: Print on a page of plain paper • Solution 2: Wait while - HP Deskjet D4300 | Full User Guide - Page 121
Troubleshooting Chapter 12 Solution 1: Print on a page of plain paper Solution: Print one or several pages of plain paper to soak up any excess ink in the product. To remove excess ink using plain paper 1. Load several sheets of plain paper in the input tray. 2. Wait five minutes. 3. Print 10 - HP Deskjet D4300 | Full User Guide - Page 122
Troubleshooting Solution: Use TrueType or OpenType fonts to ensure that the product is able to print smooth fonts. When selecting a font, look for the TrueType or OpenType icon. Some software applications offer custom fonts that have jagged edges when enlarged or printed. Also, if you want to print - HP Deskjet D4300 | Full User Guide - Page 123
Software or other photo-printing software program supports. Before you connect the digital camera to the front USB port on the printer, select some photos on the camera for printing. For more information on using the HP Photosmart Software, see the HP Photosmart Software Help. 120 Troubleshooting - HP Deskjet D4300 | Full User Guide - Page 124
USB port. Remove the unsupported device. If you continue to have problems If you continue to have problems after investigating the troubleshooting topics, shut down your computer and then restart it. If you still have questions after restarting your computer, visit HP Technical Support at www.hp - HP Deskjet D4300 | Full User Guide - Page 125
following features: • Fast access to qualified online support specialists • Software and driver updates for your HP Deskjet • Valuable HP Deskjet and troubleshooting information for common problems • Proactive device updates, support alerts, and HP newsgrams that are available when you register your - HP Deskjet D4300 | Full User Guide - Page 126
to www.hp.com/support. Standard phone company charges apply. Placing a call Call HP support while you are in front of the computer and the HP Deskjet. Be • Can you re-create it? • Did you add any new hardware or software to your computer at about the time that this situation began? • Did anything - HP Deskjet D4300 | Full User Guide - Page 127
cartridge yields. Notice to Windows 2000 users This product provides limited functionality for Windows 2000, including but not limited to the following: • The HP Photosmart Software is not available. • The onscreen Help is not installed, but it is available as a Web download at www.hp.com/ support - HP Deskjet D4300 | Full User Guide - Page 128
Recycling Program is available in many countries/regions, and lets you recycle used print cartridges and ink cartridges free of charge. For more information, go to the following Web site: www.hp.com/hpinfo/globalcitizenship/environment/recycle/ Energy Star® notice This product is designed to - HP Deskjet D4300 | Full User Guide - Page 129
Appendix B ENERGY STAR is a U.S. registered service mark of the U.S. EPA. As an ENERGY STAR partner, HP has determined that this product meets ENERGY STAR guidelines for energy efficiency. For more information on ENERGY STAR guidelines, go to the following Web site: - HP Deskjet D4300 | Full User Guide - Page 130
Disposal of waste equipment by users in private households in the European Union Environmental product stewardship program 127 Technical information - HP Deskjet D4300 | Full User Guide - Page 131
in Korea • VCCI (Class B) compliance statement for users in Japan • Notice to users in Japan about the power cord • Toxic and hazardous substance table • HP Deskjet D4300 Printer series declaration of conformity FCC statement Notice to users in Korea 128 Technical information Technical information - HP Deskjet D4300 | Full User Guide - Page 132
VCCI (Class B) compliance statement for users in Japan Notice to users in Japan about the power cord Toxic and hazardous substance table Regulatory notices 129 Technical information - HP Deskjet D4300 | Full User Guide - Page 133
Appendix B HP Deskjet D4300 Printer series declaration of conformity 130 Technical information Technical information - HP Deskjet D4300 | Full User Guide - Page 134
Photosmart Share 32 HP Photosmart Software downloading 62 HP Photosmart software 32 I index card printing 40 ink low 75 streaks on the back of paper 117 ink, removing ink from skin and clothing 68 ink-backup mode 19 input tray 16 installation program stops 78 installing print cartridges 63 iron-on - HP Deskjet D4300 | Full User Guide - Page 135
printing 83 printer is stalled 93 printer lights are flashing 80 printer maintenance 63 printer name does not appear 79 printer prints on multiple sheets at once 102 printer properties 61 printer software downloading updates 62 printer specifications 124 printer Toolbox 71 printer troubleshooting - HP Deskjet D4300 | Full User Guide - Page 136
flashing 81 text and images are misaligned 119 unwanted border on photo 106 two-sided printing 56 U Unknown Device message 78 updates downloading for software 62 HP Photosmart Software 62 USB connecting the printer 21 connecting to the printer 21 W Web pages, print 58 What's This help 62 Index 133 - HP Deskjet D4300 | Full User Guide - Page 137
134 Index
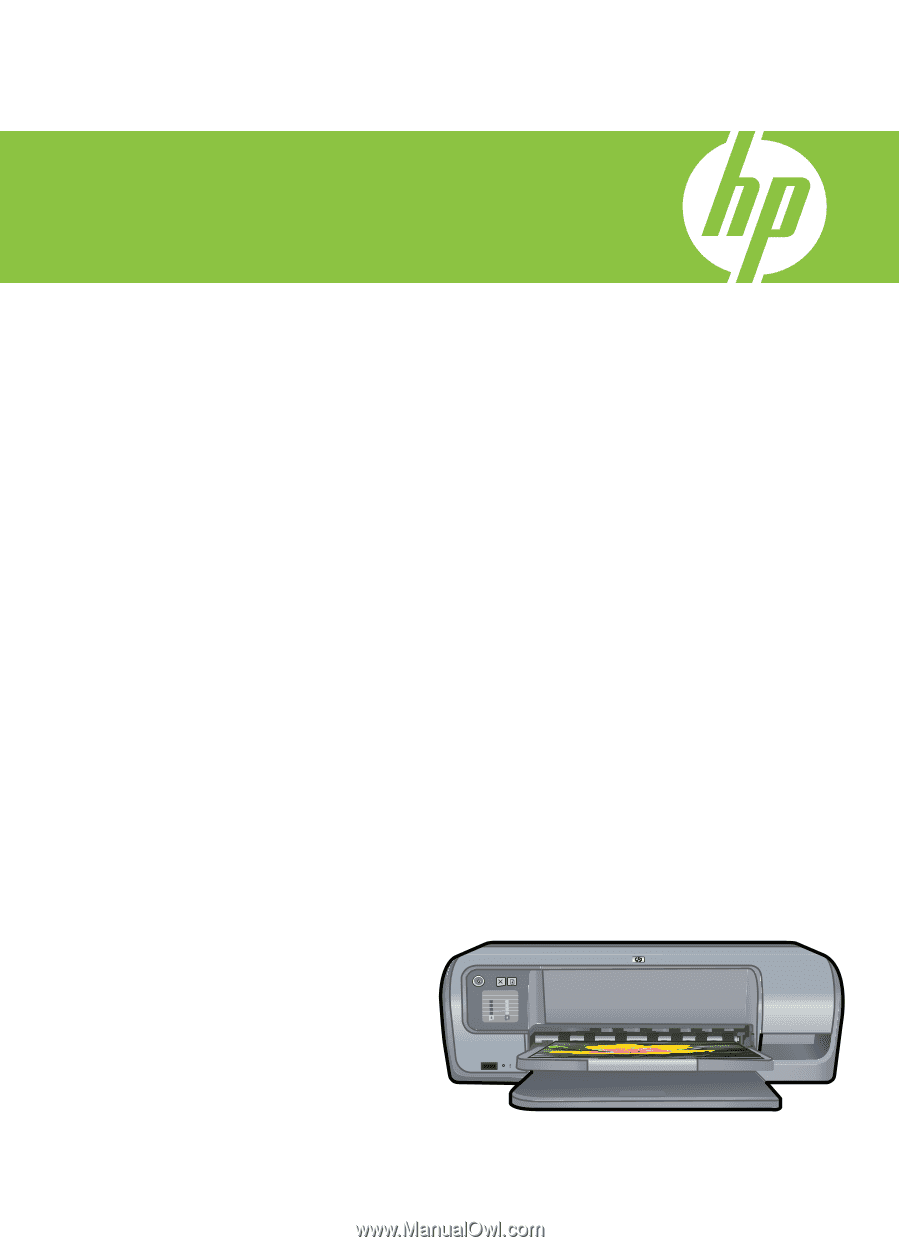
HP Deskjet D4300 series
Windows Help