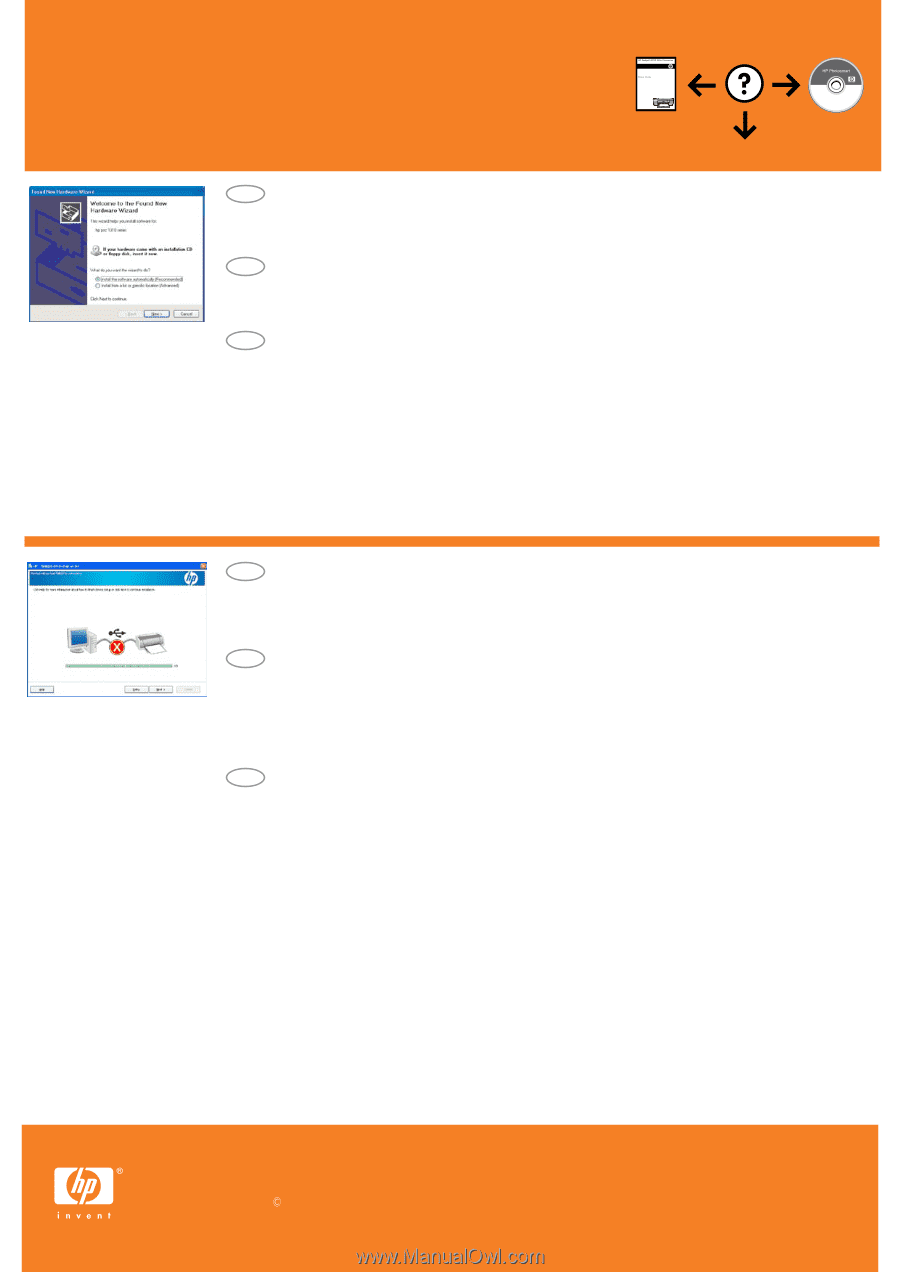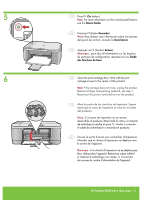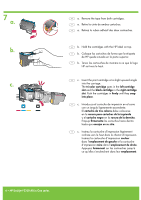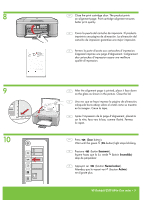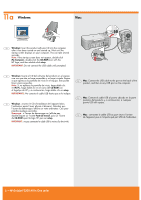HP Deskjet F2200 Setup Guide - Page 8
Dépannage, Solución de problemas, Troubleshooting
 |
View all HP Deskjet F2200 manuals
Add to My Manuals
Save this manual to your list of manuals |
Page 8 highlights
Troubleshooting Dépannage Solución de problemas www.hp.com/support EN Problem: (Windows only) The Microsoft Add Hardware screens display. Action: Cancel all screens. Unplug the USB cable, and then insert the software CD. Refer to Steps 11 and 12. ES Problema: (Sólo en Windows) Aparece la pantalla Agregar hardware de Microsoft. Acción: Cierre todas las pantallas. Desenchufe el cable USB y, a continuación, inserte el CD de software. Consulte los pasos 11 y 12. FR Problème : (Windows uniquement) l'écran Microsoft Ajout de matériel s'affiche. Action : cliquez sur Annuler sur tous les écrans affichés. Débranchez le câble USB, puis insérez le CD d'installation. Reportez-vous aux étapes 11 et 12. EN Problem: (Windows only) The Device Setup Has Failed To Complete screen displays. Action: Unplug the product and plug it in again. Make sure that the printer is turned on. Check all connections. Make sure the USB cable is plugged into the computer. Do not plug the USB cable into a keyboard or a non-powered USB hub. Refer to Step 12. ES Problema: (Sólo en Windows) Aparece la pantalla en la que se indica que se ha producido un error en la instalación del dispositivo. Acción: Desconecte el producto y vuelva a conectarlo. Compruebe que la impresora está encendida. Compruebe todas las conexiones. Asegúrese de que el cable USB está conectado al equipo. No conecte el cable USB a un teclado ni a un concentrador USB sin alimentación. Consulte el paso 12. FR Problème : (Windows uniquement) l'écran La configuration du périphérique ne s'est pas achevée s'affiche. Action : débranchez l'appareil et rebranchez-le. Assurez-vous que l'imprimante est en marche. Vérifiez toutes les connexions. Assurez-vous que le câble USB est branché à l'ordinateur. Ne branchez pas le câble USB sur un clavier ni sur un concentrateur USB non doté de sa propre alimentation. Reportez-vous à l'étape 12. Windows is a registered trademark of Microsoft Corporation. 2008 Hewlett-Packard Development Company, L.P. Printed in Printed in