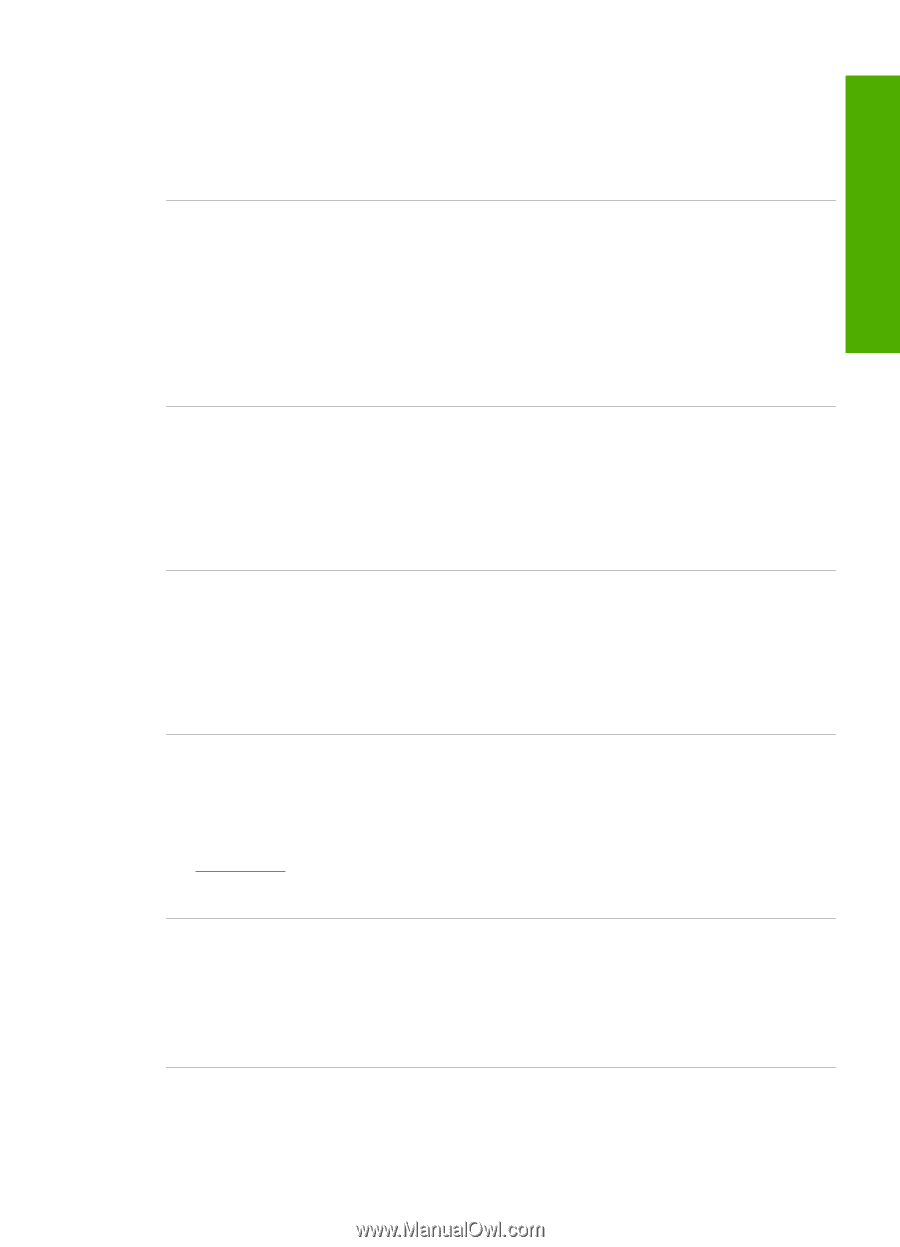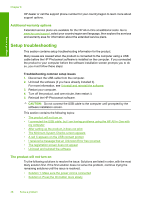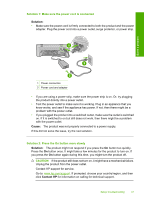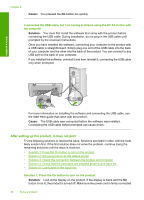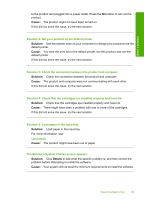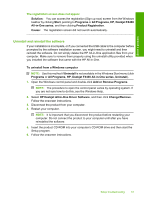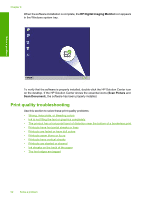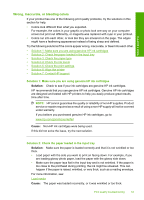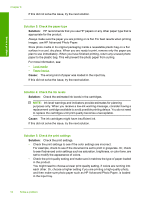HP Deskjet F4400 User Guide - Page 51
Cause, Solution, Details, The Minimum System Checks screen appears - install software
 |
View all HP Deskjet F4400 manuals
Add to My Manuals
Save this manual to your list of manuals |
Page 51 highlights
Solve a problem to the product and plugged into a power outlet. Press the On button to turn on the product. Cause: The product might not have been turned on. If this did not solve the issue, try the next solution. Solution 2: Set your product as the default printer Solution: Use the system tools on your computer to change your product to be the default printer. Cause: You sent the print job to the default printer, but this product was not the default printer. If this did not solve the issue, try the next solution. Solution 3: Check the connection between the product and computer Solution: Check the connection between the product and computer. Cause: The product and computer were not communicating with each other. If this did not solve the issue, try the next solution. Solution 4: Check that the cartridges are installed properly and have ink Solution: Check that the cartridges are installed properly and have ink. Cause: There might have been a problem with one or more of the cartridges. If this did not solve the issue, try the next solution. Solution 5: Load paper in the input tray Solution: Load paper in the input tray. For more information, see: Load media Cause: The product might have been out of paper. The Minimum System Checks screen appears Solution: Click Details to see what the specific problem is, and then correct the problem before attempting to install the software. Cause: Your system did not meet the minimum requirements to install the software. Setup troubleshooting 49