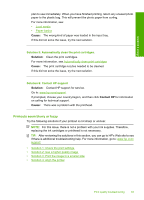HP Deskjet F4400 User Guide - Page 65
Printouts seem blurry or fuzzy, Cause, Solution, Contact HP - review
 |
View all HP Deskjet F4400 manuals
Add to My Manuals
Save this manual to your list of manuals |
Page 65 highlights
Solve a problem plan to use immediately. When you have finished printing, return any unused photo paper to the plastic bag. This will prevent the photo paper from curling. For more information, see: • Load media • Paper basics Cause: The wrong kind of paper was loaded in the input tray. If this did not solve the issue, try the next solution. Solution 5: Automatically clean the print cartridges. Solution: Clean the print cartridges. For more information, see Automatically clean print cartridges Cause: The print cartridge nozzles needed to be cleaned. If this did not solve the issue, try the next solution. Solution 6: Contact HP support Solution: Contact HP support for service. Go to: www.hp.com/support. If prompted, choose your country/region, and then click Contact HP for information on calling for technical support. Cause: There was a problem with the printhead. Printouts seem blurry or fuzzy Try the following solutions if your printout is not sharp or unclear. NOTE: For this issue, there is not a problem with your ink supplies. Therefore, replacing the ink cartridges or printhead is not necessary. TIP: After reviewing the solutions in this section, you can go to HP's Web site to see if there is additional troubleshooting help. For more information, go to: www.hp.com/ support. • Solution 1: Check the print settings • Solution 2: Use a higher quality image • Solution 3: Print the image in a smaller size • Solution 4: Align the printer Print quality troubleshooting 63