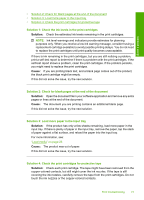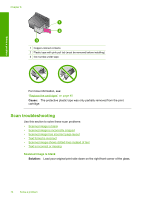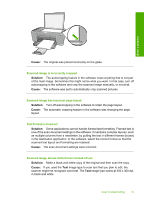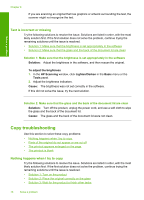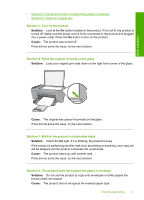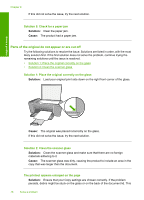HP Deskjet F4400 Windows Help - Page 81
Parts of the original do not appear or are cut off, Solution 5: Check for a paper jam
 |
View all HP Deskjet F4400 manuals
Add to My Manuals
Save this manual to your list of manuals |
Page 81 highlights
Solve a problem Chapter 8 If this did not solve the issue, try the next solution. Solution 5: Check for a paper jam Solution: Clear the paper jam. Cause: The product had a paper jam. Parts of the original do not appear or are cut off Try the following solutions to resolve the issue. Solutions are listed in order, with the most likely solution first. If the first solution does not solve the problem, continue trying the remaining solutions until the issue is resolved. • Solution 1: Place the original correctly on the glass • Solution 2: Clean the scanner glass Solution 1: Place the original correctly on the glass Solution: Load your original print side down on the right front corner of the glass. Cause: The original was placed incorrectly on the glass. If this did not solve the issue, try the next solution. Solution 2: Clean the scanner glass Solution: Clean the scanner glass and make sure that there are no foreign materials adhering to it. Cause: The scanner glass was dirty, causing the product to include an area in the copy that was larger than the document. The printout appears enlarged on the page Solution: Ensure that your Copy settings are chosen correctly. If the problem persists, debris might be stuck on the glass or on the back of the document lid. This 78 Solve a problem