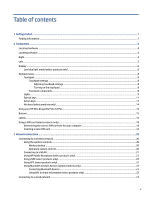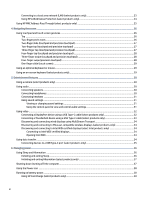HP Dragonfly Folio 13.5 User Guide - Page 10
Getting started, Finding information, Access HP Support Assistant app
 |
View all HP Dragonfly Folio 13.5 manuals
Add to My Manuals
Save this manual to your list of manuals |
Page 10 highlights
1 Getting started This computer is a powerful tool designed to enhance your work and entertainment. Read this chapter to learn about best practices after you set up your computer and where to find additional HP resources. After you set up and register the computer, HP recommends the following steps to get the most out of your smart investment: TIP: To quickly return to the computer Start screen from an open app or the Windows desktop, press the Windows key on your keyboard. Pressing the Windows key again returns you to the previous screen. ● Connect to the internet-Set up your wired or wireless network so that you can connect to the internet. For more information, see Network connections on page 20. ● Update your antivirus software-Protect your computer from damage caused by viruses. The software is preinstalled on the computer. For more information, see Using antivirus software on page 51. ● Get to know your computer-Learn about your computer features. See Components on page 4 and Navigating the screen on page 26 for additional information. ● Find installed software-Access a list of the software preinstalled on the computer: Select the Start button, and then select All apps. ‒ or - Right-click the Start button, and then select Apps and Features. ● Back up your hard drive-Create recovery discs or a recovery USB flash drive to back up your hard drive. See Backing up, restoring, and recovering on page 58. ● Access HP Support Assistant app-For quick online support, open the HP Support Assistant app (select products only). HP Support Assistant optimizes computer performance and resolves problems using the latest software updates, diagnostic tools, and guided assistance. Select the Search icon in the taskbar, type support in the search box, and then select HP Support Assistant. Finding information To locate resources that provide product details, how-to information, and more, use this table. Table 1-1 Additional information Resource Setup Instructions Contents ● Overview of computer setup and features Getting started 1