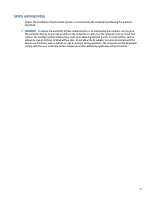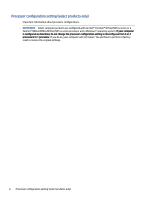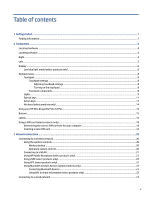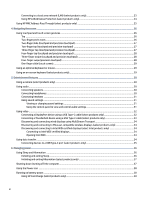Identifying HP 3D DriveGuard status
..............................................................................................................
54
Updating programs and drivers
......................................................................................................................................
54
Cleaning your computer
..................................................................................................................................................
54
Enabling HP Easy Clean (select products only)
.......................................................................................................
54
Removing dirt and debris from your computer
.......................................................................................................
55
Cleaning your computer with a disinfectant
...........................................................................................................
55
Caring for wood veneer (select products only)
.......................................................................................................
56
Traveling with or shipping your computer
......................................................................................................................
56
9
Backing up, restoring, and recovering
.................................................................................................................................
58
Backing up information and creating recovery media
....................................................................................................
58
Using Windows tools for backing up
.......................................................................................................................
58
Using the HP Cloud Recovery Download Tool to create recovery media (select products only)
............................
58
Restoring and recovering your system
...........................................................................................................................
58
Creating a system restore
.......................................................................................................................................
59
Restoring and recovery methods
............................................................................................................................
59
Recovering using HP Recovery media
.....................................................................................................................
59
Changing the computer boot order
.........................................................................................................................
60
Using HP Sure Recover (select products only)
........................................................................................................
60
10
Computer Setup (BIOS), TPM, and HP Sure Start
..............................................................................................................
61
Using Computer Setup
.....................................................................................................................................................
61
Navigating and selecting in Computer Setup
.........................................................................................................
61
Restoring factory settings in Computer Setup
.......................................................................................................
61
Updating the BIOS
....................................................................................................................................................
62
Determining the BIOS version
.........................................................................................................................
62
Preparing for a BIOS update
............................................................................................................................
62
Downloading a BIOS update
....................................................................................................................
63
Installing a BIOS update
..........................................................................................................................
63
Changing the boot order using the f9 prompt
.......................................................................................................
63
TPM BIOS settings (select products only)
.......................................................................................................................
64
Using HP Sure Start (select products only)
.....................................................................................................................
64
11
Using HP PC Hardware Diagnostics
...................................................................................................................................
65
Using HP PC Hardware Diagnostics Windows (select products only)
.............................................................................
65
Using an HP PC Hardware Diagnostics Windows hardware failure ID code
............................................................
65
Accessing HP PC Hardware Diagnostics Windows
...................................................................................................
65
Accessing HP PC Hardware Diagnostics Windows from HP Support Assistant
..............................................
65
Accessing HP PC Hardware Diagnostics Windows from the Start menu (select products only)
....................
66
Downloading HP PC Hardware Diagnostics Windows
.............................................................................................
66
Downloading the latest HP PC Hardware Diagnostics Windows version from HP
.........................................
66
Downloading the HP PC Hardware Diagnostics Windows from the Microsoft Store
......................................
66
Downloading HP Hardware Diagnostics Windows by product name or number (select products only)
.......
66
Installing HP PC Hardware Diagnostics Windows
...................................................................................................
67
Using HP PC Hardware Diagnostics UEFI
.........................................................................................................................
67
Using an HP PC Hardware Diagnostics UEFI hardware failure ID code
...................................................................
67
Starting HP PC Hardware Diagnostics UEFI
.............................................................................................................
67
viii