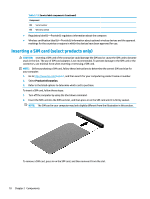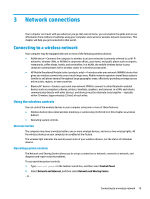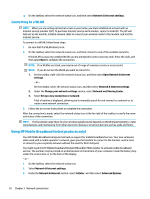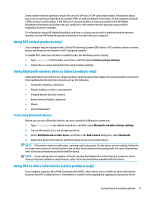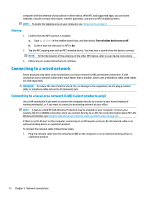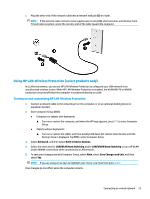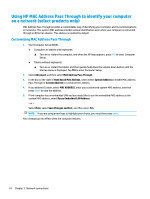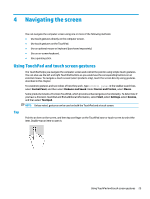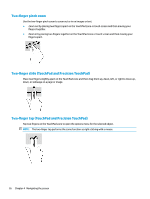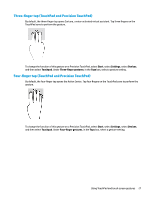HP EliteBook 735 User Guide 1 - Page 35
Using HP LAN-Wireless Protection (select products only)
 |
View all HP EliteBook 735 manuals
Add to My Manuals
Save this manual to your list of manuals |
Page 35 highlights
2. Plug the other end of the network cable into a network wall jack (2) or router. NOTE: If the network cable contains noise suppression circuitry (3), which prevents interference from TV and radio reception, orient the circuitry end of the cable toward the computer. Using HP LAN-Wireless Protection (select products only) In a LAN environment, you can set HP LAN-Wireless Protection to safeguard your LAN network from unauthorized wireless access. When HP LAN-Wireless Protection is enabled, the WLAN (Wi-Fi) or WWAN connection is turned off when the computer is connected directly to a LAN. Turning on and customizing HP LAN-Wireless Protection 1. Connect a network cable to the network jack on the computer, or on an optional docking device or expansion product. 2. Start Computer Setup (BIOS). ● Computers or tablets with keyboards: ▲ Turn on or restart the computer, and when the HP logo appears, press f10 to enter Computer Setup. ● Tablets without keyboards: ▲ Turn on or restart the tablet, and then quickly hold down the volume down button until the Startup menu is displayed. Tap f10 to enter Computer Setup. 3. Select Advanced, and then select Built-in Device Options. 4. Select the check box for LAN/WLAN Auto Switching and/or LAN/WWAN Auto Switching to turn off WLAN and/or WWAN connections when connected to a LAN network. 5. To save your changes and exit Computer Setup, select Main, select Save Changes and Exit, and then select Yes. NOTE: If you are using arrow keys to highlight your choice, you must then press enter. Your changes go into effect when the computer restarts. Connecting to a wired network 23