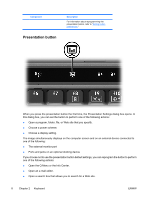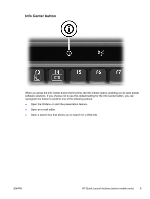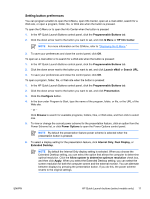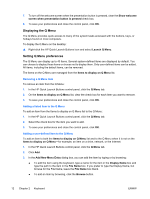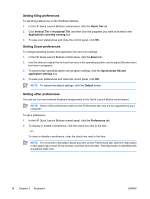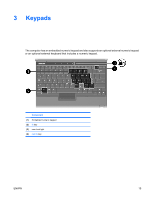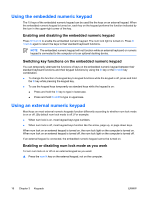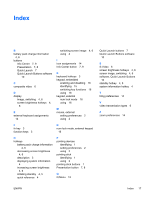HP Nc2400 Pointing Devices and Keyboard - Page 16
Displaying the Q Menu, Setting Q Menu preferences, Removing a Q Menu item
 |
UPC - 883585088331
View all HP Nc2400 manuals
Add to My Manuals
Save this manual to your list of manuals |
Page 16 highlights
7. To turn off the welcome screen when the presentation button is pressed, clear the Show welcome screen when presentation button is pressed check box. 8. To save your preferences and close the control panel, click OK. Displaying the Q Menu The Q Menu provides quick access to many of the system tasks accessed with the buttons, keys, or hotkeys found on most computers. To display the Q Menu on the desktop: ▲ Right-click the HP Quick Launch Buttons icon and select Launch Q Menu. Setting Q Menu preferences The Q Menu can display up to 40 items. Several system-defined items are displayed by default. You can choose to display these items or choose not to display them. Only user-defined items can be added. All items, including the default items, can be removed. The items on the Q Menu are managed from the Items to display on Q Menu list. Removing a Q Menu item To remove an item from the Q Menu: 1. In the HP Quick Launch Buttons control panel, click the Q Menu tab. 2. On the Items to display on Q Menu list, clear the check box for each item you want to remove. 3. To save your preferences and close the control panel, click OK. Adding a listed item to the Q Menu To add an item from the Items to display on Q Menu list to the Q Menu: 1. In the HP Quick Launch Buttons control panel, click the Q Menu tab. 2. Select the check box for the item you want to add. 3. To save your preferences and close the control panel, click OK. Adding a user-defined item to the Q Menu To add an item to both the Items to display on Q Menu list and to the Q Menu when it is not on the Items to display on Q Menu-for example, an item on a drive, network, or the Internet: 1. In the HP Quick Launch Buttons control panel, click the Q Menu tab. 2. Click Add. 3. In the Add New Menu Entry dialog box, you can add the item by typing or by browsing: ● To add the item using the keyboard, type a name for the item in the Display Name box and type the path to the item in the File Name box. If you prefer to type the Display Name, but browse for the File Name, leave the File Name box blank. ● To add an item by browsing, click the Browse button. 12 Chapter 2 Keyboard ENWW