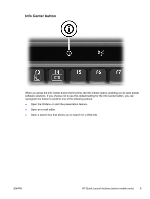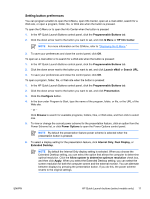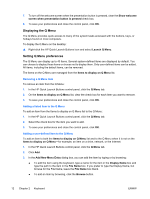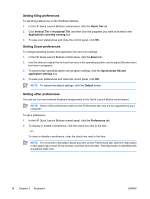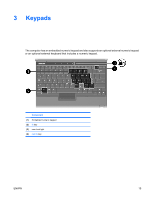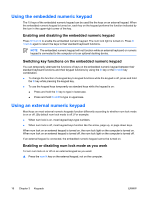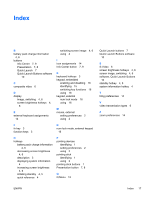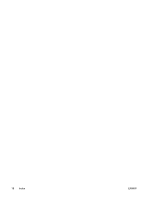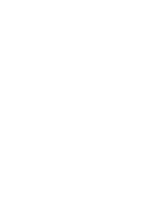HP Nc2400 Pointing Devices and Keyboard - Page 18
Setting tiling preferences, Quick Tile, Vertical Tile, Horizontal Tile, Applications currently running
 |
UPC - 883585088331
View all HP Nc2400 manuals
Add to My Manuals
Save this manual to your list of manuals |
Page 18 highlights
Setting tiling preferences To set tiling preferences on the Windows desktop: 1. In the HP Quick Launch Buttons control panel, click the Quick Tile tab. 2. Click Vertical Tile or Horizontal Tile, and then click the programs you want to be tiled in the Applications currently running box. 3. To save your preferences and close the control panel, click OK. Setting Zoom preferences To change operating system and application font and icon settings: 1. In the HP Quick Launch Buttons control panel, click the Zoom tab. 2. Use the sliders to adjust the font and icon size in the operating system, and to adjust title and menu font size in programs. 3. To synchronize operating system and program settings, click the Synchronize OS and application settings box. 4. To save your preferences and close the control panel, click OK. NOTE To restore the default settings, click the Default button. Setting other preferences You can set icon and external keyboard assignments in the Quick Launch Button control panel. NOTE Some of the preferences listed on the Preferences tab may not be supported by your computer. To set a preference: 1. In the HP Quick Launch Buttons control panel, click the Preferences tab. 2. To display or enable a preference, click the check box next to the item. - or - To clear or disable a preference, clear the check box next to the item. NOTE For on-screen information about any item on the Preferences tab, click the Help button in the upper-right corner of the window, and then click the item. The Help button is identified with a question mark icon. 14 Chapter 2 Keyboard ENWW