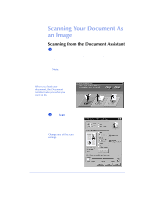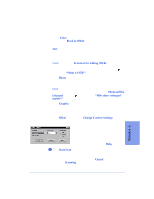HP Officejet 600 HP OfficeJet 600 Series All-in-One - (English) User Guide - Page 79
Reducing and enlarging, Copy quality - won t print in color
 |
View all HP Officejet 600 manuals
Add to My Manuals
Save this manual to your list of manuals |
Page 79 highlights
4. Copying Reducing and enlarging When you want the copy to be smaller or larger than your original document, change the Reduce/Enlarge setting. Reduce/Enlarge* method: Settings available: Change the number in the entry box. (Factory setting = 100%) Enter a number between 50 and 200 to reduce to as small as half of the original size or to enlarge to up to twice the size. Choose from the selection box. (Factory setting = Actual size) Fit to Page reduces the original to fit the entire page within the print margins of the HP OfficeJet. Actual Size makes the copy the same size as your original. Legal to Letter reduces the original from legal-size to letter-size. Letter to A4 reduces the original from letter-size width to A4-size width. A4 to Letter enlarges the original from A4- size width to letter-size width. (Make sure you have letter-size paper in the paper supply tray when you choose this setting, or your copy will print on multiple pages.) Drag the slider bar. (Factory setting = 100%) Drag to a number between 50 and 200 to reduce to as small as half the original size or to enlarge to up to twice the size. * If you enlarge to a size that won't fit on the paper you have loaded, your copy will be printed on multiple pages. Copy quality The Copy Quality determines the print mode for your copy. q Normal is the factory-set quality. It has medium quality and medium speed: 2.5 pages per minute (ppm) for monochrome printing, and 0.7 ppm for color printing. q Choose EconoFast for draft quality and the fastest speed: 4 ppm for monochrome printing, and 1 ppm for color printing. q Choose Best for the highest quality output. It has the slowest speed: 1 ppm for monochrome printing, and 0.3 ppm for color printing. For help choosing the right quality, click What is the right Quality for me? in the Copy Settings dialog box for a description of each. 4-7