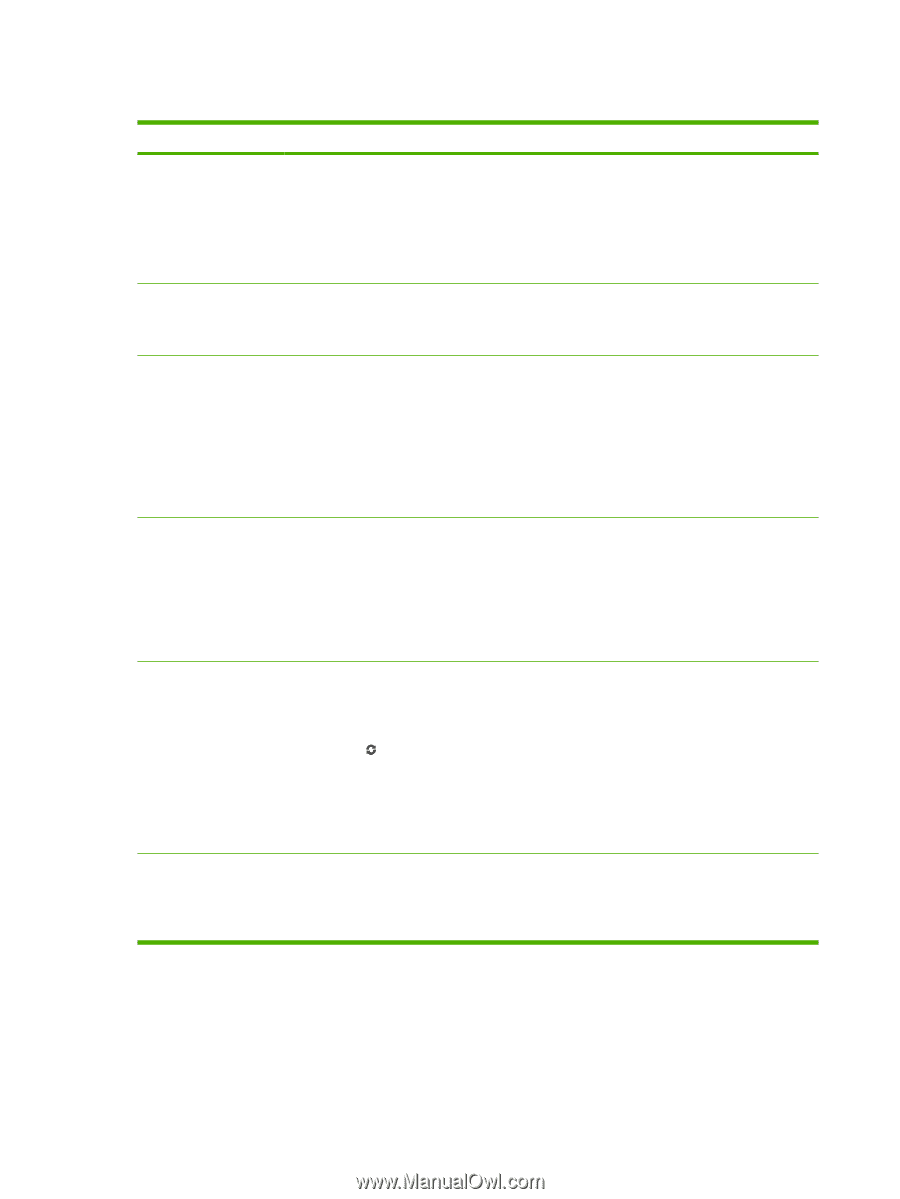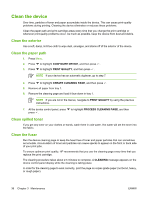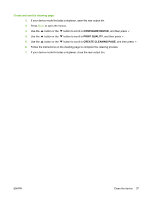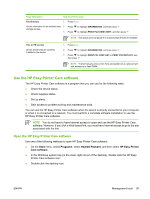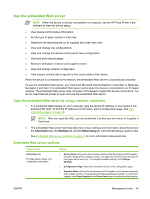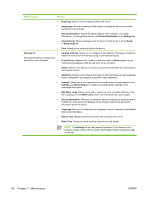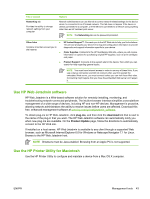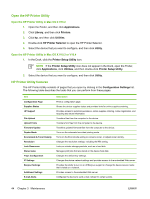HP P3005 Service Manual - Page 58
HP Easy Printer Care software s, Maintenance - toner issues
 |
UPC - 882780566361
View all HP P3005 manuals
Add to My Manuals
Save this manual to your list of manuals |
Page 58 highlights
HP Easy Printer Care software sections Section Options Device List tab ● Device information, including printer name, make, and model Shows information about ● each device in the Devices list ● An icon (if the View as drop-down box is set to Tiles, which is the default setting) Any current alerts for the device Support tab If you click a device in the list, the HP Easy Printer Care software opens the Overview tab for that device. ● Provides device information, including alerts for items needing attention. Provides help information ● and links Supplies Ordering ● window Provides links to troubleshooting and maintenance tools. Ordering list: Shows the supplies that you can order for each device. If you want to order a certain item, click the Order check box for that item in the supplies list. Provides access to online ● or e-mail supplies ordering Shop Online for Supplies button: Opens the HP SureSupply Web site in a new browser window. If you have checked the Order check box for any items, the information about those items can be transferred to the Web site, where you will receive information on options for purchasing your selected supplies. ● Print Shopping List button: Prints the information for the supplies that have the Order check box selected. Alert Settings window ● Alerts on or off: Activates or deactivates the alerts feature. Allows you to configure ● When alerts appear: Sets when you want alerts to appear-either when you are printing to the device to that particular device, or anytime there is a device event. automatically notify you of device issues ● Alert event type: Sets whether you want alerts for only critical errors, or for any error, including continuable errors. ● Notification method: Sets what type of alert should appear (pop-up message or desktop alert). Overview tab ● Devices list: Shows the devices that you can select. Contains basic status ● information for the device Device Status section: Shows device status information. This section will indicate device alert conditions, such as an empty print cartridge. It also shows device-identification information, control-panel messages, and print-cartridge levels. After you correct a problem with the device, click the button to update the section. ● Supplies Status section: Shows detailed supplies status, such as the percentage of toner remaining in the print cartridge and the status of the media that is loaded in each tray. ● Supplies Details link: Opens the supplies status page to view more detailed information about device supplies, ordering information, and recycling information. Find Other Printers window Allows you to add more printers to your printer list Clicking the Find Other Printers link in the Devices list opens the Find Other Printers window. The Find Other Printers window provides a utility that detects other network printers so that you can add them to the Devices list and then monitor those devices from your computer. 40 Chapter 3 Maintenance ENWW