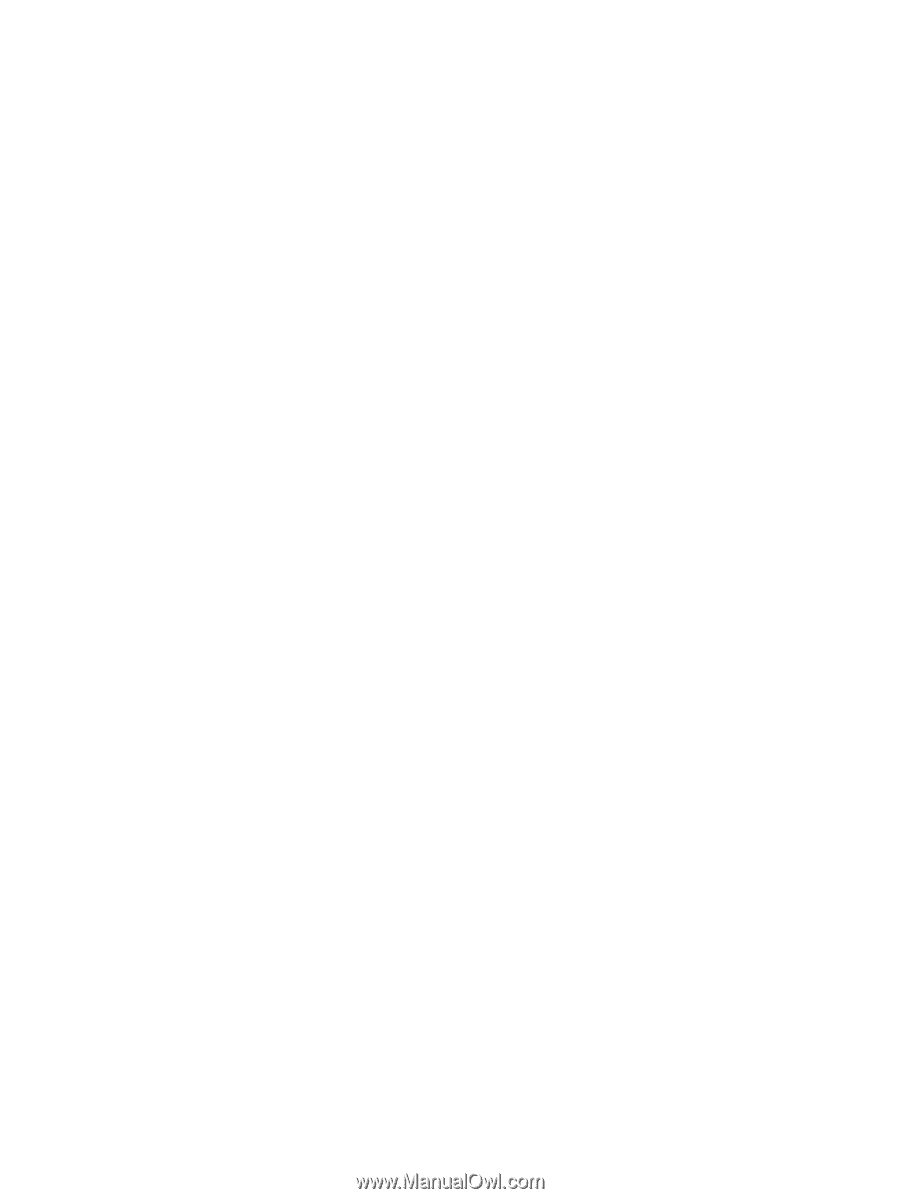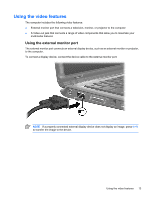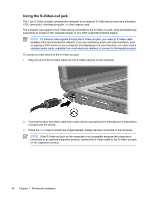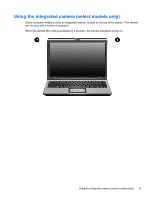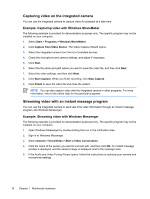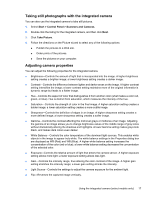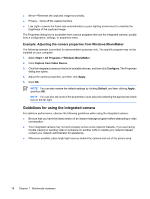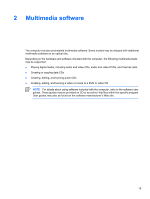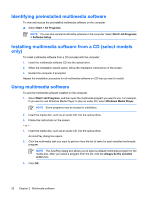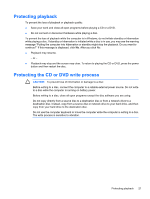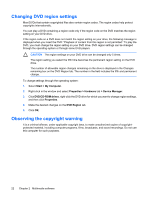HP Pavilion dv2000 Multimedia - Page 21
Taking still photographs with the integrated camera, Adjusting camera properties
 |
View all HP Pavilion dv2000 manuals
Add to My Manuals
Save this manual to your list of manuals |
Page 21 highlights
Taking still photographs with the integrated camera You can also use the integrated camera to take still pictures. 1. Select Start > Control Panel > Scanners and Cameras. 2. Double-click the listing for the integrated camera, and then click Next. 3. Click Take Picture. 4. Follow the directions on the Picture wizard to select any of the following options: ● Publish the pictures to a Web site. ● Order prints of the pictures. ● Save the pictures on your computer. Adjusting camera properties You can adjust the following properties for the integrated camera. ● Brightness-Controls the amount of light that is incorporated into the image. A higher brightness setting creates a brighter image; a lower brightness setting creates a darker image. ● Contrast-Controls the difference between lighter and darker areas on the image. A higher contrast setting intensifies the image; a lower contrast setting maintains more of the original information's dynamic range but leads to a flatter image. ● Hue-Controls the aspect of color that distinguishes it from another color (what makes a color red, green, or blue). Hue is distinct from saturation, which measures the intensity of the hue. ● Saturation-Controls the strength of color in the final image. A higher saturation setting creates a bolder image; a lower saturation setting creates a more subtle image. ● Sharpness-Controls the definition of edges in an image. A higher sharpness setting creates a more defined image; a lower sharpness setting creates a softer image. ● Gamma-Controls the contrast affecting the mid-level grays or midtones of an image. Adjusting the gamma of an image allows you to change brightness values of the middle range of gray tones without dramatically altering the shadows and highlights. A lower Gamma setting makes greys look black, and makes dark colors even darker. ● White Balance-Controls the color temperature of the dominant light sources. This enables white objects in the image to appear truly white. The white balance settings in the Properties dialog box are displayed as WB (Red) and WB (Blue). A higher white balance setting increases the concentration of the color (red or blue); a lower white balance setting decreases the concentration of the selected color. ● Exposure-Controls the relative amount of light that enters the camera sensor. A higher exposure setting allows more light; a lower exposure setting allows less light. ● Gain-Controls the intensity range, thus altering the color contrast of the image. A higher gain setting stretches the intensity range; a lower gain setting shrinks the intensity. ● Light Source-Controls the settings to adjust the camera exposure for the ambient light. ● Flip-Reverses the captured image vertically. ENWW Using the integrated camera (select models only) 17