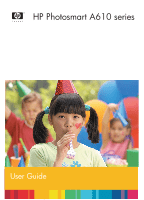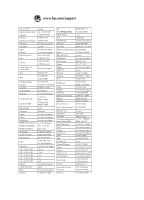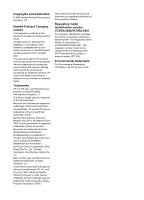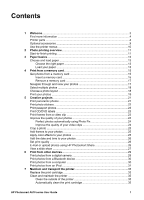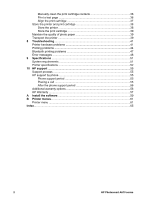HP Photosmart A610 User Guide
HP Photosmart A610 Manual
 |
View all HP Photosmart A610 manuals
Add to My Manuals
Save this manual to your list of manuals |
HP Photosmart A610 manual content summary:
- HP Photosmart A610 | User Guide - Page 1
HP Photosmart A610 series User Guide User Guide - HP Photosmart A610 | User Guide - Page 2
- HP Photosmart A610 | User Guide - Page 3
services. Nothing herein should be construed as constituting an additional warranty. HP shall not be liable for technical or editorial errors or omissions contained herein. Trademarks HP, the HP logo, and Photosmart are property of Hewlett-Packard Card is a trademark of Fuji Photo Film HP Photosmart - HP Photosmart A610 | User Guide - Page 4
30 Print photos from a computer 30 Print photos from an iPod 31 7 Maintain and transport the printer 33 Replace the print cartridge 33 Clean and maintain the printer 35 Clean the outside of the printer 35 Automatically clean the print cartridge 35 HP Photosmart A610 series User Guide 1 - HP Photosmart A610 | User Guide - Page 5
print cartridge 39 Maintain the quality of photo paper 39 Transport the printer 39 8 Troubleshooting 41 Printer hardware problems 41 Printing problems 44 Bluetooth printing problems 47 Error messages ...48 9 Specifications ...51 System requirements 51 Printer specifications 52 10 HP support - HP Photosmart A610 | User Guide - Page 6
, A614, A616, A617, and A618 models. Print passport photos See Print passport photos. Print panoramas See Print panoramic photos. Print CD/DVD labels See Print CD/DVD labels Print different photo sizes See Choose the right paper. Print photo stickers HP Photosmart A610 series User Guide Print - HP Photosmart A610 | User Guide - Page 7
troubleshooting information. After you have installed the printer software on your computer, you can view the electronic Help: ● Windows: From the Windows Start menu, click Programs or All Programs, point to HP, HP Photosmart A610 series, and then click Photosmart Help. ● Mac: Choose Help, Mac Help - HP Photosmart A610 | User Guide - Page 8
, the input tray opens automatically, and the screen pops up. Rear of printer 1 USB port: Use this port to connect the printer to a computer or to an HP direct-printing digital camera using a USB cable. 2 Power cord connection: Connect the power cord here. HP Photosmart A610 series User Guide 5 - HP Photosmart A610 | User Guide - Page 9
guide: Move to the width of the current paper to position the paper properly. 4 Camera port: Connect a digital camera, the optional HP Bluetooth wireless printer adapter, or an iPod here. 5 Memory card slots: Insert memory cards into these slots. See Get photos from a memory card. 6 Print cartridge - HP Photosmart A610 | User Guide - Page 10
about the optional battery, refer to the instructions that came with the battery. 4 Attention light : This light flashes red when an error occurs or the printer needs attention. 5 Photo Fix light: This light is on when the Photo Fix feature is on and working. 6 Memory card light: This light - HP Photosmart A610 | User Guide - Page 11
photos. 9 Cancel: Press this button to deselect photos, exit a menu, or stop an action. 10 4-way arrow button: Use the arrows to scroll through photos on a memory card, navigate menus, or scroll through layout selections. Press OK to select a photo, menu, menu option, print layout. 8 HP Photosmart - HP Photosmart A610 | User Guide - Page 12
to insert the optional HP Photosmart Internal Battery. 4 Optional HP Photosmart Internal Battery: A fully-charged battery has sufficient charge to print approximately 75 photos. You must purchase the battery separately. Caution Always make sure to unplug the printer power cord before opening the - HP Photosmart A610 | User Guide - Page 13
The lightweight, durable HP Photosmart Carrying Case holds and protects everything needed for hassle-free printing on the go. Use the printer menus The printer menu gives you many print options, allows you to change the printer defaults, provides maintenance and troubleshooting tools, and provides - HP Photosmart A610 | User Guide - Page 14
sections describe each step in more detail. Step 1 Choose and load paper See Choose and load paper. Step 2 Get photos You can connect the printer to various devices from which you can print. See Get photos from a memory card and Print from other devices. HP Photosmart A610 series User Guide 11 - HP Photosmart A610 | User Guide - Page 15
continued) Step 3 Navigate through and view your photos See Navigate through and view your photos. Step 4 Select photos to print See Select multiple photos. Index page Step 5 Choose a photo layout See Choose a photo layout. Step 6 Print photos See Print your photos. 12 HP Photosmart A610 series - HP Photosmart A610 | User Guide - Page 16
of paper, be sure to change the paper type from the printer menu. See To change the paper type. Load your paper Some supported paper sizes: ● 10 x 15 cm (4 x 6 inch) photo paper ● 13 x 18 cm (5 x 7 inch) photo paper ● Index cards ● L-size cards ● Hagaki cards HP Photosmart A610 series User Guide - HP Photosmart A610 | User Guide - Page 17
guide to the left to fit close to the edge of the paper without bending the paper. To change the paper type 1. Press Menu. 2. Press to select Preferences, and then press OK. 3. Press to select Paper type, and then press OK. 4. Press to select one of the following paper types: - HP Advanced Photo - HP Photosmart A610 | User Guide - Page 18
. For more information, see Remove a memory card. Memory card CompactFlash How to insert the memory card ● Front label faces up, and if the label has an arrow, the arrow points toward the printer ● Edge with metal pinholes goes into the printer first HP Photosmart A610 series User Guide 15 - HP Photosmart A610 | User Guide - Page 19
is on the right ● Metal contacts face down Secure Digital ● Angled corner is on the right ● Metal contacts face down ● If you are using a miniSD card, attach the adapter that came with the card before you insert the card into the printer 16 HP Photosmart A610 series - HP Photosmart A610 | User Guide - Page 20
view photos one by one 1. Insert a memory card. 2. Press or to view the photos one by one. Press and hold the button to view the photos rapidly. When you reach the last photo in either direction, the display returns to the first or last photo and continues. HP Photosmart A610 series User Guide 17 - HP Photosmart A610 | User Guide - Page 21
decrease the number of copies by one. Choose a photo layout You can choose from several print layouts by pressing Layout after you insert a memory card. By default the printer prints one photo per page. To choose a photo layout 1. Insert a memory card. 2. Press Layout. 18 HP Photosmart A610 series - HP Photosmart A610 | User Guide - Page 22
OK. A photo index shows thumbnail views and index numbers for up to 2000 photos on a memory card. You can use the index numbers to print specific photos or a range of photos. Use an index card instead of photo paper to cut costs when printing index pages. HP Photosmart A610 series User Guide 19 - HP Photosmart A610 | User Guide - Page 23
Chapter 4 To print camera-selected photos 1. Insert a memory card that contains camera-selected (DPOF) photos. 2. Select Yes when the printer asks you whether you want to print the camera-selected photos, and then press OK. 20 HP Photosmart A610 series - HP Photosmart A610 | User Guide - Page 24
upload photos using HP Photosmart Share ● View a slide show Print panoramic photos Note 1 Panoramic mode is not supported when printing from a digital camera connected to the camera port on the front of the printer with a USB cable. Note 2 If you have installed the HP Photosmart Premier software on - HP Photosmart A610 | User Guide - Page 25
To print panoramic photos 1. Insert a memory card. 2. Press Menu to open the printer menu. 3. Select Print options, and then press OK. 4. Select Panoramic photos, and then press OK. 5. Select On, and then press OK. 6. Load 10 x 30 cm (4 x 12 inch) paper. 7. Select one or more photos to print. A crop - HP Photosmart A610 | User Guide - Page 26
; therefore, you may notice that the print quality of your video clip frames is lower than the print quality of your photos. Note 2 This printer does not support all video file formats. For a list of supported video file formats, see Printer specifications. HP Photosmart A610 series User Guide 23 - HP Photosmart A610 | User Guide - Page 27
on Photo Fix, a message on the printer screen tells you, Photo Fix has been turned On. All images will be printed with improvements. Improve the quality of your video clips To improve the quality of your video clips 1. Press Menu. 2. Select Preferences, and then press OK. 24 HP Photosmart A610 - HP Photosmart A610 | User Guide - Page 28
the printer to change the color effect of your prints to Black and White, Sepia, Antique, or None (default). To add a color effect 1. Navigate to the photo you want to change, and then press OK to select it. 2. Press Menu. 3. Select Edit, and then press OK. HP Photosmart A610 series User Guide 25 - HP Photosmart A610 | User Guide - Page 29
or upload photos using HP Photosmart Share Use HP Photosmart Share to share photos with friends and relatives using e-mail, online albums, or an online photo finishing service. The printer must be connected through a USB cable to a computer with Internet access and have all the HP software installed - HP Photosmart A610 | User Guide - Page 30
For information about using HP Photosmart Share, see the electronic Help in HP Photosmart Premier, HP Photosmart Essential, or HP Photosmart Studio. View a slide show To view photos in a continuous slide show 1. Press Menu. 2. Select Tools, and then press OK. 3. Select Slide Show, and then press OK. - HP Photosmart A610 | User Guide - Page 31
Chapter 5 28 HP Photosmart A610 series - HP Photosmart A610 | User Guide - Page 32
camera 1. Turn on the HP direct-printing digital camera and select the photos you want to print. 2. Connect the camera to the USB port on the back of the printer using the USB cable that came with the camera. 3. Follow the instructions on the camera screen. HP Photosmart A610 series User Guide 29 - HP Photosmart A610 | User Guide - Page 33
Help. ● A computer with Internet access (to use HP Photosmart Share). To save photos from a memory card to the computer 1. Connect the printer to the computer using the USB cable. 2. Launch the HP Photosmart Premier, HP Photosmart Essential, or HP Photosmart Studio software. 30 HP Photosmart - HP Photosmart A610 | User Guide - Page 34
in your software program, click Print. 2. Select the HP Photosmart A610 series as the printer. If you set the HP Photosmart A610 series as the default printer, you can skip this step. The HP Photosmart A610 series will already be selected. 3. Click Print or OK to begin printing. To print photos from - HP Photosmart A610 | User Guide - Page 35
Chapter 6 32 HP Photosmart A610 series - HP Photosmart A610 | User Guide - Page 36
the print cartridge ● Clean and maintain the printer ● Store the printer and print cartridge ● Maintain the quality of photo paper ● Transport the printer Replace the print cartridge Use the HP 110 Tri-color Inkjet print cartridge to print black-and-white and color photos. HP Vivera Inks deliver - HP Photosmart A610 | User Guide - Page 37
place. 3. Close the print cartridge door. The idle screen of the printer displays an icon showing the approximate ink level for the installed cartridge (100%, 75%, 50%, 25%, and nearly empty). No ink-level icon appears if the cartridge is not a genuine HP cartridge. 34 HP Photosmart A610 series - HP Photosmart A610 | User Guide - Page 38
and print cartridge clean and well maintained using the simple procedures in this section. Clean the outside of the printer To clean the outside of the printer 1. Turn off the printer, and then disconnect the power cord from the back of the printer. 2. If you installed the optional HP Photosmart - HP Photosmart A610 | User Guide - Page 39
Insert the print cartridge in the printer, and then close the print cartridge door. Print a test page Print a test page before contacting HP support. The test page contains diagnostic information you can use when working with HP support to solve printing problems. Look at the ink nozzle pattern on - HP Photosmart A610 | User Guide - Page 40
a new print cartridge, use the following procedure to align the print cartridge. To align the print cartridge 1. Load HP Advanced Photo Paper in the input tray. 2. Press Menu. 3. Select Tools, and then press OK. 4. Select Align cartridge, and then press OK. HP Photosmart A610 series User Guide 37 - HP Photosmart A610 | User Guide - Page 41
, clean the print cartridge before printing. For more information, see Automatically clean the print cartridge. ● If you are storing the printer for a long period of time and the optional HP Photosmart Internal Battery is installed, remove the battery from the printer. 38 HP Photosmart A610 series - HP Photosmart A610 | User Guide - Page 42
Internal Battery so you can print anywhere. ● Carrying Case: Carry the printer and printing supplies together in this convenient HP Photosmart Carrying Case. To transport the printer 1. Turn off the printer. 2. Remove the memory card from the memory card slot. Note Do not remove the print cartridge - HP Photosmart A610 | User Guide - Page 43
items with you: ● Paper ● Power cord ● Digital camera or a memory card containing photos ● Extra HP 110 Tri-color Inkjet print cartridges if you plan to print a lot of photos ● Optional printer accessories you plan to use, such as the battery or HP Bluetooth wireless printer adapter ● If you are - HP Photosmart A610 | User Guide - Page 44
the printer software and printing from a computer, see the electronic Help. For information about viewing the electronic Help, see Find more information. Printer hardware problems Before contacting HP support, read this section for troubleshooting tips or go to the online support services at www.hp - HP Photosmart A610 | User Guide - Page 45
the battery. Plug in the power cord (optional). Turn on the printer. ● If the printer does not reset and the control panel buttons still do not respond, go to www.hp.com/support or contact HP support. The printer does not find and display the photos on my memory card. Solution The memory card may - HP Photosmart A610 | User Guide - Page 46
the optional HP Photosmart Internal Battery is not installed in the printer, unplug the printer power cord. Wait about 10 seconds, and then plug the power cord back in. Turn on the printer. If the optional HP Photosmart Internal Battery is installed in the printer, unplug the printer power cord if - HP Photosmart A610 | User Guide - Page 47
Chapter 8 Printing problems Before contacting HP support, read this section for troubleshooting tips or go to the online support services at www.hp.com/support. The printer does not print borderless photos when I print from the control panel. Cause The borderless printing option may be turned off. - HP Photosmart A610 | User Guide - Page 48
then reinstall the battery. Plug in the power cord (optional). - Turn on the printer. The printer checks for paper in the paper path and will automatically eject the jammed paper. ● Press OK to continue. Tip If you experience paper jams while printing, try loading one sheet of photo paper at a time - HP Photosmart A610 | User Guide - Page 49
. ● You may be printing on the wrong side of the paper. Make sure the paper is loaded with the side to be printed facing toward the front of the printer. ● The print cartridge may need to be cleaned. For more information, see Automatically clean the print cartridge. 46 HP Photosmart A610 series - HP Photosmart A610 | User Guide - Page 50
Photos must be stored in high resolution for the printer to recognize them. Check your iPod documentation for information on changing the resolution setting. Bluetooth printing problems Before contacting HP support, read this section for troubleshooting tips, or go to the online support services - HP Photosmart A610 | User Guide - Page 51
Name box Error messages Before contacting HP support, read this section for troubleshooting tips or go to the online support services at www.hp.com/support. The following error messages may appear on the printer screen. Follow the instructions to resolve the problem. 48 HP Photosmart A610 series - HP Photosmart A610 | User Guide - Page 52
. Error message: Automatic paper sensor failed. Solution The automatic paper sensor is obstructed or damaged. Try moving the printer out of direct sunlight, and then press OK and try printing again. If this does not work, go to www.hp.com/support or contact HP support. Error message: Cartridge is - HP Photosmart A610 | User Guide - Page 53
the obstruction blocking the print cartridge service station: 1. Remove any jammed paper from the input and output trays. 2. Turn the printer off and then on again. Error message: Photo is corrupted Cause While the printer was printing from a memory card, either another memory card was inserted or - HP Photosmart A610 | User Guide - Page 54
x64 PictBridge: using front camera port Bluetooth: using an integrated-Bluetooth printer or optional HP Bluetooth wireless printer adapter USB: Mac OS X 10.3.x and 10.4.x PictBridge: using front camera port Microsoft Internet Explorer - 5.5 or later HP Photosmart A610 series User Guide 51 - HP Photosmart A610 | User Guide - Page 55
or oval stickers per page Panorama photo paper (for pre-stitched images) 10 x 30 cm (4 x 12 inches) Index cards 10 x 15 cm (4 x 6 inches) Hagaki cards 100 x 148 mm (3.9 x 5.8 inches) A6 cards 105 x 148 mm (4.1 x 5.8 inches) L-size cards 90 x 127 mm (3.5 x 5 inches) 52 HP Photosmart A610 series - HP Photosmart A610 | User Guide - Page 56
: 8.58 W Off: 7.06 W Power supply model number HP Part # 0957-2121 (North America), 100-240 V AC (± 10%) 50/60 Hz (±3 Hz) HP Part # 0957-2120 (Rest of world), 100-240 V AC (± 10%) 50/60 Hz (± 3 Hz) Print cartridge HP 110 Tri-color Inkjet print cartridge HP Photosmart A610 series User Guide 53 - HP Photosmart A610 | User Guide - Page 57
98 SE, Me, 2000 Professional, XP Home, XP Professional, XP Starter Edition, and XP Professional x64 Mac OS X 10.3.x and 10.4.x HP recommends that the USB cable be less than 3 meters (10 feet) in length Video file formats Motion JPEG AVI Motion-JPEG QuickTime MPEG-1 54 HP Photosmart A610 series - HP Photosmart A610 | User Guide - Page 58
following features: - Fast access to qualified online support specialists - Software and driver updates for the HP Photosmart printer - Valuable HP Photosmart printer and troubleshooting information for common problems - Proactive device updates, support alerts, and HP newsgrams that are available - HP Photosmart A610 | User Guide - Page 59
support options. Additional warranty options Extended service plans are available for the printer at additional costs. Go to www.hp.com/support, select your country/region and language, then explore the services and warranty area for information about the extended service plans. 56 HP Photosmart - HP Photosmart A610 | User Guide - Page 60
HP Warranty HP product Software Media Printer Print or Ink cartridges Accessories Duration of limited warranty 90 days 1 year Until the HP ink is depleted or the "end of warranty" date printed on the cartridge has been reached, whichever occurs first. This warranty does not cover HP ink products - HP Photosmart A610 | User Guide - Page 61
Chapter 10 58 HP Photosmart A610 series - HP Photosmart A610 | User Guide - Page 62
CD into your computer's CD-ROM drive. On your desktop, double-click the HP Photosmart CD icon. Double-click the HP Installer icon, and follow the instructions on each installation screen to install the printer software. When the Congratulations screen appears, click OK. Note Windows users: The - HP Photosmart A610 | User Guide - Page 63
Appendix A 60 HP Photosmart A610 series - HP Photosmart A610 | User Guide - Page 64
menus contain many features for viewing and printing photos, obtaining help, and more. Printer menu Printer menu structure ● Print Options - Print all: Select to print all the photos on the memory card inserted in the printer. - Video action prints: Select to print nine frames from a video clip. For - HP Photosmart A610 | User Guide - Page 65
a sample page, which is useful for checking the print quality of the printer. - Print test page: Select to print a test page containing information about the printer that can help in troubleshooting problems. - Clean cartridge: Select to clean the print cartridge. After cleaning, you'll be asked if - HP Photosmart A610 | User Guide - Page 66
to read about printing panoramic photos. - Photo stickers: Select to read about printing photo stickers. - Memory cards: Select to read about using memory cards. - Cartridges: Select to read about using print cartridges. - Loading paper: Select to read about loading paper. - Paper jams: Select to - HP Photosmart A610 | User Guide - Page 67
Appendix B 64 HP Photosmart A610 series - HP Photosmart A610 | User Guide - Page 68
cameras documentation, printer 3 E e-mailing photos 26 error messages 48 F file formats, supported 52 framing photos 21 Frequently asked questions 41 G Getting help 41 H Help 41 Hewlett-Packard Company notices 4 HP Photosmart Share 26 HP support 55 I ink cartridges. See print cartridges ink level - HP Photosmart A610 | User Guide - Page 69
51 storing photo paper 39 print cartridges 39 printer 38 support process 55 system requirements 51 T test page 36 thumbnails, printing 17 transporting printer 9, 39 trays, paper 4 Troubleshooting 41 troubleshooting Bluetooth 47 error messages 48 flashing lights 41 HP support 55 paper problems 44 - HP Photosmart A610 | User Guide - Page 70
about the printer, such as the ink level of the print cartridge and the index number of the current photo. Battery indicator: Displays the charge level of the optional HP Photosmart Internal Battery, if installed. A solidly-filled battery icon indicates a fully-charged battery. As the battery is
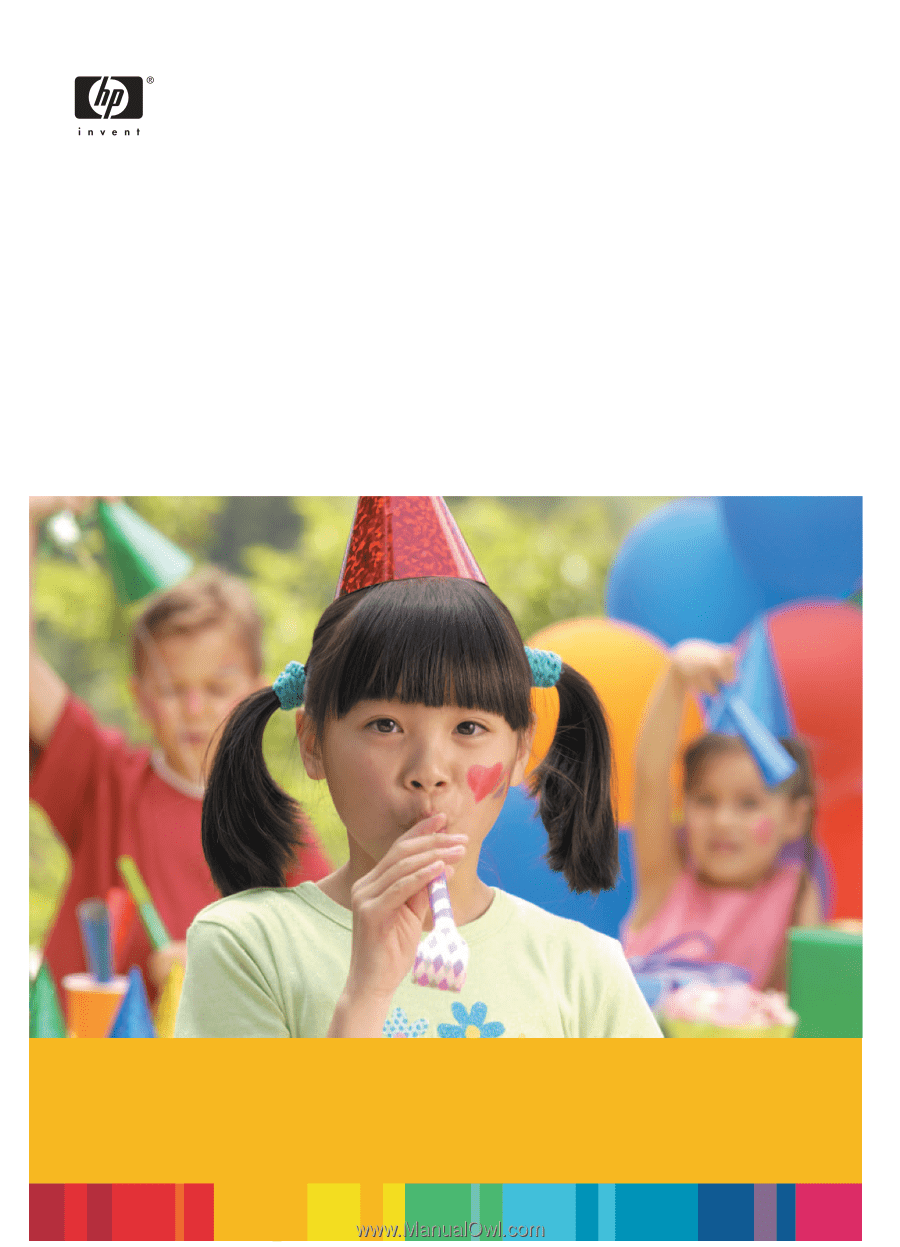
HP Photosmart A610 series
User Guide
User Guide