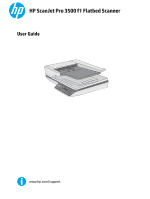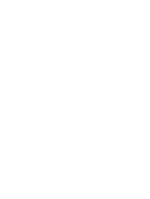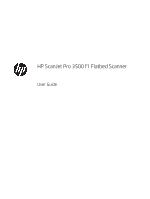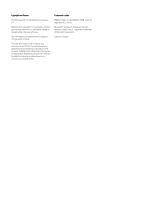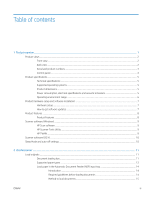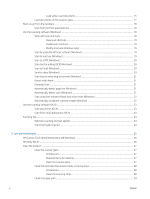HP ScanJet Pro 3500 User Guide
HP ScanJet Pro 3500 Manual
 |
View all HP ScanJet Pro 3500 manuals
Add to My Manuals
Save this manual to your list of manuals |
HP ScanJet Pro 3500 manual content summary:
- HP ScanJet Pro 3500 | User Guide - Page 1
HP ScanJet Pro 3500 f1 Flatbed Scanner User Guide www.hp.com/support - HP ScanJet Pro 3500 | User Guide - Page 2
- HP ScanJet Pro 3500 | User Guide - Page 3
HP ScanJet Pro 3500 f1 Flatbed Scanner User Guide - HP ScanJet Pro 3500 | User Guide - Page 4
to change without notice. The only warranties for HP products and services are set forth in the express warranty statements accompanying such products and services. Nothing herein should be construed as constituting an additional warranty. HP shall not be liable for technical or editorial errors - HP ScanJet Pro 3500 | User Guide - Page 5
...8 Product Features ...8 Scanner software (Windows) ...9 HP Scan software ...9 HP Scanner Tools Utility ...9 HP TWAIN ...9 Scanner software (OS X) ...10 Sleep Mode and auto-off settings ...10 2 Use the scanner ...11 Load originals ...11 Document loading tips ...11 Supported paper types ...13 Load - HP ScanJet Pro 3500 | User Guide - Page 6
Optimize scanning and task speeds ...24 Scanning fragile originals ...24 3 Care and maintenance ...25 HP Scanner Tools Utility Maintenance tab (Windows) ...26 HP Utility (OS X) ...26 Clean the product ...27 Clean the scanner glass ...27 Introduction ...27 Required items for cleaning ...27 Clean the - HP ScanJet Pro 3500 | User Guide - Page 7
maintenance and scanning supplies ...34 4 Solve problems ...35 Basic troubleshooting tips ...36 Test the scanner ...37 Reset the scanner ...38 Scanner installation troubleshooting ...39 Check the cables ...39 Uninstall and then reinstall the HP ScanJet drivers and tools (Windows 39 Power issues - HP ScanJet Pro 3500 | User Guide - Page 8
Additional troubleshooting ...49 Index ...51 vi ENWW - HP ScanJet Pro 3500 | User Guide - Page 9
information, go to www.hp.com/support/. Click Troubleshooting. Enter the scanner name (HP ScanJet Pro 3500 f1 flatbed scanner), and then click Search. HP's all-inclusive help for this product includes the following: ● Install and configure ● Learn and use ● Solve problems ● Download software updates - HP ScanJet Pro 3500 | User Guide - Page 10
Product views This section describes the physical components of the HP ScanJet Pro 3500. Front view 1 2 3 5 4 1. Paper guides 2. Document input tray 3: Output stopper 4. Document output tray 5. Control panel Back view 1 2 1. USB port 2 Chapter 1 Product overview 2. Power connector ENWW - HP ScanJet Pro 3500 | User Guide - Page 11
Serial and product numbers The serial and product numbers are located on the bottom of the scanner. ENWW Product views 3 - HP ScanJet Pro 3500 | User Guide - Page 12
Control panel Use the buttons on the control panel to start or cancel a scan, and to power the unit on and off. 1 2 3 4 567 8 9 1 OK 2 Callout 1 2 3 4 5 6 7 8 9 Name Description Tools/Maintenance Back Scroll down Scroll up Ok Simplex scan Duplex scan Sleep/Power Cancel 4 Chapter 1 Product - HP ScanJet Pro 3500 | User Guide - Page 13
10.11 Product dimensions Table 1-1 Product dimensions Product HP ScanJet Pro 3500 f1 Height 145 mm (5.7 in) Depth 387 mm (15.2 in) Width 460 mm (18.1 in) Weight 5.58 kg (12.3 lb) Power consumption, electrical specifications and acoustic emissions Power usage drops significantly while in - HP ScanJet Pro 3500 | User Guide - Page 14
100-240V~, and has a DC output of 32 Vdc, 1.56 A, 50 W. Name Temperature Relative humidity Description Operating the scanner: 10° to 35° C (50° to 95° F) Storage: -40° to 60° C (-40° to 140° F) Operating the scanner: 15% to 80% non-condensing 10° to 35° C (50° to 95° F) Storage: up to 90% at 30 - HP ScanJet Pro 3500 | User Guide - Page 15
, see the Installation Guide that came with the scanner. For additional instructions, go to HP support on the Web. Go to www.hp.com/support for HP's all-inclusive help for the scanner. Find the following support: ● Install and configure ● Learn and use ● Solve problems ● Download software updates - HP ScanJet Pro 3500 | User Guide - Page 16
features Paper-handling ● 1200 pixels per inch (ppi) for Flatbed scanning ● 600 pixels per inch (ppi) for Automatic Document Feeder Two-sided documents scan in a single pass ● HP EveryPage Ultrasonic: Detects when multiple pages feed through simultaneously 8 Chapter 1 Product overview - HP ScanJet Pro 3500 | User Guide - Page 17
software (Windows) The HP ScanJet Pro 3500 comes with a variety of Windows scanning software and drivers, including HP Scan, ReadIris, and CardIris. HP Scan software Create, manage, edit, and use scan shortcuts by using HP Scan software. HP Scanner Tools Utility Use the HP Scanner Tools Utility to - HP ScanJet Pro 3500 | User Guide - Page 18
one of the following: ● Click Start, point to Programs or All Programs, point to HP, point to ScanJet, point to 3500 f1, and then click Scanner Tools Utility. ● On the Start screen, click to HP Scanner Tools Utility tile. 2. Click the Settings tab, and then select the appropriate sleep mode and - HP ScanJet Pro 3500 | User Guide - Page 19
describe how to load originals into the document feeder and on the scanner glass. Document loading tips ● The maximum capacity of the document maximum capacity is decreased. TIP: Use the lines on the input tray paper guides to help avoid exceeding the document feeder capacity. ● Be sure that the - HP ScanJet Pro 3500 | User Guide - Page 20
on wrinkled or very lightweight paper), place the document on the flatbed scanner glass. ● Make sure that the hatch on the document feeder is securely latched. ● Adjust the paper guides to the width of the documents. Make sure that the paper guides touch the edges of the original. If there is any - HP ScanJet Pro 3500 | User Guide - Page 21
document feeder: Name Minimum paper size Maximum paper size Description 148 x 51 mm (5.8 x 2 in) 3100 x 216 mm (122 x 8.5 in) Supported paper sizes for the flatbed scanner: Name Maximum paper size Description 297 x 215.9 mm (11.7 x 8.5 in) Size and dimensions U.S.-Letter: 215.9 mm x 279.4 mm - HP ScanJet Pro 3500 | User Guide - Page 22
instructions on how to load same-sized and mixed-sized documents into the Automatic Document Feeder (ADF) input tray of an HP Scanjet flatbed scanner paper type and size in the ADF input tray. Refer to the Supported paper types section for paper capacities and capabilities. ● Smooth any folds or - HP ScanJet Pro 3500 | User Guide - Page 23
Figure 2-2 Adjust paper guides Method to load documents Determine the type of documents to load in the ADF input tray, and then use one of the following methods: ● Load same-sized documents ● Load documents on the scanner glass NOTE: To scan fragile documents (such as photos or documents on wrinkled - HP ScanJet Pro 3500 | User Guide - Page 24
into the ADF input tray. Figure 2-3 Load same-sized pages in the ADF input tray 3. Adjust the paper guides to the width of the document. NOTE: Make sure not to push the paper guides so tightly as they bend the documents. The documents are now ready to be scanned. 16 Chapter 2 Use - HP ScanJet Pro 3500 | User Guide - Page 25
Load documents on the scanner glass 1. Open scanner lid. 2. Load the document on the scanner glass face down according to the indicators on the product. 3. Close the scanner lid. The document is now ready to scan. ENWW Load originals 17 - HP ScanJet Pro 3500 | User Guide - Page 26
to use the scanning software. Work with scan shortcuts Scan shortcuts provide a fast, efficient way to select the settings for frequently performed scanning tasks. ● Use HP Scan software to set up and modify shortcuts. 18 Chapter 2 Use the scanner ENWW - HP ScanJet Pro 3500 | User Guide - Page 27
then click Scan. Click Cancel to stop the scan. Scan to a picture (Windows) 1. Load the document into the document feeder or place on flatbed scanner glass. 2. Open HP Scan Software. 3. Select Save as JPEG or Email as JPEG, and then click Scan. -orChoose any other scan shortcut, change the Item Type - HP ScanJet Pro 3500 | User Guide - Page 28
: To scan to email, make sure there is an Internet connection. 1. Load the document into the document feeder or on the flatbed scanner glass according to the indicators. 2. Open HP Scan Software. 3. Select Email as PDF or Email as JPEG, and then click Scan. -orOr, choose any other scan shortcut and - HP ScanJet Pro 3500 | User Guide - Page 29
time can be scanned when using a long or extra-long page setting. If the scanner is set to scan long or extra-long pages and a page jams, the entire the TWAIN user interface to set crop options when scanning from non-HP scanning software. For information about the auto-detect page size settings, - HP ScanJet Pro 3500 | User Guide - Page 30
: 1. Open the HP Scan Software. 2. detect color when scanning from non-HP scanning software. Scan using text-enhanced feature, complete the following steps: 1. Open the HP Scan Software. 2. Select a scan shortcut. 3. during the scanning process. 1. Open the HP Scan Software. 2. Select a scan shortcut. - HP ScanJet Pro 3500 | User Guide - Page 31
the HP Easy Scan icon. 3. Confirm that this Scanjet XXX is the selected scanner. 4. scanner. NOTE: The HP software does not support TWAIN scanning. If the application has import or acquire functions but your HP scanner is not listed, the application might only be searching for scanners that support - HP ScanJet Pro 3500 | User Guide - Page 32
requirements. To view minimum and recommended system requirements, see www.hp.com, and then search for the scanner model plus the word specifications. ● Saving a scanned image to a searchable format ( paper), place the document in face down on the flatbed scanner glass. 24 Chapter 2 Use the - HP ScanJet Pro 3500 | User Guide - Page 33
This section presents information about how to care for and maintain the scanner. For the latest maintenance information, see www.hp.com/support. ● HP Scanner Tools Utility Maintenance tab (Windows) ● HP Utility (OS X) ● Clean the product ● Replace parts ● Order maintenance and scanning supplies - HP ScanJet Pro 3500 | User Guide - Page 34
maintenance and change the setting for maintenance alerts. For detailed information, see the HP Scanner Tools Utility Help. HP Utility (OS X) The Maintenance tab in HP Utility displays the scanner usage, maintenance history, and notifies the user when maintenance is due. The notification displays - HP ScanJet Pro 3500 | User Guide - Page 35
, or carbon tetrachloride as these chemicals can damage the scanning glass. Avoid using isopropyl alcohol as it can leave streaks on the glass. Clean the scanner glass To clean the scanning glass, follow these steps: 1. Lift up the document feeder. ENWW Clean the product 27 - HP ScanJet Pro 3500 | User Guide - Page 36
spray the glass cleaner on a clean, lint-free cloth, and then thoroughly clean the flatbed scanner glass. CAUTION: Do not spray the glass cleaner directly on the scanner glass as this might cause permanent damage. 3. Dry the scanner glass with a dry, soft, lint-free cloth. NOTE: Make sure to dry the - HP ScanJet Pro 3500 | User Guide - Page 37
Power button to turn on the scanner. The scanner is now ready to use. Clean the paper path If scanned images have streaks or scratches, use an HP paper path cleaning cloth to clean the paper path. To clean the paper path, follow these steps: 1. Open the sealed HP paper path cleaning cloth container - HP ScanJet Pro 3500 | User Guide - Page 38
3. Place the unfolded cloth into the document input tray. 4. Open the HP Scanner Tools Utility, and then click the Maintenance tab. 5. Under Clean Paper Path, click Clean to feed the cloth through the scanner. CAUTION: Wait at least two minutes for the components to dry before proceeding to the next - HP ScanJet Pro 3500 | User Guide - Page 39
Tools Utility, or if the scanner is not working correctly. The HP ScanJet Pro 3500 f1 ADF Roller Replacement Kit includes the following replacement parts: ● Roller cover ● Separation rollers ● Pickup roller module The replacement kit also includes detailed instructions for replacing each of these - HP ScanJet Pro 3500 | User Guide - Page 40
2. Open the document feeder hatch. 3. Squeeze the tabs on the sides of the roller cover, and then lift it up the roller cover to remove. 32 Chapter 3 Care and maintenance ENWW - HP ScanJet Pro 3500 | User Guide - Page 41
4. Remove and replace the rollers as described in the instructions included with the replacement kit. 5. Replace the roller cover, and then continue with replacing the pick up roller module. Replace the pick up roller module 1. - HP ScanJet Pro 3500 | User Guide - Page 42
described in the instructions included with the replacement kit. 4. Close document feeder hatch. Reconnect the USB cable and power supply to the scanner. 5. Press the Power button to turn on the scanner. 6. Windows: Update the scanner maintenance history. ● Open the HP Scanner Tool Utility. ● Under - HP ScanJet Pro 3500 | User Guide - Page 43
4 Solve problems This section contains solutions for common problems with the scanner. For additional troubleshooting, see the Help for the HP scanning program being used. ENWW 35 - HP ScanJet Pro 3500 | User Guide - Page 44
, and then turn on the scanner. ● Make sure the document feeder hatch is closed. ● Restart the computer. If problems continue, it is possible that the HP scanning software, firmware, or associated drivers are out of date or have become corrupted. See www.hp.com/support to locate software, firmware - HP ScanJet Pro 3500 | User Guide - Page 45
the Power button to turn off the scanner, disconnect the power supply from the scanner, and then turn off the computer to which the scanner is connected. Wait 30 seconds, reconnect the power supply to the scanner, press the Power button to turn on the scanner, and then turn on the computer. 4. Try - HP ScanJet Pro 3500 | User Guide - Page 46
and HP Scanner Tools Utility, if they are open. 2. Press the Power button to turn off the scanner, and then disconnect the power supply from the scanner. 3. Wait 30 seconds. 4. Reconnect the power supply, and then press the Power button to turn on the scanner. 38 Chapter 4 Solve problems ENWW - HP ScanJet Pro 3500 | User Guide - Page 47
Features tool) to uninstall the following applications: ● HP ScanJet Pro 3500 f1 flatbed scanner ● HP Scan 3. Restart the computer. 4. Reinstall the HP ScanJet Drivers and Tools. ● Turn off the scanner, wait 30 seconds, and then turn on the scanner. The required software and drivers should install - HP ScanJet Pro 3500 | User Guide - Page 48
supply might be defective. Contact www.hp.com/support for assistance. If the problem persists after verifying the above items, follow these steps: 1. Press the Power button to turn off the scanner, and then disconnect the power supply from the scanner. 2. Wait 30 seconds. 3. Reconnect the power - HP ScanJet Pro 3500 | User Guide - Page 49
-down list. ● To specify the period of inactivity after which the scanner automatically turns off, select the appropriate value (1 hour, 2 hours, 4 hours, or Never) from the Auto-Off: Turn off the scanner after: drop-down list. OS X: Use HP Utility to change these defaults. ENWW Power issues 41 - HP ScanJet Pro 3500 | User Guide - Page 50
Paper jams ● Clear jams from the scanner paper path ● An item loaded in the scanner jams repeatedly Clear jams from the scanner paper path To clear a paper jam, complete these steps: 1. Remove any pages from the in the paper path, carefully pull the paper out. 42 Chapter 4 Solve problems ENWW - HP ScanJet Pro 3500 | User Guide - Page 51
7. Close the document feeder hatch. 8. Reload all originals in the document feeder and scan again. An item loaded in the scanner jams repeatedly ● The item might not meet the guidelines for acceptable originals. ● The item might have something on it, such as staples or self-adhesive - HP ScanJet Pro 3500 | User Guide - Page 52
. Straighten the pages and adjust the paper guides to center the stack. ● The paper guides must be touching the sides of the paper problem with the scanner hardware might exist. Follow this procedure to test the scanner: 1. Ensure that the power supply is securely connected between the scanner - HP ScanJet Pro 3500 | User Guide - Page 53
problems Scanned images are not straight ● Verify that the document feeder guides are centered on the scanner and set to an appropriate width for the original being scanned. Make sure the paper guides Image Capture application, set Image Correction to Manual and use the Threshold slider bar to adjust - HP ScanJet Pro 3500 | User Guide - Page 54
work, uninstall and then reinstall the HP ScanJet drivers and tools: - HP ScanJet Pro 3500 - HP Scan Buttons are not working properly Scanner buttons are not working correctly After each step, press the Scan button. to see if it is working correctly. If the problem persists, proceed with the next - HP ScanJet Pro 3500 | User Guide - Page 55
Duplex ( ) button. ● LED issues: LEDs are not working, or are staying in the wrong state. If the scanner exhibits any of these problems, contact HP support at www.hp.com/support. Scanning performance issues Scanner does not scan right away Make sure the document feeder hatch is closed, and that the - HP ScanJet Pro 3500 | User Guide - Page 56
white scans. ● If scanning a large number of pages at one time, consider scanning fewer pages at a time to create more, smaller files. 48 Chapter 4 Solve problems ENWW - HP ScanJet Pro 3500 | User Guide - Page 57
Additional troubleshooting Get telephone support for your country/region Have the product name, serial number, date of purchase, and problem description ready. Get 24-hour Internet support, and download software utilities, drivers, and electronic information Order additional HP service or - HP ScanJet Pro 3500 | User Guide - Page 58
50 Chapter 4 Solve problems ENWW - HP ScanJet Pro 3500 | User Guide - Page 59
from 19 HP Scan Extended software about 9 HP Scanner Tools Utility Maintenance tab 26 uses for 9 HP TWAIN 9 I input and output trays locating 2 install software troubleshoot 39 J jams troubleshoot 43 L LCD problems 47 long-page support 21 M maintenance clean paper path 29 HP Scanner Tools Utility - HP ScanJet Pro 3500 | User Guide - Page 60
31, 33 S scan feeding problems 42 files too large 47 fragile items 24 from HP Scan Extended 19 originals 17 scan shortcuts 18 scan to cloud 20 scanner control panel 4 reset 38 scanner software Mac 10 Windows 9 skewed images 45 Sleep Mode 10 software Mac 10 troubleshoot installation 39 uninstall and - HP ScanJet Pro 3500 | User Guide - Page 61
- HP ScanJet Pro 3500 | User Guide - Page 62
© 2015 HP Development Company, L.P. www.hp.com
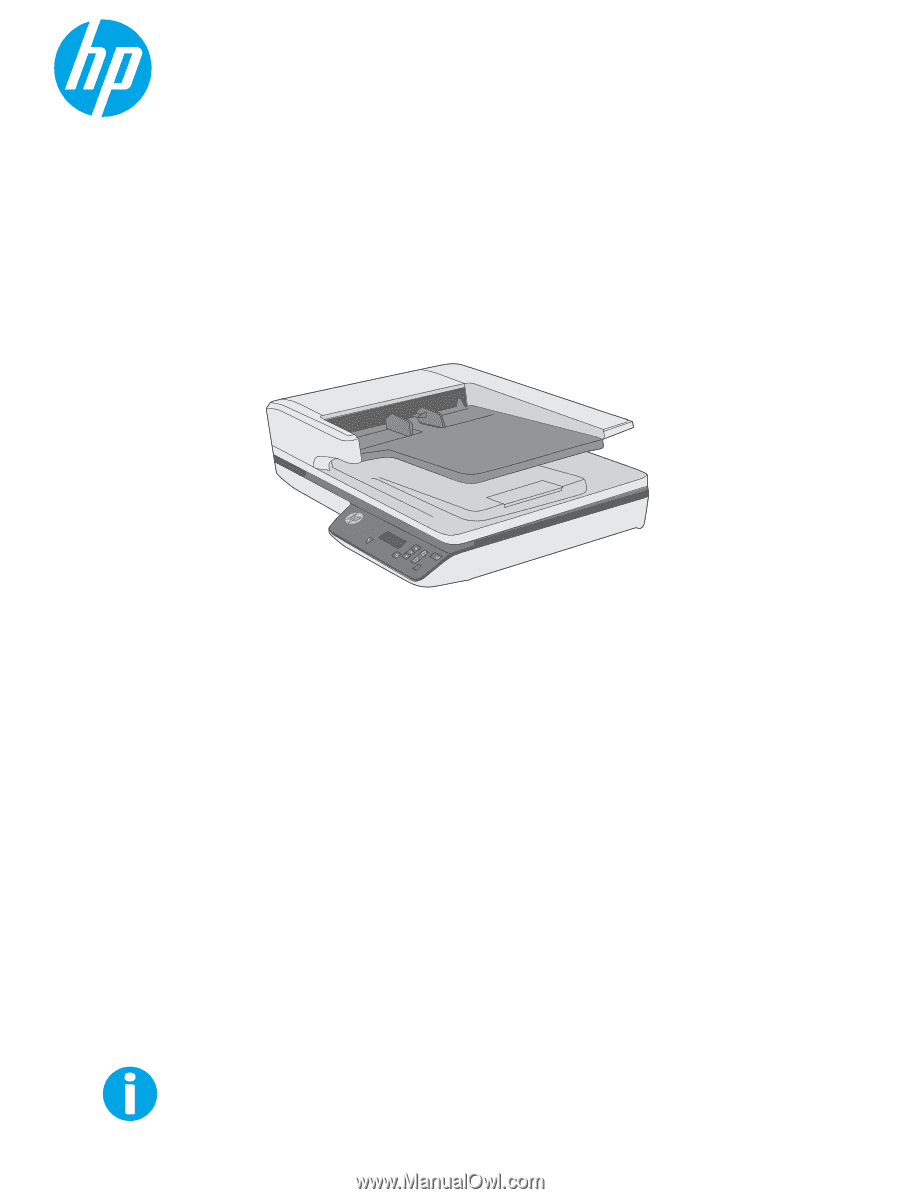
HP ScanJet Pro 3500 f1 Flatbed Scanner
www.hp.com/support
User Guide